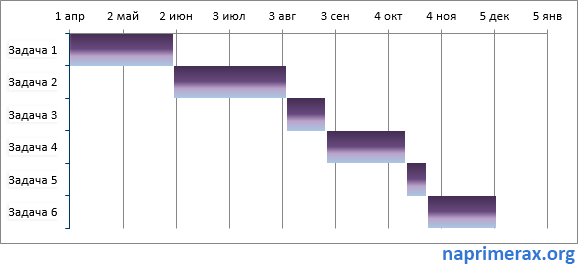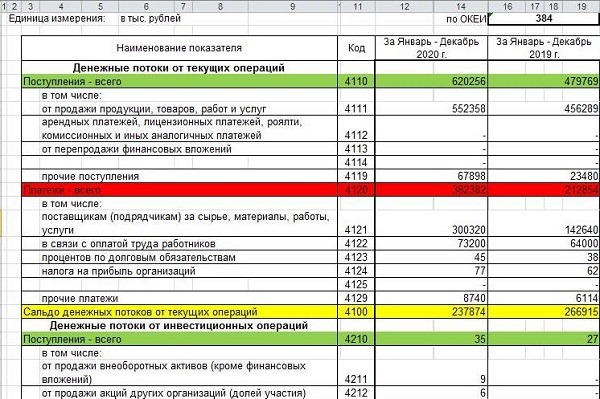Диаграмма ганта: как увидеть то, чего вы не видели раньше?
Содержание:
- Что такое диаграмма Ганта?
- More Free Excel Gantt Chart Templates
- Как строится диаграмма Ганта и из чего она состоит
- Где применяется диаграмма Ганта?
- Построение диаграммы Ганта в MS Project
- Сохранение шаблона диаграммы в Excel
- Ленточные диаграммы в науке и искусстве
- Историческое развитие
- Что такое диаграмма Ганта?
- Диаграммы как инструмент управления процессами
- Excel Gantt chart templates
- Создание диаграммы
- Как построить диаграмму Ганта онлайн
- Как создать диаграмму Ганта в Excel?
- Что такое диаграмма Ганта?
Что такое диаграмма Ганта?
Диаграмма Ганта названа в честь Генри Гантта, американского инженера-механика и консультанта по вопросам управления, который изобрел этот график еще в 1910-х годах. Диаграмма Ганта в Excel представляет собой проекты или задачи в виде каскадных горизонтальных гистограмм. Диаграмма Ганта иллюстрирует структуру разбивки проекта, отображая даты начала и окончания, а также различные отношения между действиями проекта и таким образом помогает отслеживать задачи по сравнению с запланированным временем или предопределенными вехами.
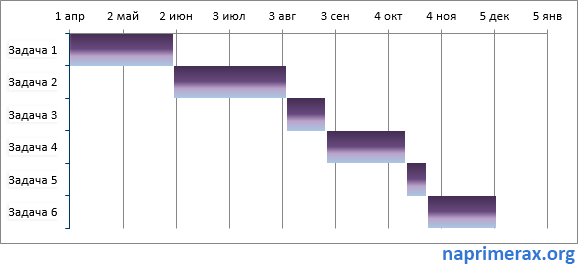
Диаграмма Ганта в Excel – Пример диаграммы Ганта
More Free Excel Gantt Chart Templates
Construction Schedule Template
Project Schedule Template
Critical Path Analysis
Task List with Gantt Chart
Commercial Gantt Chart Software
There are hundreds of software applications for creating gantt charts and project schedules. Some of the most popular are those that allow easy online collaboration such as SmartSheet.com and ProjectManager.com. And of course there’s Microsoft:
Microsoft Project — products.office.com — Although a bit pricey, this really is the ultimate software for creating gantt charts and project timelines, partly because it is widely used and you can probably find someone in your office that knows how to use it if you have questions.
Advertisement
Other Free Gantt Chart Spreadsheets
- Simple Project Schedule — vertex42.com — This worksheet may be useful if you want to avoid formulas and just want a way to create a stylish project timeline.
- PeltierTech.com — John Peltier explains how to create a gantt chart in Excel using stacked bar graphs.
- http://hyperthot.com/pm_excel_gantt.htm by James Chapman — This page includes a few free gantt chart downloads for Excel that also calculate spend plan. This is done by including labor costs broken down by employee and the number of hours spent on each task.
- CPM / PERT Spreadsheet — vertex42.com — This template includes a gantt chart for critical path analysis.
References
- Gantt Chart Definition and History — wikipedia.com
- Project Management Graphics (Gantt Charts) — edwardtufte.com — A detailed academic discussion about the use of gantt charts as project management tools.
Как строится диаграмма Ганта и из чего она состоит
Диаграмма состоит из блоков, расположенных на двух осях: по вертикали располагаются задачи, из которых состоит проект, а время, запланированное на их выполнение, служит горизонтальной осью диаграммы Ганта.
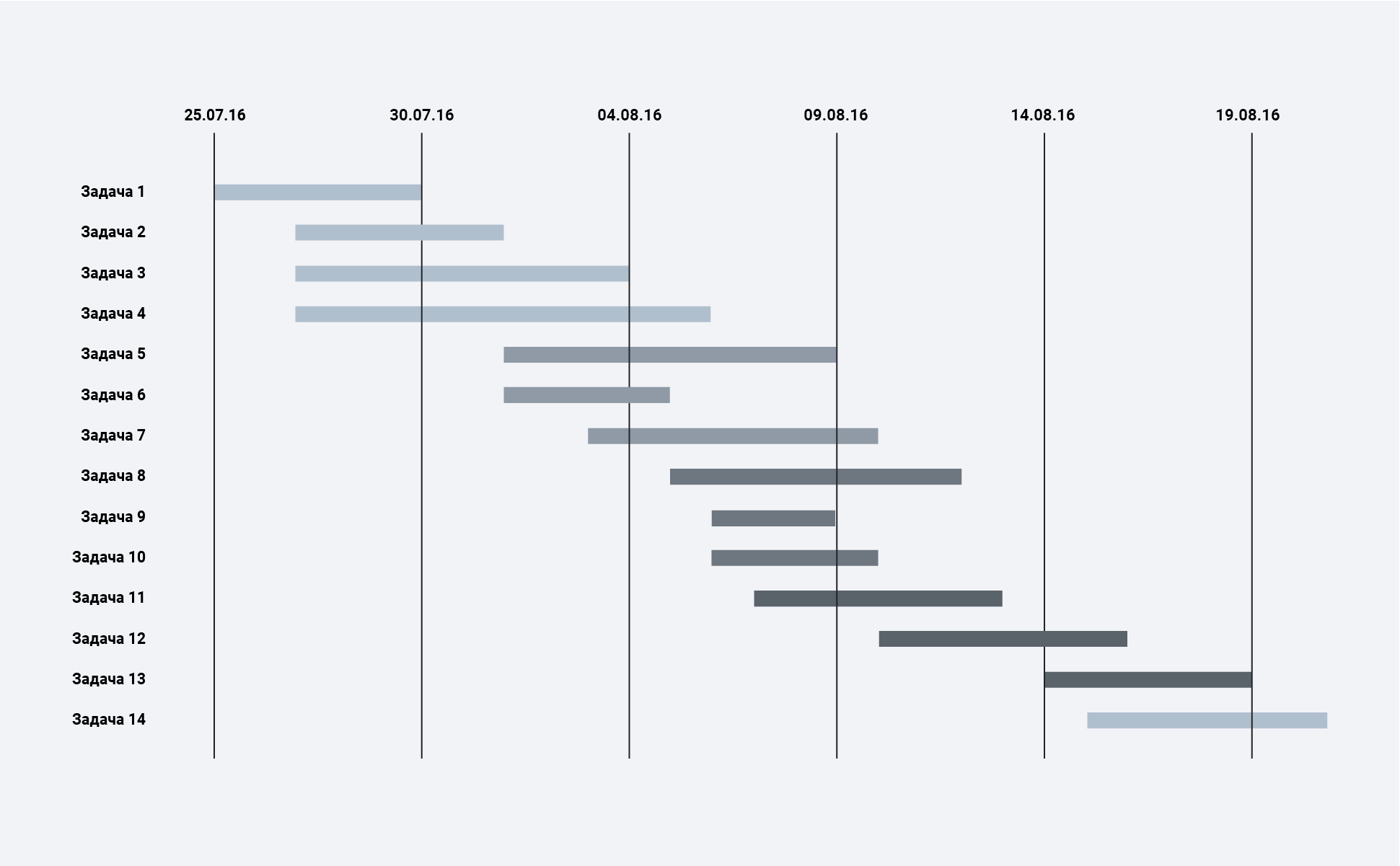
Начала горизонтальных полос — время, когда задача начинает выполняться, конец линии, соответственно, — запланированное время окончания. Задачи могут (но вовсе не обязаны) быть зависимы друг от друга. В таких случаях между ними создается линия взаимосвязи, обозначаемая стрелкой.

На иллюстрации выше вы видите, как вертикальной линией отмечен на диаграмме сегодняшний день: граница, разделяющая уже выполненное и то, что еще в процессе. Также по ней можно судить о степени выполнения задач — по заполненности цветом соответствующих им линий. Инструменты для создания диаграмм Ганта позволяют маркировать задачи различными цветами, вводя визуальное кодирование разных категорий, например, выделив красным то, что связано с программированием, а желтым — с дизайном.
Еще одной важной частью планирования по этому методу являются вехи. Ими отмечаются узловые моменты проекта, показывающие дедлайн по нескольким задачам, а значит, закрытие целого этапа проекта

Одно из главных свойств диаграммы Ганта, про которые нельзя забывать, — это инструмент планирования. Диаграмма гибка и задачи в ней взаимосвязаны. Так что сдвиг сроков одной может приводить к изменению времени выполнения остальных и увеличению (или уменьшению) времени реализации всего проекта.
Где применяется диаграмма Ганта?
Сфера применения диаграммы Ганта достаточно широка. Как вы уже поняли, она пригодна для визуализации любых проектов, состоящих из нескольких задач, выполняемых параллельно. Например, на непрерывно работающем производстве одновременно идет процесс собственно производства, отгрузки готовой продукции, получения необходимого сырья или комплектующих для производства, планирования загрузки и конкретной номенклатуры продукции на следующий период.
Воспользовавшись диаграммой Ганта, будет легко увидеть, на какой срок хватает запасов сырья, нет ли проволочек с отгрузкой готовой продукции, и сколько производственных мощностей остаются незагруженными. Такое наглядное представление процессов в виде ленточной диаграммы позволяет быстрее найти узкие места в организации производства и оптимизировать процессы так, чтобы заметно повысить эффективность работы в целом.
В этом плане показательна книга «Цель. Процесс непрерывного совершенствования», посвященная производственным будням одного американского предприятия в начале 80-х годов 20 века . Герои книги регулярно обращаются к методам визуализации производственных процессов, что, в конце концов, позволяет им вывести предприятие из глубокого кризиса, потому что они, в прямом смысле слова, увидели, что не так в сложившейся производственной цепочке и почему она не отвечает реалиям рынка.
Точно так диаграмма Ганта может помочь упорядочить процессы в IT-компании. Возьмем простой пример: разработку сайта. В самом обобщенном виде подготовка сайта включает несколько этапов: разработка дизайна, верстка, наполнение контентом, тестирование, устранение недоработок. И если верстка возможна только после того, как готов дизайн, то работа над контентом – написание текстов, подготовка иллюстраций и т.д. – вполне может идти параллельным курсом.
Упорядочить и синхронизировать эти процессы поможет диаграмма Ганта: в шаблон вносятся сроки, необходимые для дизайна, верстки, подготовки текстов и иллюстраций, назначаются исполнители и конечная дата, когда нужно сдать готовый сайт. Так будет наглядно видно, к какому сроку нужен дизайн сайта, чтобы его успеть сверстать, загрузить и протестировать. И когда нужно иметь готовые тексы и картинки, чтобы представить заказчику готовый вариант. Далее остается лишь отмечать степень готовности каждого процесса и, при необходимости, принимать меры, если кто-то отстает от графика.
Это лишь некоторые примеры использования диаграммы Ганта. На самом деле, областей применения очень много.
Сферы применения диаграммы Ганта:
- Промышленное производство.
- IT-сфера и телекоммуникации.
- Банковская сфера.
- Строительство и архитектура.
- Торговля и ритейл.
- Сфера госуправления.
- Здравоохранение.
- Наука и образование.
- Творческие проекты.
- Культура и искусство.
Возможно, кто-то удивится, увидев в этом списке сферы науки, образования и творчества. На самом деле, в науке ленточные диаграммы стали применяться намного раньше, чем в промышленности.
Построение диаграммы Ганта в MS Project
В планировщике от Microsoft можно автоматически визуализировать последовательность выполнения того или иного проекта. Для этого добавьте на ленту инструментов мастера для диаграмм ганта MS Project, следуя последовательности действий:
Откройте меню «Файл». В нем найдите пункт «Параметры» и выберите вариант «Настроить ленту».
Файл → Параметры → Настроить ленту.
Перед вами откроется список вкладок, на которые можно будет добавить мастера для диаграмм Ганта MS Project. Выберите подходящий раздел, например, «Вид», и нажмите кнопку с командой для создания группы.
Перейдите ко вкладке «Настройка ленты» и откройте пункт, предназначенный для команд, отсутствующих в ленте.
Пролистайте открывшийся список до конца и найдите раздел мастера диаграмм Ганта в MS Project. После этого нажмите кнопку «Добавить».
В результате этих действий нужный инструмент появится в выбранной вкладке.
Теперь можно приступать к построению диаграммы Ганта в MS Project. Для этого в открытом проекте перейдите ко вкладке со списком задач. Вносить новые этапы и редактировать существующие можно с помощью контекстного меню. Оно открывается двойным щелчком мыши по табличной строке с задачей.
В появившемся окне вы можете указать следующие значимые параметры:
- Название редактируемой задачи.
- Доля выполнения.
- Дата начала и завершения.
- Общая длительность.
Во вкладке «Предшественники» указываются связи с другими задачами для диаграммы Ганта в MS Project.
На вкладке «Ресурсы» задаются ответственные за выполнения задачи.
После того как все параметры настроены, нажмите кнопку «Ок». В правой части окна появится временная шкала с последовательностью отдельных задач.
Если вы хотите, чтобы диаграмма Ганта в MS Project не включала некоторые задачи, но при этом они должны присутствовать в общем списке, откройте контекстное меню задачи и установите галочку в поле «Скрыть отрезок».
На вкладке инструментов вы можете дополнительно настроить стили отображения гистограммы, полей и столбцов, а также определить параметры визуализации критических задач, определяющих продолжительность всего проекта.
Сохранение шаблона диаграммы в Excel
Если созданный график действительно Вам нравится, то можно сохранить его в качестве шаблона (.crtx файла), а затем применять этот шаблон для создания других диаграмм в Excel.
Как использовать шаблон диаграммы
Чтобы создать диаграмму в Excel из шаблона, откройте диалоговое окно Вставка диаграммы (Insert Chart), нажав на кнопку Просмотр всех диаграмм (See All Charts) в правом нижнем углу раздела Диаграммы (Charts). На вкладке Все диаграммы (All Charts) перейдите в раздел Шаблоны (Templates) и среди доступных шаблонов выберите нужный.
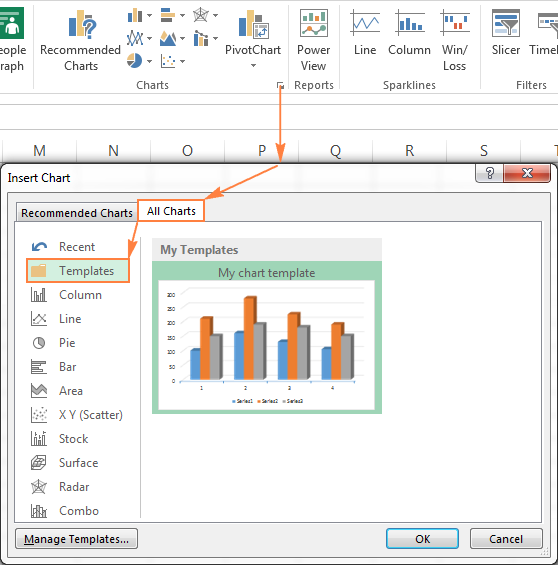
Чтобы применить шаблон диаграммы к уже созданной диаграмме, щелкните правой кнопкой мыши по диаграмме и в контекстном меню выберите Изменить тип диаграммы (Change Chart Type). Или перейдите на вкладку Конструктор (Design) и нажмите кнопку Изменить тип диаграммы (Change Chart Type) в разделе Тип (Type).
В обоих случаях откроется диалоговое окно Изменение типа диаграммы (Change Chart Type), где в разделе Шаблоны (Templates) можно выбрать нужный шаблон.
Как удалить шаблон диаграммы в Excel
Чтобы удалить шаблон диаграммы, откройте диалоговое окно Вставка диаграммы (Insert Chart), перейдите в раздел Шаблоны (Templates) и нажмите кнопку Управление шаблонами (Manage Templates) в левом нижнем углу.
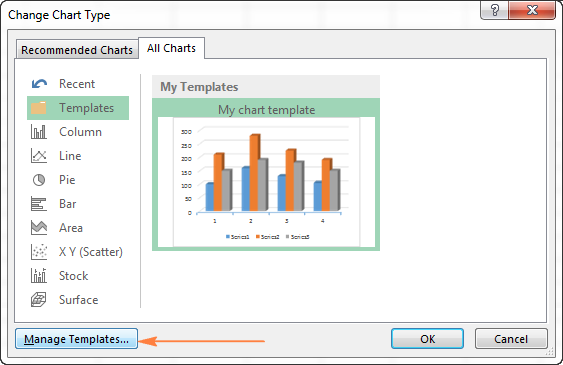
Нажатие кнопки Управление шаблонами (Manage Templates) откроет папку Charts, в которой содержатся все существующие шаблоны. Щелкните правой кнопкой мыши на шаблоне, который нужно удалить, и выберите Удалить (Delete) в контекстном меню.
Ленточные диаграммы в науке и искусстве
Как же могло так получиться, что диаграмма, похожая на диаграмму Ганта, появилась задолго до появления на свет самого Ганта? Мы вряд ли сегодня получим ответ на этот вопрос, но в научных архивах обнаружена очень интересная карта-диаграмма A New Chart of History, датированная 1765 годом:

Если внимательно присмотреться, вверху можно увидеть линейную временную шкалу, идущую горизонтально. А по вертикали выстроены названия регионов, события в которых разместили относительно временной шкалы:

Таким образом, карта-диаграмма визуализирует и синхронизирует все известные на тот момент исторические процессы в разных частях света. Мы можем увидеть, какие события происходили в начале нашей эры в Америке, Африке, Индии, Китае и т.д. Естественно, процессы описаны в терминологии, принятой по ситуации на 1765 год, когда была издана карта-диаграмма.
Так или иначе, диаграмма позволяет понять, какими сведениями располагали ученые-историки к середине 18 столетия, как представляли себе мировой исторический процесс и какими понятиями оперировали для описания этих процессов. А на этой основе уже можно понять многие выводы, которые встречаются в научных трактатах тех лет. Согласитесь, это все было бы намного проблематичнее, если бы не было такой наглядной синхронизации процессов в виде диаграммы.
Такая синхронизация нужна не только для представления исторических процессов в масштабах мировой истории. Это может понадобиться и на более ограниченных временных отрезках применительно к отдельным культурным явлениям.
Меломаны со стажем, бдительно следящие за творческой активностью любимых музыкальных групп, давно приспособились визуализировать бесконечные смены состава, вызванные творческими кризисами и другими личными проблемами участников, в виде ленточных диаграмм. Для примера можно рассмотреть, как менялся состав любимой многими поколениями группы The Beatles («Битлз»):

Это фактически диаграмма Ганта в чистом виде. Горизонтально расположена временная шкала, а вертикально – задачи и исполнители. Вокал, гитара, ударные – это все задачи, которые выполняются на протяжении всего времени существования группы. Даже не зная историю The Beatles, мы увидим, что Джон Леннон, Пол Маккартни и Джордж Харрисон выступали в группе с момента основания, а барабанщик Ринго Старр присоединился к основному составу в 1962 году.
Причем диаграмма позволяет отследить и ситуации, когда один исполнитель отвечал за две задачи. Например, Джон Леннон пел и играл на гитаре. Точно так можно увидеть случаи, когда у одной задачи было несколько исполнителей. Так, в вокальных партиях The Beatles традиционно были задействованы все основные участники группы.
А вот в группе Scorpions («Скорпионс») ротация кадров на многих позициях происходила гораздо интенсивнее, что вполне логично для 55 лет творческой активности. И без использования ленточной диаграммы даже самые верные фанаты группы, скорее всего, запутались бы, кто и когда сидел у «Скорпионов» за ударной установкой, кто играл на бас-гитаре и пользовалась ли группа когда-либо клавишными инструментами. Однако у нас есть ленточная диаграмма состава группы Scorpions по годам, где все наглядно и понятно:

Если хорошо подумать и подойти к вопросу творчески, диаграмму Ганта можно использовать даже в семейной жизни. Например, если у вас трое детей и все они занимаются разными видами спорта, причем некоторые успевают ходить в музыкальную школу и кружок рисования.
Вы вполне можете построить общую временную шкалу, кто и когда из детей занят на тренировке или в музыкальной школе, и вам будет проще координировать расписание, кого и когда нужно отвести на занятия или забрать домой. И даже в промежутке выделить себе время на поход в парикмахерскую или в ателье на примерку.
В общем, возможности диаграммы Ганта в самых разных сферах жизни, поистине, неисчерпаемы. Остался, пожалуй, только один вопрос: а как построить эту замечательную и полезную во всех отношениях диаграмму Ганта?
Историческое развитие
Несмотря на то, что в настоящее время диаграммы Ганта широко используются при планировании проектов, их введение считалось революционным. Первый известный инструмент этого типа был разработан в 1896 году Каролем Адамецким , который назвал его гармонограммой . Однако Адамецкий не публиковал свою схему до 1931 года и только на польском языке, что ограничивало как ее принятие, так и признание его авторства.
В 1912 году Герман Шюрх опубликовал то, что считалось диаграммой Ганта при обсуждении строительного проекта. Похоже, что диаграммы Шюрха были не примечательны, а скорее обычным делом в Германии в то время, когда они были опубликованы. Предыдущие разработки, приведшие к работе Шюрха, неизвестны. В отличие от более поздних диаграмм Ганта, диаграммы Шюрха не отображали взаимозависимостей, оставляя их на усмотрение читателя. Это также были статические представления запланированного графика.
Диаграмма названа в честь Генри Ганта (1861–1919), который разработал свою диаграмму примерно в 1910–1915 годах. Первоначально Гантт создал свой инструмент для систематических рутинных операций. Он разработал этот инструмент визуализации, чтобы упростить измерение уровней продуктивности сотрудников и определение того, какие сотрудники работают хуже или хуже. Гант также часто включал графики и другие визуальные индикаторы в свои диаграммы для отслеживания производительности.
Одно из первых крупных применений диаграмм Ганта было в Соединенных Штатах во время Первой мировой войны по инициативе генерала Уильяма Крозьера .
Самые ранние диаграммы Ганта были нарисованы на бумаге, и поэтому их пришлось полностью перерисовать, чтобы приспособиться к изменениям расписания. В течение многих лет менеджеры проектов использовали листы бумаги или блоки для столбцов диаграммы Ганта, чтобы их можно было корректировать по мере необходимости. Сотрудник Ганта Вальтер Полаков представил диаграммы Ганта Советскому Союзу в 1929 году, когда он работал в Верховном Совете народного хозяйства . Они использовались при разработке первого пятилетнего плана , а также при переводе на русский язык объяснения их использования.
В 1980-х годах персональные компьютеры позволили повсеместно создавать сложные и продуманные диаграммы Ганта. Первые настольные приложения предназначались в основном для руководителей проектов и планировщиков проектов. С появлением Интернета и расширением сотрудничества по сетям в конце 1990-х годов диаграммы Ганта стали обычным явлением для веб-приложений, включая программное обеспечение для совместной работы . К 2012 году почти все диаграммы Ганта были созданы с помощью программного обеспечения, которое можно легко адаптировать к изменениям графика.
В 1999 году диаграммы Ганта были определены как «один из наиболее широко используемых инструментов управления для планирования и контроля проектов».
Что такое диаграмма Ганта?
Диаграмма Ганта названа в честь Генри Гантта, американского инженера-механика и консультанта по вопросам управления, который изобрел этот график еще в 1910-х годах. Диаграмма Ганта в Excel представляет собой проекты или задачи в виде каскадных горизонтальных гистограмм. Диаграмма Ганта иллюстрирует структуру разбивки проекта, отображая даты начала и окончания, а также различные отношения между действиями проекта и таким образом помогает отслеживать задачи по сравнению с запланированным временем или предопределенными вехами.
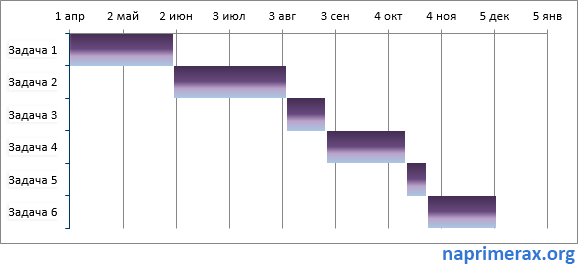
Диаграмма Ганта в Excel – Пример диаграммы Ганта
Диаграммы как инструмент управления процессами
Считается, что первым, кому пришла в голову идея визуализировать производственные процессы в виде диаграммы, был польский инженер Карол Адамецки (1866-1933), посвятивший значительную часть своей жизни сталелитейной промышленности. В 1896 году он представил научной и производственной общественности так называемые гармонограммы (harmonogram) от слова «гармония». Заметим, что Адамецки является автором идеи гармонии в управлении, которая должна складываться из гармонии выбора, действия и духа.
Свои работы он публиковал на родном польском языке и русском, который выучил за время учебы в Санкт-Петербургском инженерно-техническом университете. Публикаций на английском не было, поэтому идея осталась незамеченной мировой общественностью. Тем не менее, работы Адамецки вызывают интерес до сегодняшнего дня и становятся объектом научного исследования нового поколения ученых .
Однако настоящий прорыв в разработке инструментария для контроля производственных процессов произошел в 1910 году. Именно тогда британским инженером и управленцем Генри Гантом (1861-1919) была предложена ленточная диаграмма, призванная решить проблему визуальной синхронизации и упорядочения разных составляющих единого целого.
Разные аспекты применения ленточной диаграммы описаны в работе Ганта Work wages and profits («Труд, заработная плата и доход») . Впоследствии автор развил свои идеи применительно к производственной сфере в книге Industrial leadership («Промышленное руководство») . Позднее был издан его труд Organizing for Work («Организация труда»), где Гант углубил свои прежние исследования .
Таким образом, вариант диаграммы, который предложил Генри Гант, нашел признание во всем цивилизованном мире. Диаграмма получила название по имени изобретателя, и по сей день в разных концах света самые разные данные сводят и обобщают при помощи изобретенной более 100 лет тому назад диаграммы Ганта.
Excel Gantt chart templates
As you see, it’s not a big problem to build a simple Gantt chart in Excel. But what if you want a more sophisticated Gantt diagram with percent-complete shading for each task and a vertical Milestone or Checkpoint line? Of course, if you are one of those rare and mysterious creatures whom we respectively call «Excel gurus», you can try to make such a graph on your own, with the help of this article: Advanced Gantt Charts in Microsoft Excel.
However, a faster and more stress-free way would be using an Excel Gantt chart template. Below you will find a quick overview of several project management Gantt chart templates for different versions of Microsoft Excel.
Gantt chart template for Microsoft Excel
This Excel Gantt chart template, called Gantt Project Planner, is purposed to track your project by different activities such as Plan Start and Actual Start, Plan Duration and Actual Duration as well as Percent Complete.
In Excel 2013, 2016 and 2019, just go to File > New and type «Gantt» in the Search box. If you cannot find it there, you can download it from Microsoft’s web-site -Gantt Project Planner template. This template requires no learning curve at all, simply click on it and it’s ready for use.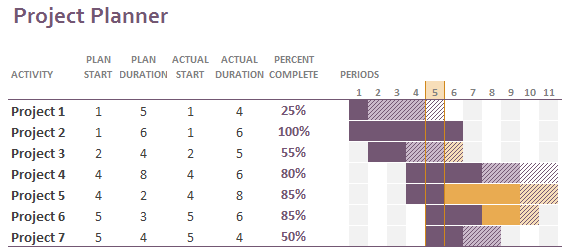
Online Gantt chart template
This is an Interactive Online Gantt Chart Creator from smartsheet.com. As well as the previous Gantt chart template, this one is fast and easy-to-use. They offer 30 days free trial, so you can sign with your Google account here and start making your first Excel Gantt diagram online straight away.
The process is very straightforward, you enter your project details in the left-hand table, and as you type a Gantt Chart is being built in the right-hand part of the screen.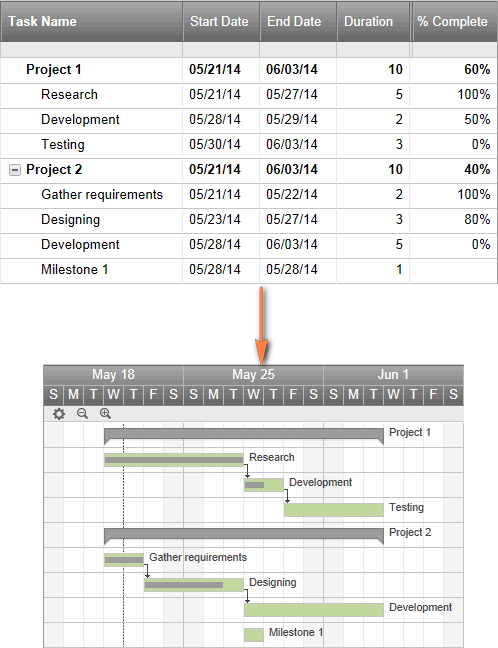
Gantt chart template for Excel, Google Sheets and OpenOffice Calc
Gantt chart template from vertex42.com is a free Gantt chart template that works with Excel 2003, 2007, 2010, 2013 and 2016 as well as OpenOffice Calc and Google Sheets. You work with this template in the same fashion as you do with any normal Excel spreadsheet. Simply enter the start date and duration for each task and define % in the Complete column. To change the range of dates displayed in the Gantt chart area, slide the scroll bar.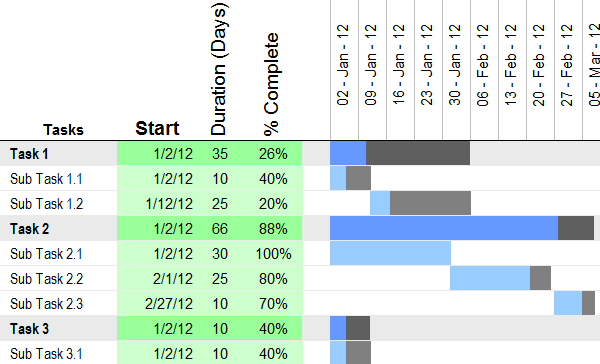
And finally, one more Gant chart Excel template for your consideration.
Project Manager Gantt Chart template
Project Manager Gantt Chart from professionalexcel.com is also a free project management Gantt chart template for Excel that can help track your tasks against their allocated time. You can choose either the standard weekly view or daily for short term projects.
Hopefully, at least one of the above-mentioned Gantt chart Excel templates is well suited for your needs. If not, you can find plenty more Gantt chart templates on the web.
Now that you are familiar with the main features of the Gantt diagram, you can explore it further and create your own sophisticated Gantt charts in Excel to amaze your boss and co-workers : )
Создание диаграммы
Показать принципы создание диаграммы Ганта лучше всего на конкретном примере. Для этого, берем таблицу сотрудников предприятия, в которой указана дата их выхода в отпуск, и количество дней заслуженного отдыха. Для того, чтобы метод сработал, обязательно нужно, чтобы колонка, где находятся имена сотрудников, не была озаглавлена. Если она озаглавлена, то следует заглавие убрать.
Прежде всего, строим диаграмму. Для этого, выделяем область таблицы, которая берется за основу для построения. Переходим во вкладку «Вставка». Кликаем на кнопку «Линейчатая», расположенную на ленте. В появившемся списке видов линейчатых диаграмм, выбираем любой тип диаграммы с накоплением. Допустим, в нашем случае это будет объемная линейчатая диаграмма с накоплением.
После этого, Microsoft Excel формирует данную диаграмму.
Теперь нам нужно сделать невидимым первый ряд синего цвета, чтобы на диаграмме остался только ряд, отображающий период отпуска. Кликаем правой кнопкой мыши по любому синему участку данной диаграммы. В контекстном меню выбираем пункт «Формат ряда данных…».
Переходим в раздел «Заливка», и устанавливаем переключатель на пункте «Нет заливки». После этого, жмем на кнопку «Закрыть».
Данные на диаграмме расположены снизу вверх, что не очень удобно для анализа. Попытаемся исправить это. Кликаем правой кнопкой мышки по оси, где расположены фамилии работников. В контекстном меню переходим по пункту «Формат оси».
По умолчанию мы попадаем в раздел «Параметры оси». Он как раз нам и нужен. Ставим галочку напротив значения «Обратный порядок категорий». Жмем на кнопку «Закрыть».
Легенда в диаграмме Ганта не нужна. Поэтому, для того, чтобы убрать её, выделяем кликом кнопки мыши, и жмем на кнопку Delete на клавиатуре.
Как видим, период, который охватывает диаграмма, выходит за границы календарного года. Для того, чтобы включить только годовой период, или любой другой отрезок времени, кликаем по оси, где размещены даты. В появившемся меню, выбираем параметр «Формат оси».
Во вкладке «Параметры оси», около настроек «Минимальное значение» и «Максимальное значение», переводим переключатели из режима «авто» в режим «фиксированное». Устанавливаем в соответствующих окошках значения дат, которые нам требуются. Тут же, при желании, можно установить цену основных и промежуточных делений. Жмем на кнопку «Закрыть».
Для того, чтобы окончательно завершить редактирование диаграммы Ганта, нужно придумать ей наименование. Переходим во вкладку «Макет». Кликаем на кнопку «Название диаграммы». В появившемся списке выбираем значение «Над диаграммой».
В поле, где появилось наименование, вписываем любое удобное для вас название, которое подходит по смыслу.
Конечно, можно проводить и дальнейшее редактирование полученного результата, подгоняя его под свои потребности и вкусы, практически до бесконечности, но, в общем, диаграмма Ганта готова.
Итак, как видим, построение диаграммы Ганта не так сложно, как кажется на первый взгляд. Алгоритм построения, который был описан выше, можно применять не только для учета и контроля отпусков, но и для решения многих других задач.
Мы рады, что смогли помочь Вам в решении проблемы.
Как построить диаграмму Ганта онлайн
Как мы уже говорили, работать с диаграммой Ганта в Экселе проще, если вы ведете проект самостоятельно либо в небольшой команде. А как быть тем, кто планирует многоуровневый проект в крупной компании?
Решит эту проблему специальный инструмент для построения диаграммы Ганта. С его помощью вы можете быстро и легко создать график, управлять им, а также централизованно хранить всю информацию о плане в одном месте.
Далее мы расскажем вам, как построить диаграмму Ганта в инструменте управления проектами онлайн GanttPRO.
1. Зарегистрируйтесь в приложении, используя электронную почту либо аккаунты Microsoft, LinkedIn или Facebook.
2. Затем перейдите к добавлению нового проекта. В окне, появившемся после регистрации, нажмите «Создать новый проект». Настройте рабочий календарь, выберите дни для работы и отдыха, задайте единицу планирования проектов (от часов до месяцев).
Если вы начали работу с проектом в одном из классических приложений, а затем решили перейти в GanttPRO, мы можем предложить вам возможность импорта. В GanttPRO легко импортировать файлы форматов:
- XLSX.
- MPP (ранее мы рассказывали о том, как построить диаграмму Ганта в MS Project).
- CSV,
- и проекты из JIRA Cloud.
Таким образом, вся ранее созданная информация сохранится, и вам не придется тратить время на ее восстановление.
3. Итак, когда основные параметры будущего проекта заданы, нажмите на «Создать новый проект».
Перед вами откроется рабочее поле, где буквально за несколько секунд вы сможете начать создавать задачи. Для этого кликните на «Добавить задачу» слева от временной шкалы.
Ниже вы можете посмотреть, как выглядит уже готовый проект, созданный с помощью нашего планировщика задач онлайн.
Вся информация о проекте всегда находится в одном месте и доступна каждому участнику команды 24/7.
Преимущества работы с диаграммой Ганта в GanttPRO:
- Простой и интуитивный интерфейс, который позволяет построить график в считанные минуты.
- Возможность автоматического планирования.
- Создание подзадач, групп задач, вех и зависимостей.
- Оповещения в режиме реального времени.
- Контроль дедлайнов.
- Управление рабочей загрузкой.
- Возможность оставлять комментарии, упоминать коллег, прикреплять файлы.
- Настраиваемые колонки.
- Интеграция с JIRA Cloud, Google Drive, Slack.
- Возможность поделиться диаграммой с кем угодно с помощью ссылки.
- Управление портфелем проектов.
- Готовые шаблоны диаграммы Ганта для различных профессиональных областей.
- Создание собственного шаблона для использования в будущем.
- Возможность назначать несколько ресурсов на задачу,
- и многое другое.
С GanttPRO все эти действия не займут много времени и значительно облегчат работу над проектом.
Быстро создавайте и работайте без усилий с диаграммой Ганта в планировщике задач онлайн GanttPRO.
Какой инструмент выбрать для создания диаграммы Ганта
График Ганта — универсальный инструмент для управления проектами. С его помощью можно просто и быстро визуализировать рабочие процессы и контролировать их реализацию.
Диаграмму Ганта можно создать с помощью множества классических инструментов:
- Word.
- PowerPoint.
- MS Project.
- Excel,
- и других.
Выбор инструмента зависит от того, насколько широкий функционал требуется для комфортной работы над проектом вам и вашей команде. Стандартные приложения, перечисленные выше, подойдут для работы с графиком начинающим менеджерам либо тем, кто работает в одиночку.
В Экселе полноценно работать с диаграммой Ганта довольно проблематично: внесение правок и корректировок будет отнимать много времени, которое можно было бы потратить на работу над проектом.
Если же вы планируете не только создание, но и работу с графиком Ганта и его данными, удобнее будет воспользоваться специальными инструментами для управления проектами.
5 2 голоса
Рейтинг статьи
Как создать диаграмму Ганта в Excel?
Чтобы сделать нужную вам диаграмму средствами табличного редактора от Microsoft, нужно последовательно выполнить следующее:
- Создать таблицу с перечнем задач. Перед тем, как построить диаграмму Ганта в Excel, нужно подготовить информационный массив для ее формирования. Все текущие задания здесь сортируются по времени старта – чем раньше начинается выполнение той или иной работы, тем выше располагается занимаемая ей строка. Также для каждого этапа нужно указать дату окончания и длительность в днях. Самое главное здесь – внести максимальное количество всех задач, потому как в дальнейшем сделать это может быть очень непросто – зачастую приходится менять весь формат графика.
- Построение диаграммы.Для создания диаграммы Ганта в Excel следует последовательно выбрать следующие пункты меню: «Вставка» — «Гистограмма» — «Гистограмма с накоплением». После этого нужно привязать ее столбцы к введенным ранее данным. Для этого используется команда «Выбрать данные…» Вам необходимо указать правильные значения для ячеек «Имя ряда» и правильный диапазон для поля «Значения». Когда все данные указаны, нужно настроить отображение задач вместо дат их начала в левой части графика. Для этого кликаем по любой его строке, правой клавишей выбираем пункт «Выбрать данные…», находим блок «Подписи горизонтальной строки» — и кликаем по кнопке «Изменить». Сейчас мы можем задать требуемый диапазон ячеек, из которого график будет брать названия для задач, — их мы прописывали на первом этапе.
- Форматирование диаграммы.Здесь нам нужно настроить отображение информации в графике. Прежде всего, задаем правильную последовательность задач – кликаем их список, правой клавишей вызываем меню «Формат оси» — и ставим галочку на пункте «Обратный порядок». Можно удалить описание для столбцов с датами старта и финиша и длительностью. Также для наглядности можно скрыть начало строк, иллюстрирующих задачи, — по умолчанию они идут от вертикальной оси независимо от даты старта. Сделать это можно, убрав заливку и линии границ. Также имеет смысл убрать лишние пробелы, удалить пустоту, оставшуюся в начале диаграммы.
Что такое диаграмма Ганта?
Диаграмма Ганта названа в честь Генри Гантта, американского инженера-механика и консультанта по вопросам управления, который изобрел этот график еще в 1910-х годах. Диаграмма Ганта в Excel представляет собой проекты или задачи в виде каскадных горизонтальных гистограмм. Диаграмма Ганта иллюстрирует структуру разбивки проекта, отображая даты начала и окончания, а также различные отношения между действиями проекта и таким образом помогает отслеживать задачи по сравнению с запланированным временем или предопределенными вехами.