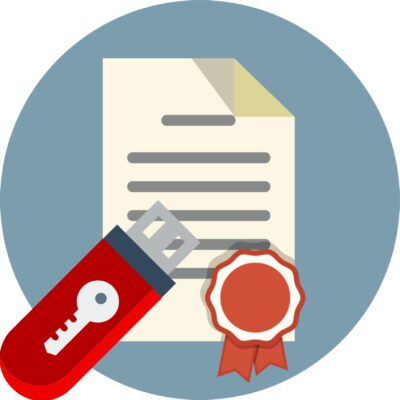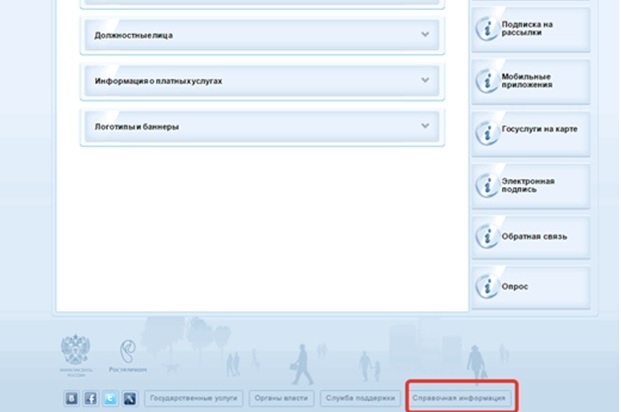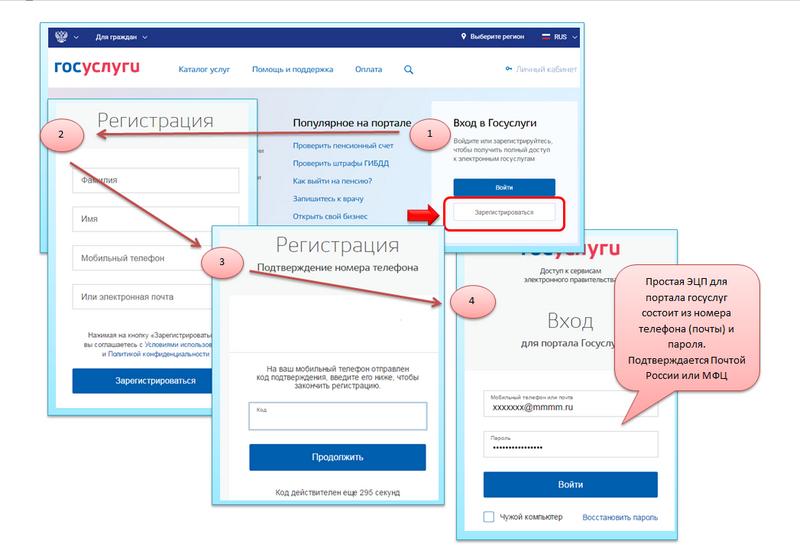Как поставить электронную или рукописную подпись в документе
Содержание:
- Создание рукописной подписи
- Как сделать линию под подписью?
- Сохранение рукописной подписи в коллекции экспресс блоков
- Как подписать файл, с помощью ЭЦП
- Вставка строки подписи
- Какие бывают электронные подписи
- Вставка подписи в Microsoft Word
- Использование электронной подписи в работе
- Что нужно для подписания документа
- Как подписать документ
- Подписание документов MS Office
- Как подписать весь документ
- Как поставить подпись в Word (Ворд)
- Как получить ЭЦП самому
- Табуляция
Создание рукописной подписи
Для того, чтобы добавить в документ рукописную подпись, сначала ее необходимо создать. Для этого вам понадобится белый лист бумаги, ручка и сканер, подключенный к компьютеру и настроенный.
Вставка рукописной подписи
1. Возьмите ручку и распишитесь на листе бумаги.
2. Отсканируйте страницу со своей подписью с помощью сканера и сохраните ее на компьютер в одном из распространенных графических форматов (JPG, BMP, PNG).
3. Добавьте изображение с подписью в документ. Если вы не знаете, как это сделать, воспользуйтесь нашей инструкцией.
Урок: Вставка изображения в Word
4. Вероятнее всего, отсканированное изображение необходимо обрезать, оставив на нем только ту область, в которой располагается подпись. Также, вы можете изменить размер изображения. Наша инструкция вам в этом поможет.
Урок: Как в Ворде обрезать картинку
5. Переместите отсканированное, обрезанное и приведенное к необходимым размерам изображение с подписью в нужное место документа.
Если вам необходимо добавить к рукописной подписи машинописный текст, прочтите следующий раздел данной статьи.
Добавление текста к подписи
Довольно часто в документах, в которых необходимо поставить подпись, помимо самой подписи, нужно указать должность, контактные данные или какую-либо другую информацию. Для этого необходимо сохранить текстовые сведения вместе с отсканированной подписью в качестве автотекста.
1. Под вставленным изображением или слева от него введите нужный текст.
2. Используя мышку, выделите введенный текст вместе с изображением подписи.
3. Перейдите во вкладку “Вставка” и нажмите кнопку “Экспресс-блоки”, расположенную в группе “Текст”.
4. В выпадающем меню выберите пункт “Сохранить выделенный фрагмент в коллекцию экспресс-блоков”.
5. В открывшемся диалоговом окне введите необходимую информацию:
- Имя;
- Коллекция — выберите пункт “Автотекст”.
- Остальные пункты оставьте без изменений.
6. Нажмите “ОК” для закрытия диалогового окна.
7. Созданная вами рукописная подпись с сопровождающим текстом будет сохранена в качестве автотекста, готового для дальнейшего использования и вставки в документ.
Вставка рукописной подписи с машинописным текстом
Для вставки созданной вами рукописной подписи с текстом, необходимо открыть и добавить в документ сохраненный вами экспресс-блок “Автотекст”.
1. Кликните в том месте документа, где должна находиться подпись, и перейдите во вкладку “Вставка”.
2. Нажмите кнопку “Экспресс-блоки”.
3. В выпадающем меню выберите пункт “Автотекст”.
4. Выберите в появившемся списке нужный блок и вставьте его в документ.
5. Рукописная подпись с сопровождающим текстом появится в указанном вами месте документа.
Как сделать линию под подписью?
Когда я сдал свой документ с подписью, бухгалтера потребовали от меня сделать линию под ней. Я решил эту проблему просто. Удалил ЭЦП, разместил курсор в нужном месте. Выбрал вкладку «Главная», там нашел функцию «Абзац» и отметил тип абзаца «с нижней границей». Далее, по описанной выше схеме, вставил подпись.
Как поставить подпись в Ворд? Электронные документы в наше время обретают все большую популярность. Большой процент этих документов имеют государственный вид. К таким документам применяют свое особое оформление. Одним из требований, в этом оформлении, является наличие подписи. В этой статье мы рассмотрим процесс создания подписи в документах формата Microsoft Word. Будут описаны процессы создания как рукописной подписи, так и простое создание строки для подписи в документе.
Для создания рукописной подписи можно воспользоваться графическим планшетом и любым графическим редактором. Открываете редактор, расписываетесь на графическом планшете и сохраняете изображение. Если же у вас нет планшета, используйте сканер. Возьмите лист бумаги и хорошую черную или синюю ручку. Желательно с насыщенным цветом. Распишитесь на листе и при помощи сканера отсканируйте данный лист. Откройте изображение и просмотрите результат, желательно что бы цвет был насыщенным. Это способствует хорошему результату при печати:
Вот пример хорошей подписи, с использованием хороших чернил. Теперь вам потребуется открыть ваш документ. В примере я буду использовать шаблон приглашения:
Для его скачивания откройте Word затем «Файл» → «Создать» → «Домой» → «Приглашения». После скачивания. Уберем пару строк, чтобы освободить место для подписи. Теперь перейдите на вкладу «Вставка» и выберите «Рисунок». В открывшемся окне выберите свой рисунок с подписью:
Из примера видно, что результат расходится с ожиданиями. Половина подписи скрыта, так как выступает за рамки блока текста. Сама подпись находится в рамке. Для исправления этой ситуации, нажмите на рисунок и перейдите во вкладку «Формат». Удалите границы рисунка, выбрав «Границы рисунка» → «Нет контура». Также обрежьте рисунок, если у вас размер изображения больше размера подписи. Совет: вынесите рисунок за границы текстового блока и рамки. Так вы сможете иметь полный доступ к его редактированию. Для этого перетяните его за границы внешней графической рамки:
Отредактировав рисунок, я для примера, добавил поле текущей даты. Однако в документе такого вида его не должно быть:
Конечный результат выглядит не плохо. Теперь переходим к созданию строки для подписи.
Для начала, уберем с нашего предыдущего документа изображение с подписью. Просто выберите изображение и нажмите кнопку «Delete».
Поставьте курсор в месте где был рисунок и перейдите во вкладку «Вставка» и в разделе «Текст» выберите «Строка подписи». В выпадающем списке выберите «Строка подписи Microsoft Office». Далее откроется окно «Настройка подписи» в котором вы должны заполнить нужные вам поля. Если вы знаете кто будет подписываться в этом документе, можете указать его ФИО (фамилия имя отчество) в первом поле. Далее можете указать его должно и адрес электронной почты. В поле «Инструкции для подписывающего» можно удалить предложенный вариант и написать свою инструкцию. Отметьте нужные параметры галочками и жмите кнопку «ОК».
После чего, на странице отобразиться специальная строка для подписи с крестиком. Что бы можно было нормально перемещать это окно, поставьте ему обтекаемость текстом «Вокруг рамки» и переместите в нужное место:
Получившийся результат выглядит довольно не плохо. Но опять-таки добавлю, что поле даты и подписи в данном типе документа не уместно. В заключение хотелось бы добавить, что использование такого вида подписей документов, не является надежным и законодательство в некоторых странах запрещает использование цифровых подписей.
Сохранение рукописной подписи в коллекции экспресс блоков
Подпись документа Ворд вместе с прилегающим текстом можно сохранить в качестве шаблона для вставки в другие документы. В программе создается стандартный блок в одной из коллекций блоков, который потом можно вставить в любой другой документ.
Пройдите следующие шаги:
- Выделите подпись и машинный текст около подписи.
- Во вкладке «Вставка», в группе «Текст» нажмите на кнопку «Экспресс-блоки».
- В контекстном меню выберите пункт «Сохранить выделенный фрагмент в коллекцию экспресс-блоков…».
- В окне «Создание стандартного блока» присвойте имя новому блоку.
- Выберите коллекцию «Автотекст».
- Нажмите на кнопку «ОК».
Как подписать файл, с помощью ЭЦП
Если в Ваш документ добавлена строка, про которую я писала выше, тогда давайте разберемся, как что-нибудь в нее вставить.
Для начала прочтите текст и убедитесь, что в нем все верно. Затем нажмите в области правой кнопкой мышки и выберите из контекстного меню «Подписать» .
В следующем окне жмите «ОК» .
Цифровая электронная подпись в Ворде может быть разного вида. В предложенном окне в поле напротив крестика можно просто написать свою фамилию и инициалы. А можно добавить в данное поле изображение со своим рукописным вариантом или личной печатью.
Разберем второй вариант. Для этого Вам необходимо расписаться на листе и отсканировать роспись, или можно сфотографировать ее на камеру. Главное, чтобы в результате получилось изображение, сохраненное на компьютере, с Вашей росписью или печатью.
Когда изображение с росписью сделаете, нажимайте в данном окне «Выбрать рисунок» .
Найдите рисунок с росписью на компьютере, выделите его и нажмите «Выбрать» .
Необходимое изображение появится в окне. Также будет добавлено имя учетной записи, с которой был подписан документ. Нажмите «Подписать» .
Подтвердите создание подписи.
После того, как файл будет подписан, вверху появится информационная строка, что данный документ «Помечен как окончательный» , и возможность его редактирования будет ограничена. Также в строке состояния появится соответствующий значок.
Кликнув по нему, справа откроется область «Подписи» . Здесь можно посмотреть, кто еще должен расписаться – они будут показаны в блоке «Требуемые» . Если в тексте уже есть подписи, то они отобразятся в блоке «Действительные» .
Нажав на стрелочку возле подписи, из выпадающего меню можно выбрать один из пунктов: состав, настройку или удаление.
Если Вы открыли подписанный документ и хотите в нем что-то изменить, тогда после нажатия на кнопку «Все равно редактировать» появится окно с предупреждением, что после этого, все подписи будут удалены.
Если Вы согласились на удаление, тогда откроется вот такое окно.
После того, как подписи были удалены, они пропали из текста и в соответствующих полях, а в области справа теперь они находятся в блоке «Требуемые» .
Чтобы заново расписаться, можете справа из выпадающего списка возле нужного человека нажать «Подписать» . Затем выполните все описанные выше действия.
Вставка строки подписи
Чтобы добавить в документ строку подписи со знаком X, показывающим, где нужно расписаться, воспользуйтесь командой Строка подписи.
Щелкните в том месте, где нужно поместить строку подписи.
На вкладке Вставка нажмите кнопку Строка подписи
Щелкните Строка подписи Microsoft Office.
В окне Настройка подписи можно ввести имя в поле Предлагается для подписания. Кроме того, можно добавить должность в поле Должность предложенного подписывающего.
Нажмите кнопку ОК. Строка подписи появится в документе.
Введенная от руки подпись придает вашему документу индивидуальность. Вы можете отсканировать свою подпись, сохранить ее как рисунок, а затем вставлять в документы Word.
Какие бывают электронные подписи
ЭЦП — это «штамп», который позволяет идентифицировать ее владельца, а также удостовериться в целостности подписанного документа. Типы ЭЦП и порядок их оформления утверждены Федеральным законом № 63-ФЗ от 06.04.2011. Он установил, что подписи бывают трех видов:
- Простая. Распространена для подписания писем или спецификаций, подтверждается с использованием паролей, кодов и иных средств, чаще всего используется в системах корпоративного ЭДО.
- Усиленная неквалифицированная. Получается в процессе криптографической обработки информации и использования закрытого ключа. Позволяет установить, кто подписал документ, а также факт внесения изменений после подписания.
- Усиленная квалифицированная. Аналогична неквалифицированной, но для ее создания и проверки используются наработки криптозащиты, сертифицированные ФСБ РФ. Такие ЭП выдаются только аккредитованными удостоверяющими центрами.
Завизировать документ можно несколькими способами. Рассмотрим наиболее часто встречающиеся.
Вставка подписи в Microsoft Word
Электронный документооборот вступил в конфликт с принципом, по которому контракт или другой важный фрагмент текста должен быть верифицирован разборчивым и однозначно идентифицируемым автографом. Долгое время решения этой проблемы не было. Постепенно технология ЭЦП, электронной цифровой подписи, стала востребованной и даже необходимой в некоторых областях. И хотя не все рядовые пользователи знают и пользуются ей, компания Microsoft встроила в свои приложения для работы с документами поддержку этой технологии.
Официальные документы должны быть заверены автографом
Помимо ратификации контрактов, ЭЦП используется и как инструмент проверки подлинности писем в электронной почте, макросов и т. п. Механизм проверки реализован через технологии шифрования закрытым ключом, что добавляет очков безопасности и криптоустойчивости. Её использование гарантирует однозначную идентификацию использовавшего её человека. Также «опечатанность» полученного файла, потому что нельзя внести правки в текст без повторного подписания. И «неотрекаемость». Смысл последней в том, чтобы автор документа не мог откреститься от причастности к нему
Это важно в корпоративной (и не только) среде
Использование электронной подписи в работе
Усиленная электронная подпись необходима при сдаче налоговых отчетов, заключении контрактов, деловой переписке; она открывает полный доступ к пользованию услугами на государственных электронных ресурсах.
1. Отчетность через интернет
Государственные и частные предприятия, индивидуальные предприниматели и физические лица обязаны регулярно отчитываться перед государством о своих доходах. Для отправки отчетности через интернет необходима квалифицированная электронная подпись. Такое требование содержится в письме ФНС № ПА-4-6/489. КЭП оформляется на имя индивидуального предпринимателя, главного бухгалтера или руководителя предприятия.
2. Отчетность в ЕГАИС для Росалкогольрегулирования
Для контроля оборота спиртсодержащих напитков ответственные сотрудники предприятий общепита и розничной торговли, поставщики и производители алкоголя обязаны с 2018 г. ежеквартально сдавать декларации об объемах реализации алкогольной продукции (ПП № 815). Отчеты сдаются в Единую государственную автоматизированную информационная систему (ЕГАИС) и переправляются в Росалкогольрегулирование (Федеральную службу по регулированию алкогольного рынка, ФСРАР). Поскольку ФСРАР принимает только электронную документацию, для оформления декларации необходимо:
- Приобрести сертификат КЭП – для корректной подписи и зашифровки посылаемых сведений.
- Установить программное обеспечение Крипто Про для работы с электронной подписью и зашифровки данных;
- Установить программу Декларант Алко – для корректного оформления отчетности по алкоголю.
3. Участие в электронных торгах
Для участия в государственных торгах по закону 44-ФЗ требуется сертификат квалифицированной электронной подписи, который оформляется на конкретного представителя предприятия.
Смешанные торги с участием коммерческих и государственных предприятий регулируются законом №223-ФЗ. Требования к сертификатам здесь самые различные:
- на одних площадках действуют базовые сертификаты КЭП,
- на других необходима дополнительная платная идентификация (OID),
- третьи выпускают свой сертификат неквалифицированной ЭП, который действителен в пределах одной торговой площадке.
По закону № 127-ФЗ участвовать в аукционах по реализации имущества банкротов могут все желающие, на этих площадках действуют базовые сертификаты КЭП, выданные в любом аккредитованном удостоверяющим центром страны.
4. Подписи для электронного обмена документами
Электронный обмен документами позволяет предприятиям сэкономить время и финансы.
- Для электронной документации не нужна бумага.
- Намного сокращается время поиска и передачи необходимого документа по адресу.
- Риск потери и порчи электронных файлов сводится к минимуму.
Квалифицированная подпись используется:
- для оформления трудовых договоров на удаленной работе;
- для ведения кадровой документации;
- для финансовой отчетности и уплаты налогов;
- при работе в государственных информационных системах.
5. Работа с государственными информационными ресурсами
Для того, чтобы активно работать на государственных порталах, нужна электронная подпись. Без неё невозможно:
- подать заявление/жалобу/запрос;
- подтвердить подлинность отсылаемых документов;
- оплатить расходы/налоги/сборы;
- провести платеж/ перевод денег
- послать отчет и т. д.
Большая часть государственных сервисов — Госуслуги, ЕАИС, Роскомнадзор, Росимущество, Центробанк, Росреестр — признает базовую КЭП.
На сайте ФНС юридическую силу имеет неквалифицированная ЭП. Сертификат ключа пользователь может получить после идентификации личности во время визита в отделение налоговой инспекции. Юридические организации и ИП могут работать на сайте ФНС лишь при наличии квалифицированной ЭП.
Как использовать ЭП в повседневной жизни
Использование электронной подписи в частной жизни может облегчить решение некоторых проблем. Обладателям КЭП открыт доступ к электронным услугам государственных сервисов.
- Можно отослать налоговую декларацию онлайн, не посещая налоговой организации.
- Абитуриентам доступна услуга подачи заявления в вуз любого города страны.
- Можно подать заявление на прием ребенка в детский сад, записать его в школу.
- Послать документы для оформления на работу можно без визита к работодателю.
- Стала доступной услуга оформления кредита онлайн.
Поменять полис ОМС, получить выписку из Росреестра, зарегистрировать недвижимость, поменять место прописки, поставить на учет купленный автомобиль, оформить патент или разрешение на индивидуальную деятельность – все эти действия становятся намного проще, если иметь квалифицированную электронную подпись.
Что нужно для подписания документа
Перед тем как поставить ЭЦП пользователь должен подготовить окончательную версию самого документа, т.к. в дальнейшем его изменение будет невозможно. Пользователю также нужен действующий сертификат квалифицированной ЭЦП и программные средства ЭЦП. К ним относят программы криптографического преобразования данных, при помощи которых формируется ЭЦП.
Как сделать линию для вставки ЭЦП в Word
Перед тем как сделать электронную подпись в ворде нужно провести разделительную линию в том месте, где должна быть ЭЦП. Чтобы добавить строку нужно:
кликнуть по любой области на документе;
через вкладку «Вставка» выбрать «Таблица»;
создать таблицу в 1 ячейку;
переместить ячейку в нужное на документе и изменить ее размер;
- далее нужно через правую кнопку мышки вызвать рабочее меню, где выбрать пункт «Границы и заливка»/«Границы»/«Тип»/«Нет». А в разделе «Стиль» выбрать нужный цвет линии, толщину и тип;
- в разделе «Образец» нужно кликнуть между маркерами нижнего поля на представленной диаграмме для формирования только нижней границы;
- затем пользователь нажимает последовательно «Применить» и «Ок».
В завершении процедуры подписываем файл и отправляем по электронной почте адресату.
Как подписать документ
Заверить вордовский документ электронной подписью можно несколькими способами: с использованием или без специального плагина, платной лицензионной программы от КриптоАРМ или онлайн-сервиса.
Без плагина
Если плагин от КриптоПро не установлен, но нужно заверить электронный документ ЭЦП, то пользователь:
создает документ и подготавливает его к подписанию;
в верхнем углу необходимо выбрать Office, затем нажать «Подготовить»/«Добавить ЭЦП»/«Ок»;
затем пользователь выбирает цель подписания документа, а в поле «Тема сертификата» проверяет свои личные данные. Затем нажимает «Подпись».
Документ подписывается ЭЦП, а последующее его изменение делает подпись недействительной.
С плагином КриптоПро
Плагин используется для создания электронной подписи на документах Word. Для разных версий MS Office алгоритм подписания может незначительно различаться. Преимущество способа: при помощи плагина подпись проверяется, а заверенный документ открывается без нарушений даже на ПК, где КриптоПро не установлен.
Как подписать документ ворд электронной подписью с использованием плагина КриптоПро office signature:
в подготовленном файле выберите пункт меню «Файл»/«Добавить ЭЦП»;
далее выберите сертификат и нажмите «Подписать». Если нужно оставить сообщение о составе подписи или комментарий о цели подписания, то его указывают в соответствующей строке.
Если система не обнаружила ошибок, то после проверки электронной подписи автоматически будет выведено сообщение об успешном завершении процедуры.
При помощи КриптоАРМ
Функциональность программы различается в зависимости от версий, и каждый пользователь может подобрать оптимальный пакет для работы. Сервис позволяет подписывать файлы любого формата и объема, а недостаток — необходимость регулярно продлевать лицензию. Для подписания нужно:
открыть программу и через вкладку меню «Файл» выбрать «Подписать; »
автоматически откроется инструкция мастера создания ЭЦП, с которой нужно ознакомиться и нажать «Далее»;
затем пользователю необходимо выбрать нужный файл и еще раз нажать «Далее»;
после этого нужно выбрать подписываемый файл;
в окне «Выходной формат» указывают дополнительные требования к подписываемому файлу. Это может быть формат сохранения или место сохранения результата. Если требований нет, то нужно просто нажать «Далее»;
затем пользователь выбирает сертификат, при необходимости вводит пароль ключевого контейнера, и снова нажимает «Далее»;
в новом окне необходимо проверить данные, необходимые для создания ЭЦП. Если все верно, то нажать «Готово».
Подпись будет сформирована в течение нескольких секунд и при отсутствии ошибок пользователь получит уведомление системы.
При помощи веб-сервисов
Если нет необходимости часто использовать ЭЦП или нужно подписать файл с ПК, на котором не установлен плагин, то можно воспользоваться одним из веб-сервисов (https://crypto.kontur.ru, http://mig24.online/ и т.п.).
Преимущество сервисов в том, что они бесплатны и позволяют как создать, так и проверить ЭЦП, провести шифрование или расшифрование подписи. Сервис позволяет также подписывать как отдельные файлы, так и папки. Из недостатков способа можно отметить то, что подписываемый документ не должен превышать размера в 100 Мб. Все онлайн-сервисы создают только отсоединенную подпись, а большинство из них поддерживаются только OS Windows.
Как подписать документ:
- зайти на страницу выбранного сервиса и загрузить документ, который нужно подписать;
- открыть строку подписи и выбрать сертификат;
- создать файл с электронной подписью. Сразу после нажатия «Подписать» создается папка с исходным документом и дополнительный файл с расширением .sig. Файлы доступны для скачивания на ПК.
Электронные документы (ЭД) в формате Word используются и физическими, и юридическими лицами в ежедневной работе. Чтобы ЭД имел юридическую силу, его подписывают ЭЦП, которую проставляют при помощи специального плагина от КриптоПро, программы КриптоАРМ или даже онлайн-сервиса. Каждый из способов имеет свои плюсы и минусы, но дают клиенту надежность и безопасность при подписании, гарантируют неизменность документа и возможность открыть подписанный файл даже на ПК без специальных программных средств.
Подписание документов MS Office
Подписать документы формата word и excel можно двумя способами:
- через плагин для ПО;
- через добавление подписи.
Подписать файл эцп напрямую быстрее и удобнее. Для этого нужно:
через меню «Файл» — «Сведения» выбрать «Добавить ЭП»;
выбрать ЭЦП, при необходимости добавить комментарий, и подтвердить действие нажатием кнопки «Подписать».
При отсутствии ошибок появится сообщение об успешно выполненной операции.
Через плагин Office Signature
Как ставить подпись в электронном документе через специальный плагин:
в меню выбрать «Файл», затем — «Добавить ЭЦП»;
выбрать нужную подпись, заполнить поле «Комментарий» и нажать «Подписать».
Если все сделано правильно и в системе не обнаружены ошибки, то появится сообщение об успешном подписании документов.
Как подписать весь документ
Сделать это можно и немного другим способом. При этом в текст не будет добавлена строка с данными того человека, который расписался. Выбранный файл просто будет помечен определенным образом и возможность его редактирования пропадет.
Для вставки такой невидимой ЭЦП, перейдите на вкладку «Файл», затем «Сведения». Дальше кликните «Защитить документ» и выберите из списка «Добавить цифровую подпись».
Нажмите «ОК» в появившемся окне.
Дальше можете заполнить поле «Цель». Если сертификат выбран правильно, нажимайте «Подписать», если нет – кнопку «Изменить».
В окне подтверждения жмите «ОК».
Теперь файл будет подписан, и на вкладке «Файл» – «Сведения» можно будет посмотреть, кем именно.
Кроме того, вверху отобразится информационная строка, что он помечен как окончательный, и редактировать его нельзя, иначе все подписи будут удалены. В области справа в блоке «Действительные» можно посмотреть, кто утвердил, при этом в самом тексте, никакой соответствующей строки не будет.
Думаю, Вам все понятно, и теперь Вы точно сможете добавить или строку для вставки ЭЦП в текст, или самостоятельно подписать электронной подписью нужный файл.
Об авторе: Олег Каминский
Вебмастер. Высшее образование по специальности «Защита информации». Создатель портала comp-profi.com. Автор большинства статей и уроков компьютерной грамотности
Как поставить подпись в Word (Ворд)
Как поставить подпись в Ворд? Электронные документы в наше время обретают все большую популярность. Большой процент этих документов имеют государственный вид. К таким документам применяют свое особое оформление. Одним из требований, в этом оформлении, является наличие подписи. В этой статье мы рассмотрим процесс создания подписи в документах формата Microsoft Word. Будут описаны процессы создания как рукописной подписи, так и простое создание строки для подписи в документе.
Для создания рукописной подписи можно воспользоваться графическим планшетом и любым графическим редактором. Открываете редактор, расписываетесь на графическом планшете и сохраняете изображение. Если же у вас нет планшета, используйте сканер. Возьмите лист бумаги и хорошую черную или синюю ручку. Желательно с насыщенным цветом. Распишитесь на листе и при помощи сканера отсканируйте данный лист. Откройте изображение и просмотрите результат, желательно что бы цвет был насыщенным. Это способствует хорошему результату при печати:
Вот пример хорошей подписи, с использованием хороших чернил. Теперь вам потребуется открыть ваш документ. В примере я буду использовать шаблон приглашения:
Для его скачивания откройте Word затем «Файл» → «Создать» → «Домой» → «Приглашения». После скачивания. Уберем пару строк, чтобы освободить место для подписи. Теперь перейдите на вкладу «Вставка» и выберите «Рисунок». В открывшемся окне выберите свой рисунок с подписью:
Из примера видно, что результат расходится с ожиданиями. Половина подписи скрыта, так как выступает за рамки блока текста. Сама подпись находится в рамке. Для исправления этой ситуации, нажмите на рисунок и перейдите во вкладку «Формат». Удалите границы рисунка, выбрав «Границы рисунка» → «Нет контура». Также обрежьте рисунок, если у вас размер изображения больше размера подписи. Совет: вынесите рисунок за границы текстового блока и рамки. Так вы сможете иметь полный доступ к его редактированию. Для этого перетяните его за границы внешней графической рамки:
Отредактировав рисунок, я для примера, добавил поле текущей даты. Однако в документе такого вида его не должно быть:
Конечный результат выглядит не плохо. Теперь переходим к созданию строки для подписи.Для начала, уберем с нашего предыдущего документа изображение с подписью. Просто выберите изображение и нажмите кнопку «Delete».
Поставьте курсор в месте где был рисунок и перейдите во вкладку «Вставка» и в разделе «Текст» выберите «Строка подписи». В выпадающем списке выберите «Строка подписи Microsoft Office». Далее откроется окно «Настройка подписи» в котором вы должны заполнить нужные вам поля. Если вы знаете кто будет подписываться в этом документе, можете указать его ФИО (фамилия имя отчество) в первом поле. Далее можете указать его должно и адрес электронной почты. В поле «Инструкции для подписывающего» можно удалить предложенный вариант и написать свою инструкцию. Отметьте нужные параметры галочками и жмите кнопку «ОК».
После чего, на странице отобразиться специальная строка для подписи с крестиком. Что бы можно было нормально перемещать это окно, поставьте ему обтекаемость текстом «Вокруг рамки» и переместите в нужное место:
Получившийся результат выглядит довольно не плохо. Но опять-таки добавлю, что поле даты и подписи в данном типе документа не уместно. В заключение хотелось бы добавить, что использование такого вида подписей документов, не является надежным и законодательство в некоторых странах запрещает использование цифровых подписей.
Как получить ЭЦП самому
Как зарегистрировать ЭЦП, зависит от ее вида. Например, для указания авторства документа достаточно подписать его средствами Microsoft Word. Эта функция реализована через меню Файл – Сведения – Защита документа – Добавить цифровую подпись. После ввода необходимых сведений о владельце файл будет подписан и защищен от несанкционированного редактирования: любые изменения в тексте аннулируют подпись.
Такая подпись не имеет юридической силы и пригодится разве что для внутреннего документооборота. Аналогичные функции есть и в почтовом клиенте Outlook, где можно шифровать отправляемые письма. Прочесть их сможет только адресат, получивший ключ у отправителя.
Онлайн через интернет
Физическому лицу, если это не ИП, можно сгенерировать ЭЦП через интернет самому бесплатно. Для этого понадобится авторизация в личном кабинете налогоплательщика на сайте ФНС. Нужная функция доступна в разделе «Профиль», запрашиваемый сертификат выдается на год.
Посещение удостоверяющего центра
Чтобы наладить электронный документооборот с остальными государственными инстанциями, физическому лицу нужно обратиться в удостоверяющий центр, имея при себе документы, подтверждающие личность и статус налогоплательщика. Готовый сертификат запишут на съемный носитель или выдадут в бумажной форме.
Документы для получения электронной подписи.
Табуляция
Табуляция лишь один из способов создания линии для подчеркивания.
Он не так распространен как другие, но легок и не требует особых знаний «Word».
Для начала необходимо включить функцию отображения всех символов. Это делается с помощью одноименной клавиши, расположенной во вкладке меню «Главная» в разделе «Абзац». В тексте появятся метки, которые будут указывать на пустые места в документе.
Отступите пару строк от основного текста документа, нажмите клавишу «Tab» на клавиатуре. Если понадобится, то нажмите несколько раз.
Знак табуляции будет отображаться в виде стрелки вправо. Выделите нужный участок, где будет располагаться черта.
Чтобы получилась обычная черта, нажмите на сочетание клавиш Ctrl и U.