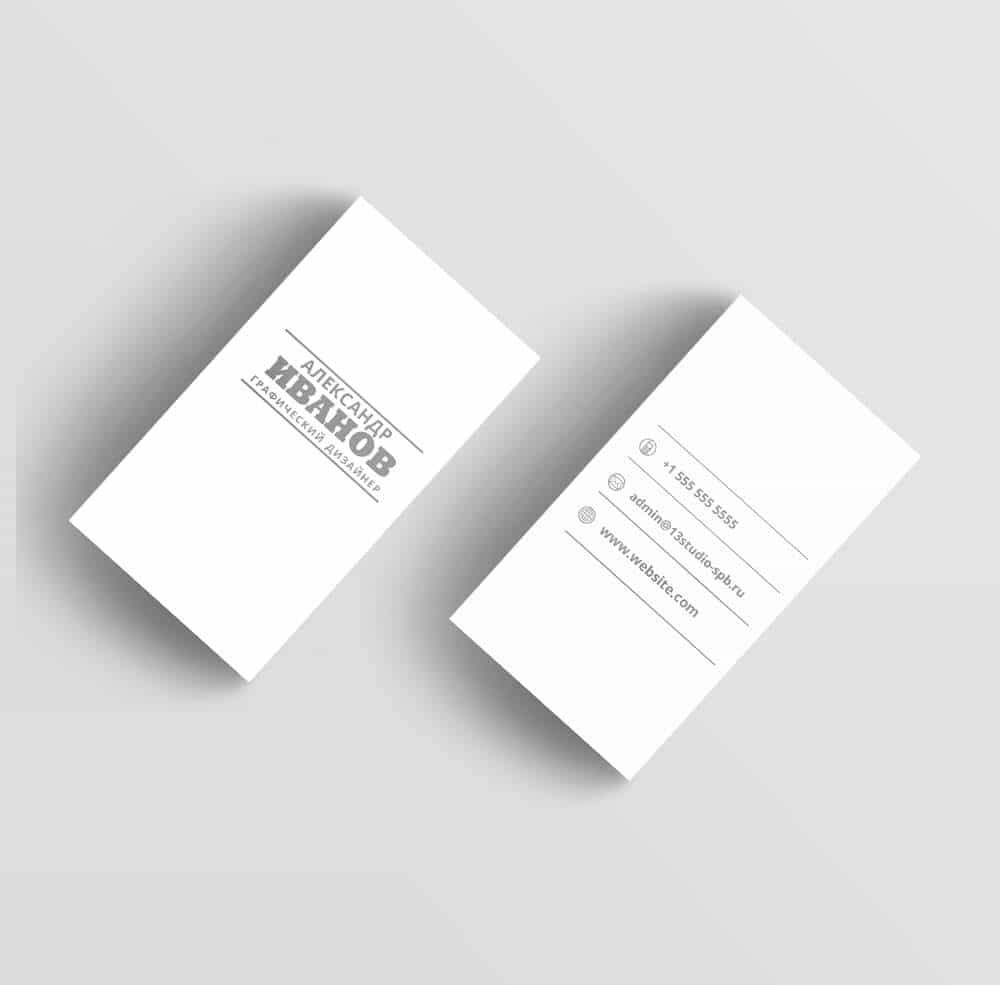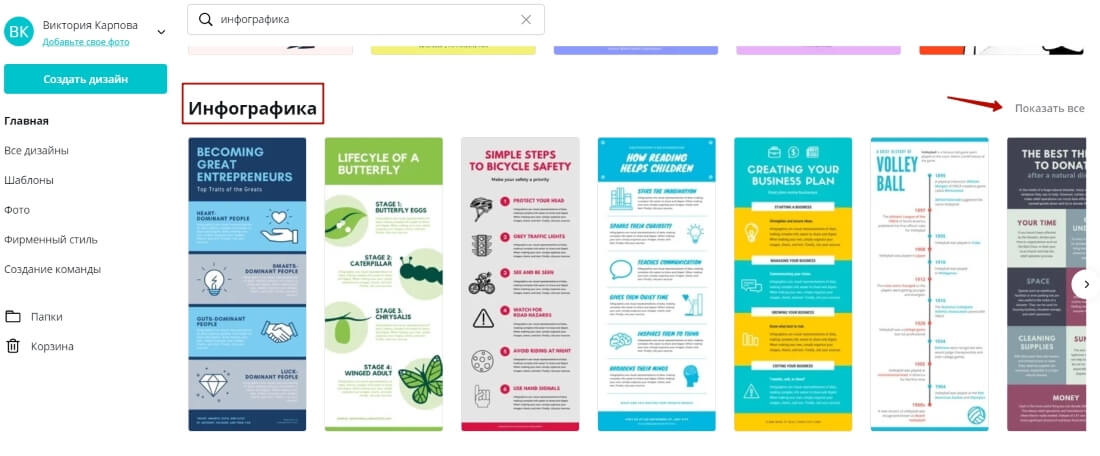Как сделать самому электронную цифровую подпись?
Содержание:
- Установка ЭЦП на компьютер и настройка
- Пошаговая инструкция подписания документов ЭП
- Драйвера для носителей ЭЦП
- Для чего нужна электронная подпись?
- Для чего нужна электронная цифровая подпись
- Когда необходима электронная подпись
- Порядок получения цифровой подписи
- Документы для получения электронной цифровой подписи
- Как подписать pdf электронной подписью
- Возможность проверки ЭЦП
- КриптоПРО зависает при установке сертификата, что делать?
- Загрузите документы
- Подписание документов Word
- Как получить электронную подпись?
- Установка ключей в «Реестр»
Установка ЭЦП на компьютер и настройка
Для установки ЭП потребуются пакет программ и плагин КриптоПро:
- пакет программ КриптоПро (CryptoPRO);
- плагин КриптоПро Browser Plug-in.
КриптоПро представляет собой линейку криптографических утилит российской разработки, объединённых единой лицензией. ПО обеспечивает решение стандартных задач пользователей при генерации и верификации безопасности протокола электронной подписи. В состав комплексного пакета входит помимо КриптоПро CSP также КриптоПро .NET и КриптоПро Office Signature.
Криптопровайдер КриптоПро CSP (Cryptography Service Provider) это независимый модуль, позволяющий осуществлять криптографические операции в операционной системе.
В соответствии с российскими государственными стандартами ГОСТ Р, принятыми в сфере криптозащиты, программа обеспечивает идентификацию, авторство и юридической значимости по протоколу TLS при электронном документообороте.
Программа «КриптоПро Office Signature» предназначена для создания и проверки электронной подписи по алгоритмам ГОСТ Р 34.10-2001/ГОСТ Р 34.10-2012 офисных документов Microsoft Word и Excel.
Плагин КриптоПро Browser plug-in — является встраиваемым модулем в КриптоПро CSP и используется для генерации и верификации ЭП на веб-страницах. Плагин позволяет использовать ЭП на клиентских порталах, в системах интернет-банкинга, в электронных офисах.
Поскольку плагин является частью стандарта применения электронной подписи, автоматически решаются задачи:
- доказательство момента подписи документа и действительности сертификата ключа подписи;
- отсутствие необходимости сетевых обращений при проверке подписи;
- архивное хранение электронных документов.
Стоимость пакета программ КриптоПро обычно входит в общую стоимость ЭП, а плагин КриптоПро ЭП Browser plug-in распространяется бесплатно. Обновления программ и плагина происходят также бесплатно.
Установка, активация и настройка ЭП
Откройте панель управления Windows и выберете из списка программ КриптоПро CSP.
Когда программа запустится, вы увидите следующее окно, в котором необходимо найти вкладку «Сервис».
Далее ищем меню «Просмотреть сертификаты в контейнере». Появляется окно «Обзор», в котором можно ознакомиться с информацией по поводу имени контейнера и считывателя. Нажимаем «Ок».
В следующем окне «Сертификаты в контейнере закрытого ключа» не нужно производить никаких действий. Пропускаем его, нажав «Далее».
Появится окно с данными пользователя. Нужно выбрать «Свойства».
Устанавливаем новый Сертификат, для этого выбираем «Установить сертификат».
Для завершения нажимаем «Готово».
Правильная настройка работы электронной подписи позволит избежать проблем и приостановки работы ЭП, поэтому все шаги нужно проделать предельно внимательно. Не забывайте проверять обновления программного обеспечения.
Если у вас возникают какие-то трудности с установкой сертификата ЭП на компьютер, вы всегда можете обратиться к нам за бесплатной помощью.
Тестирование ЭП
Открываем КриптоПро CSP, и во вкладке «Сервис» нажимаем «Протестировать».
Находим ключевой контейнер через «Обзор» либо по соответствующему сертификату и жмем «Далее». Появится запрос на ввод pin-кода для контейнера. Вводим пароль и нажимаем «Ок». Если поставить галочку «Запомнить pin-код», система не будет запрашивать его при каждом обращении к ключевому контейнеру (в том числе при подписании документа), что не рекомендуется в целях защиты от несанкционированного доступа.
Далее откроется окно с информацией о наличии или отсутствии ошибок, тестирование завершено.
Обновление программного обеспечения
Регулярно возникает необходимость установить КриптоПро более новой версии для работы, для чего необходимо сделать следующие шаги.
Скачайте последнюю версию КриптоПро и запустите сохраненный файл. Программа автоматически предложит обновить вашу текущую версию КриптоПро.
В процессе установки появится информационное окно, о необходимости перезагрузки компьютера. Закройте все программы, в которых работаете в данный момент, нажмите «ОК». Дождитесь окончания установки КриптоПро и перезагрузите ПК.
После перезагрузки ПК вы можете приступать к работе.
Пошаговая инструкция подписания документов ЭП
Таким образом, для создания документов, подписанных ЭЦП на собственном компьютере, придется совершить следующие шаги:
- сгенерировать ЭЦП
- установить необходимое программное обеспечение и библиотеки к нему
- установить сертификаты
- создать документ в одном из текстовых редакторов
- подписать его, воспользовавшись инструментарием редакторов
Простота использования и создания ЭЦП делает эту опцию усиления защиты своих документов доступной для обычного пользователя. Большинство требуемых для подписания плагинов доступны для скачивания в бесплатной версии.
Напишите свой вопрос в форму ниже
Драйвера для носителей ЭЦП
Для работы с электронной подписью используют драйвера USB-токены: Рутокен, JaCarta и eToken.
Рутокен — это продукт российского производства, разработанный для защиты информации и проверки подлинности пользователя. Он обеспечивает безопасный режим подключения к интернет-сетям и позволяет работать с разными ресурсами. JaCarta применяется для двухфакторной аутентификации и обеспечения безопасного хранения подписи, а также паролей и сертификатов.
 Драйвера для носителей ЭЦП
Драйвера для носителей ЭЦП
Для установки драйвера Рутокен его необходимо скачать с официального портала (https://www.rutoken.ru/support/download/license-agreement/). Также существуют драйверы для сетей Windows с учетом групповых политик:
- для x86 Windows (https://www.rutoken.ru/support/download/get/rtDrivers-x86-msi.html);
- для x64 Windows (https://www.rutoken.ru/support/download/license-agreement/).
Стандартные пароли:
- для пользователя: 12345678;
- для администратора: 87654321.
Также необходимо предварительно скачать и установить драйвер для Jacarta:
- для x86 Windows (spb-kassa.ru/programmi/%D1%8D%D1%86%D0%BF/jc-proclient-1.5.0.199_x32.rar);
- для x64 Windows (spb-kassa.ru/programmi/%D1%8D%D1%86%D0%BF/jc-proclient-1.5.0.199_x64.rar).
Пароль и для пользователя, и для администратора один: 1234567890.
И для eToken драйвер устанавливается вне зависимости от битности системы (spb-kassa.ru/programmi/%D1%8D%D1%86%D0%BF/PKIClient-x32-5.1-SP1.msi).

При работе с электронной подписью необходимо использовать специальное программное обеспечение, позволяющее защитить информацию, идентифицировать пользователя и подтвердить неизменность документов. Вместе с ПО широкого применения (ViPNet CSP или «Карма») существуют специализированные программы для учета подписей или работы с Фондом Соцзащиты. Они отличаются строгими системными требованиями и подходят только для решения определенных задач в рамках закрытой системы. Использование любой из программ для работы с ЭЦП требует предварительной установки пакета драйверов, подходящих по битности операционной системы.
Для чего нужна электронная подпись?
Прежде всего, такая подпись в гораздо большей степени подтверждает факт подписания документа (в данном случае, только электронного документа) определенным лицом. Обычную же личную подпись на бумажном носителе при нынешнем развитии технологий достаточно легко подделать.
Любят заявлять о подписании документов неустановленным лицом и налоговые органы, а это часто влечет за собой увеличение налоговой базы, штрафы и другие санкции. Независимая экспертиза личной подписи под значимыми документами не всегда может помочь, т.к. не во всех ситуациях позволяет подтвердить или опровергнуть факт подлинности из-за малого числа символов в подписи. Если же документ подписан электронной подписью, то сомневаться в ее авторстве уже не приходится.
Обратите внимание, равнозначной собственноручной подписи признается только усиленная квалифицированная электронная подпись. Второе преимущество применения ЭП – это защита электронного документа от его несанкционированного изменения
Бумажные документы, даже при наличии на них подлинной подписи, можно подделать или дополнить. Кроме того, они могут быть случайно повреждены, утеряны, украдены и т.д., а отсутствие бумажных документов не позволит подтвердить какой-либо значимый факт, ведь слово к делу не пришьешь
Второе преимущество применения ЭП – это защита электронного документа от его несанкционированного изменения. Бумажные документы, даже при наличии на них подлинной подписи, можно подделать или дополнить. Кроме того, они могут быть случайно повреждены, утеряны, украдены и т.д., а отсутствие бумажных документов не позволит подтвердить какой-либо значимый факт, ведь слово к делу не пришьешь.
Третья причина, по которой применение электронной подписи будет развиваться и дальше – это возможности для совершения действий или получения информации, не выходя из дома. ЭП позволяет:
- подать документы на регистрацию ИП или юридического лица;
- совершать гражданско-правовые сделки;
- получать государственные и муниципальные услуги;
- вести защищенный документооборот;
- сдавать отчетность;
- работать с банковскими документами и распоряжаться средствами на расчетном счете;
- участвовать в госзакупках, торгах и тендерах;
- осуществлять другие юридически значимые действия.
Наконец, при ведении предпринимательской деятельности в некоторых случаях без электронной подписи уже не обойтись. Так, отчетность по НДС и по работникам (если их больше 25 человек) сейчас принимается только в электронном виде.
Сдача отчетности в электронном виде и дальше будет только развиваться, ведь такой способ снижает затраты труда и времени тех, кто отчетность принимает и сдает; уменьшает число технических ошибок при заполнении форм; защищает отчетность от несанкционированного исправления или просмотра.
Для чего нужна электронная цифровая подпись
Высокую степень популярности ЭЦП имеет у тех организаций, которые обладают множеством структурных подразделений, филиалов и представительств, широко раскиданных в географическом плане, или же осуществляют свою деятельность с контрагентами из разных регионов РФ.
Как можно проверить подлинность электронной подписи на ответе организации?
Кроме того, электронная подпись дает возможность:
- участвовать в торгах, требующих наличия цифровой подписи у сторон;
- подавать отчетность во внебюджетные фонды и налоговую службу;
- доставлять документы, заверенные уполномоченным лицом в любую точку мира за считанные секунды;
- гарантировать подлинность документов;
- обеспечивать секретность, конфиденциальность и неприкосновенность сведений, изложенных в виртуальном документе.
Важно! При использовании электронной цифровой подписи в коммерческих взаимоотношениях, необходимо заключить с партнерами по бизнесу дополнительные договоры, в который следует четко прописать область и схему применения цифровой подписи. Благодаря такому широкому спектру преимуществ, электронная подпись довольно активно набирает популярность, и постепенно становиться обыденностью для многих представителей бизнес-сообщества
Благодаря такому широкому спектру преимуществ, электронная подпись довольно активно набирает популярность, и постепенно становиться обыденностью для многих представителей бизнес-сообщества.
Правомерно ли принять к учету в целях исчисления налога на прибыль электронные скан-копии документов, подписанные ЭЦП, если электронный документооборот сторонами не применяется?
Когда необходима электронная подпись
Подпись может потребоваться и компании и гражданину. ЭЦП является электронным вариантом собственноручно выполненной подписи обычного физического лица или руководителя компании, при помощи криптографических средств, по определенному алгоритму преобразованной в электронный вид.
Для компании ЭЦП нужна в следующих ситуациях:
- направления отчетности в ФНС и внебюджетные фонды
- участия в тендерах и аукционах
- при оказании определенных услуг, например, оценки стоимости земельного участка, для подписания отчета об оценке
Гражданину ЭЦП может потребоваться, например, при участии в торгах по банкротству или при пользовании госуслугами на специализированном портале, отравляя заявление на получение услуг и отслеживая ход их рассмотрения.
Государственные чиновники подписывают ряд документов, имеющих юридическое значение, например, связанных с правоотношениями в сфере землепользования, только усиленной электронной подписью.
Порядок получения цифровой подписи
Как и при любом другом взаимодействии с официальными государственными структурами, здесь есть свой отработанный алгоритм действий. В данном случае он состоит из пяти шагов.
- Подача заявления вместе со всем необходимым пакетом документов. Сделать это можно через интернет в онлайн-режиме;
- Получение квитанции для оплаты и ее оплата;
- После проверки документов и регистрации электронной цифровой подписи нужно получить цифровой носитель с открытым и закрытым ключами;
- Получение сертификата в электронном и бумажном видах;
- Установка на компьютере специальной программы и отладка ее работы.
Надо отметить, что получение электронной цифровой подписи – услуга не бесплатная. Стоимость ее разнится от 4 до 20 тыс. руб. и зависит она от вида подписи, местонахождения заказчика, а также сфер, в которых она в дальнейшем будет применяться.
Таким образом, электронная цифровая подпись, полученная в специальном аккредитованном Удостоверяющем центре, имеет официальное значение и законную подтверждающую силу. Причем, в отличии от обычной росписи человека, эта подпись заменяет еще и печать организации, к тому же ее совершенно невозможно подделать. Многие коммерческие компании уже сейчас по достоинству оценили все плюсы использования электронной подписи во внутреннем и внешнем документообороте и можно с уверенность говорить о том, что количество таких предприятий с течением времени будет только расти.
Документы для получения электронной цифровой подписи
Для того, чтобы организация могла получить цифровую подпись в Удостоверяющем центре, потребуется собрать определенный пакет документов. Это:
- свидетельство о государственной регистрации юридического лица;
- выписку из ЕГРЮЛ (давностью не более 30 дней);
- свидетельство о постановке на налоговый учет;
- заявление на имя руководителя Удостоверяющего центра;
- если цифровая подпись присваивается директору компании – то приказ о назначении руководителя (гендиректора);
- в случае если цифровая подпись выдается другому уполномоченному лицу организации – нужна доверенность с перечислением всех функций, которые возложены на данное лицо;
- паспорт сотрудника, который будет пользоваться электронной подписью.
Все документы должны иметь нотариально заверенные копии. Обычно на рассмотрение заявки уходит несколько дней.
Внимание! Полный перечень документов для получения электронной цифровой подписи по каждому отдельному случаю необходимо уточнять в Удостоверяющем центре
Как подписать pdf электронной подписью
Если Вы пришли ко мне на блог с таким вопросом как подписать пдф, то спешу Вас огорчить, для того что бы сделать электронную подпись PDF документы Вам необходимы след. программное обеспечение:
Acrobat Reader PRO ( или Acrobat Pro DC)
Но тут сразу появляется проблема, потому как данное ПО платное, но опять же есть несколько выходов:
- Acrobat Reader PRO — можно скачать как с официального сайта adobe и если у вас до этого не было установлено это ПО то у вас будет триал версия на несколько дней (если вам сделать подпись нужно единоразово, то этот вариант Вам будет самое оно)
- Скачать Acrobat Reader PRO с торентов
- Попросить у меня я вам вышлю актуальную версию)))
Ну с грустными новостями закончили, переходим дальше.
Возможность проверки ЭЦП
Чтобы проверить подлинность любой электронной подписи на полученном документе, предусмотрены специальные утилиты. Их можно инсталлировать на свой компьютер, что целесообразно при регулярном применении, или применять онлайн. При оформлении ЭЦП в Удостоверяющем центре поинтересуйтесь возможностью получить такую программу (скорее всего, вам ее предложат в рамках оказания услуг).
Для проверки ЭЦП она копируется из документа и помещается в программу. Некоторые проверочные программы имеют возможность исследовать ЭЦП не по одной, а обрабатывать большие массивы документации, что очень удобно и значительно экономит время.
КриптоПРО зависает при установке сертификата, что делать?
Чтобы предотвратить возможные зависания программы, которые неблагоприятно будут влиять на установку вашей подписи, вам необходимо:
- установить лицензионное программное обеспечение;
- установить лицензионную программу, поскольку пиратская версия очень часто подвергается зависаниям;
- проверить компьютер на наличие вирусов или доступных обновлений (если таковые имеются, то их необходимо устранить).
Также причинами зависаний могут быть:
- неверные пути к файлам, их неточность;
- если срок сертификата остановлен компанией или же окончательно истёк.
Если ни одна из предложенных причин не подходит, то обратитесь в службу техподдержки, где вам обязательно помогут и искоренят неполадку.
Загрузите документы
Для отправки заявки на сертификат загрузите документы:
-
Заявление на выдачу
Нажмите, чтобы открыть инструкцию, как загрузить заявление на выдачу
Для формирования и подписи заявления на выдачу сертификата, выполните следующие действия:
- Нажмите на ссылку «Скачать заявление», скачайте и распечатайте заявление на выдачу сертификата, подпишите его синими чернилами.
- Нажмите на кнопку «Загрузить» и прикрепите файл с фотографией или цветным сканом подписанного заявления.Оригинал заявления сохраните для визита в сервисный центр.
- Нажмите «Сохранить и закрыть».
-
Паспорт, СНИЛС, ИНН и выписка из ЕГРЮЛ/ЕГРИП
Нажмите, чтобы открыть инструкцию, как загрузить Паспорт, СНИЛС, ИНН, выписку из ЕГРЮЛ/ЕГРИП
Чтобы загрузить Паспорт, СНИЛС, свидетельство ИНН и выписку из ЕГРЮЛ/ЕГРИП (при необходимости):
-
Загрузите фотографию паспорта (разворот с фотографией), цветной скан оригинала или заверенную по образцу копию с помощью ссылки «Загрузить».
- Если владельцем сертификата будет иностранный гражданин, то следует загрузить скан паспорта и цветную скан-копию нотариального перевода его паспорта (заверение нотариального перевода печатью организации не допускается).
- Нотариальный перевод паспортов стран СНГ не требуется, так как в паспортах все поля дублируются на русском языке.
- Чтобы загрузить несколько скан-копий, загрузите сначала одну, а затем нажмите на кнопку.
- Нажмите «Сохранить и закрыть».
- Данные СНИЛС загружать не нужно, если ПФР их подтвердит. Иначе загрузите фото или цветной скан СНИЛС с помощью ссылки «Загрузить вручную».
- Свидетельство ИНН загружать не нужно, если налоговая подтвердит ИНН. Иначе загрузите фото или цветной скан свидетельства ИНН с помощью ссылки «Загрузить вручную».
- Выписку из ЕГРЮЛ/ЕГРИП загружать не нужно, если налоговая подтвердит ее. Иначе загрузите фото или цветной скан выписку с помощью ссылки «Загрузить вручную».
- После загрузки всех документов нажмите на кнопку «Продолжить».
-
Если документы заверяются должностным лицом по доверенности, то доверенность загрузите в личный кабинет в разделе «Заявление» через кнопку.
Подписание документов Word
Инструментарий Word содержит все необходимое для подписания создаваемых документов при помощи ЭЦП. После генерации подписи и создания документа нужно выполнить следующие действия:
- установить курсор в место расположения подписи
- зайти в меню «Вставка», выбрать раздел «Текст», там выбрать пиктограмму подписи
- выбрать, какой тип подписи устанавливается – создаваемая средствами Майкрософт или генерируемую программными средствами сторонних поставщиков
- ввести параметры подписи. Это можно сделать в окне «Настройка», куда, если подпись создается только средствами Майкрософт, вводится имя и должность лица, прописываются его полномочия
Как получить электронную подпись?
Просто оставьте заявку в форме ниже и мы сами перезвоним вам в любой город РФ. Менеджер бесплатно проконсультирует по всем вопросам.
Виды и сертификаты электронных подписей с ценами представлены на данной странице ниже. Если вас интересует какая-то конкретная сфера применения электронной подписи или портал, на котором вы планируете её использовать, какая-то конкретная электронная подпись, просто напишите об этом в комментарии. Данная подпись у нас есть. Для индивидуального предпринимателя или юридического лица выставим счет, проконсультируем – вам достаточно заполнить форму заказа и менеджер оперативно свяжется. Форма заказа работает также и для физических лиц (300 руб при использовании автоматического сервиса.) – просто оставьте заявку. Выпуск электронной подписи осуществляется в течении часа после предоставления всех необходимых документов. У себя на компьютере Вам достаточно нажать кнопку «выпустить сертификат».
У нас же можно сразу купить годовую лицензию Криптопро всего за 500 рублей на этой странице. Добавьте название в комментарии
4 960,00 руб.
2 160,00 руб.
Установка ключей в «Реестр»
Шаг 1.Необходимо настроить «Реестр». И только тогда можно уже приступить к установке ключа.
- Перейдите в закладку «Оборудование», щелкните по опции «Настроить считыватели». В следующем окне кликните на параметр «Добавить».
Шаг 3.Вставьте его в «Реестр».
Шаг 4.Установите контейнер в программе в реестр точно также, как это делалось и с сертификатом.
- Вернитесь в закладку «Сервис», кликните по опции «Посмотреть сертификаты в контейнере».
Открытый и закрытый ключи используются для активации неквалифицированной подписи. Ее использование возможно при наличии действующего сертификата. Ключ в открытом и закрытом виде должен находиться в корне накопителя. Помещать ключи в папки нельзя. Настройка должна проводиться непосредственно с флешки.
Потребуется войти в программу «КриптоПРО CSP» и перейти в блок «Сервис». В нем следует кликнуть по клавише «Скопировать».
Импорт ЭЦП в реестрПоиск накопителя
После выбора накопителя нужно прописать имя контейнера. Можно ввести любые слова. Чаще всего используется наименование организации. Это поможет избежать путаницы. Далее надо щелкнуть «Готово».
Обозначение контейнера
Система запросит обозначить место, куда планируется установка ключа закрытого типа. Если хранение ЭЦП будет осуществляться на ПК, то следует выбрать «Реестр» и щелкнуть «ОК». Установка ключа в реестр удобна тем, что пользователь сможет применить ЭЦП в любое удобное время. Если ключ сохранить на накопителе, то потребуется его постоянное использование для применения электронной подписи.
На следующей ступени вводится пароль. Его потребуется набрать еще 1 раз для подтверждения. Далее следует щелкнуть «ОК». Если защита от других пользователей не требуется, то можно пропустить настройку пароля.
Следующей ступенью является установка открытого ключа в контейнер. Для этого потребуются следующие действия: зайти в блок «Сервис» программного продукта «КриптоПРО CSP» и щелкнуть «Установить личный сертификат…».
Настройка открытого ключа в контейнере
Для выбора нужного ключа следует щелкнуть клавишу «Обзор».
Поиск открытого ключаОткрытие ключа
После выбора ключа для продолжения его установки надо щелкнуть «Далее».
Продолжение установки ключа
На экране отобразятся параметры сертификата. Следует щелкнуть «Далее».
Характеристика сертификатаСоединение ключей
На экране монитора появится окно, в котором потребуется поставить галку на строке «Установить сертификат (цепочку сертификатов) в контейнер». Без этой операции ЭЦП использовать невозможно. Завершается настройка ключа кликами по клавишам «Далее» и «Готово».
Завершение процесса
Шаг 1. Необходимо настроить «Реестр». И только тогда можно уже приступить к установке ключа.
- Перейдите в закладку «Оборудование», щелкните по опции «Настроить считыватели». В следующем окне кликните на параметр «Добавить».
Во вкладке «Оборудование» нажимаем по кнопке «Настроить считыватели», затем на кнопку «Добавить»
- Щелкните по считывателю «Реестр», затем «Далее».
В разделе «Доступные считыватели» выделяем «Реестр», нажимаем «Далее»
- Подтвердите действие, нажав «Далее», в последнем окне «Готово». Перезагрузите свой ПК.
Подтверждаем действие, нажав «Далее», затем «Готово»
Шаг 2. Скопируйте контейнер, в котором находятся ключи/ключ.
Во вкладке «Сервис» нажимаем по кнопке «Скопировать»
Кликаем мышкой по названию контейнера, нажимаем «ОК»
В поле «Имя ключевого контейнера» вводим название своего ЭПЦ, нажимаем «Готово»
Шаг 3. Вставьте его в «Реестр».
Кликаем по устройству «Реестр», нажимаем «ОК»
Шаг 4. Установите контейнер в программе в реестр точно также, как это делалось и с сертификатом.
- Вернитесь в закладку «Сервис», кликните по опции «Посмотреть сертификаты в контейнере».
Во вкладке «Сервис» кликаем по кнопке «Просмотреть сертификат в контейнере»
- Выделите считыватель «Реестр» нажмите «ОК».
Щелкаем по считывателю «Реестр», нажимаем «ОК»
- Проверьте данные, нажмите «Установить».
Кликаем по кнопке «Установить»