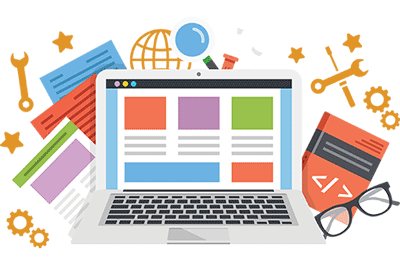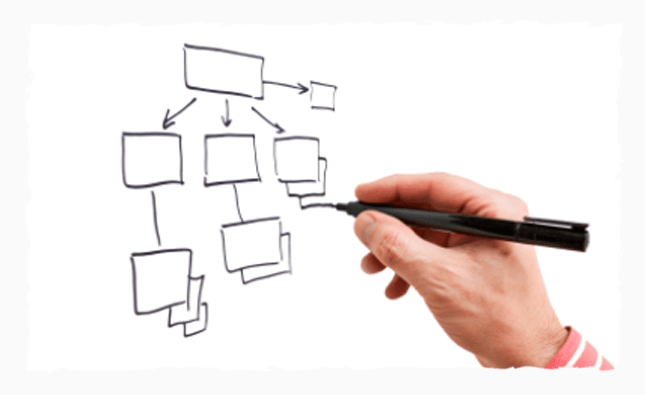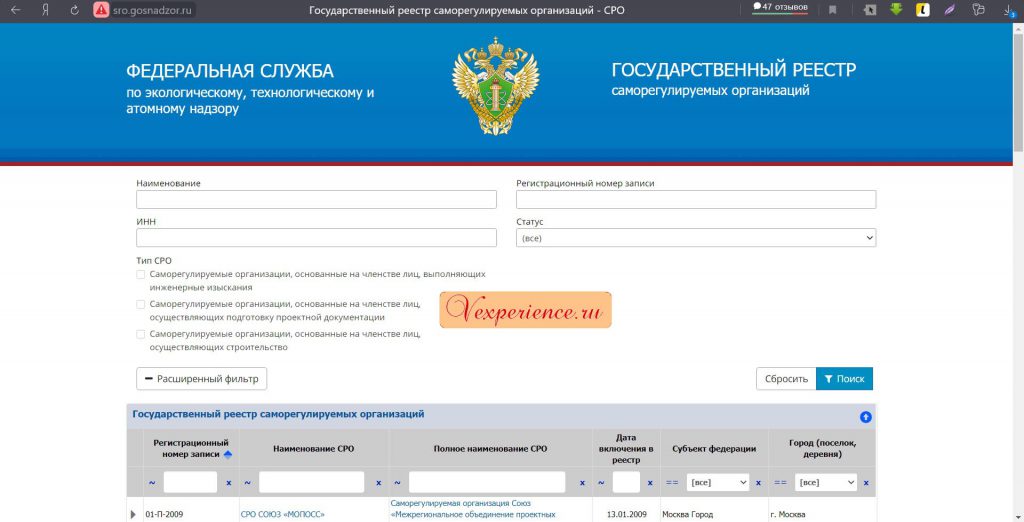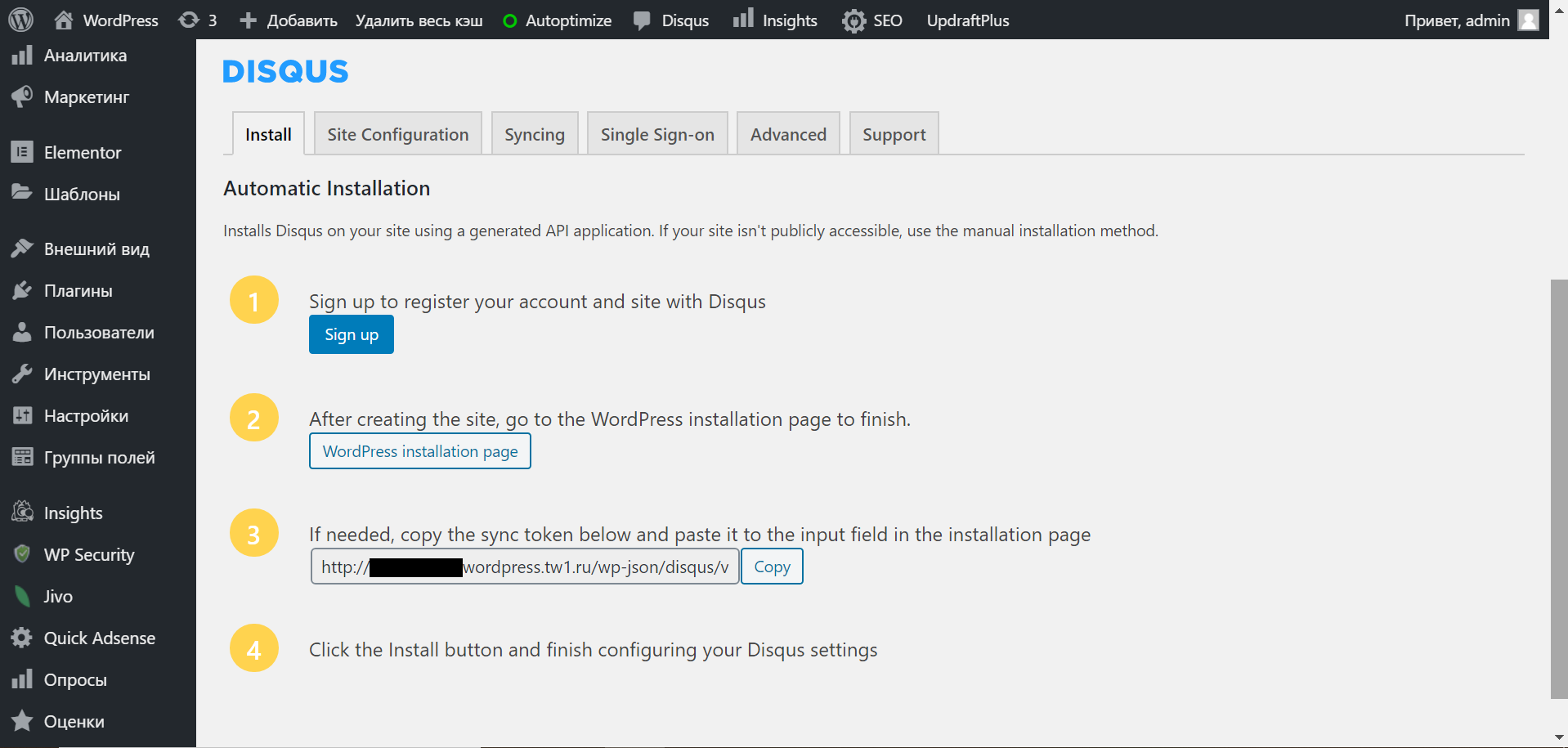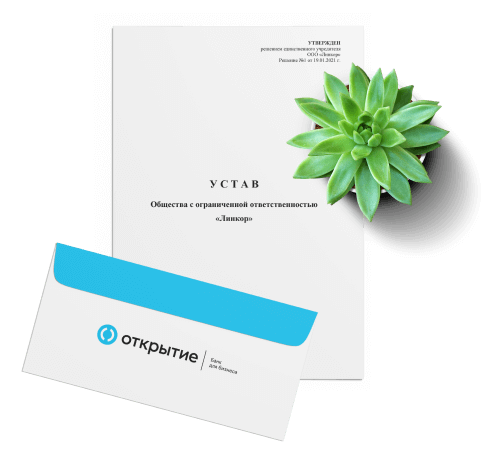Как создать сайт на wordpress в 2021 году
Содержание:
Путь самурая
Если у вас не настолько дружелюбный хостинг или вы предпочитаете всё контролировать, то держите пошаговую инструкцию. Перед тем как это делать, ещё раз убедитесь, что хостинг точно соответствует требованиям Вордпресса. Будет обидно потратить полторы минуты собственной жизни и выяснить, что всё было зря.
1. Скачиваем архив с Вордпрессом. Заходим на официальный сайт и нажимаем «Скачать WordPress». По кнопке — .zip-архив, по ссылке ниже — .tar.gz-архив. Если не знаете, зачем нужен второй, просто нажимайте на кнопку и сохраняйте файл.

2. Переносим архив на хостинг. Для этого используем стандартные возможности хостинга по загрузке файлов — мы это уже делали, когда публиковали страницу о себе.
Перед тем как отправлять файл на сервер, создайте папку blog стандартными инструментами хостинга.
Если ваш хостинг и этого не умеет — залейте файл по FTP-протоколу. Как это сделать, расскажем отдельно.
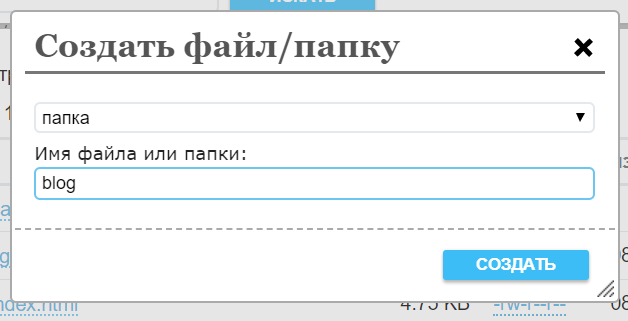 Создаём папку, в которую будем ставить Вордпресс.
Создаём папку, в которую будем ставить Вордпресс. 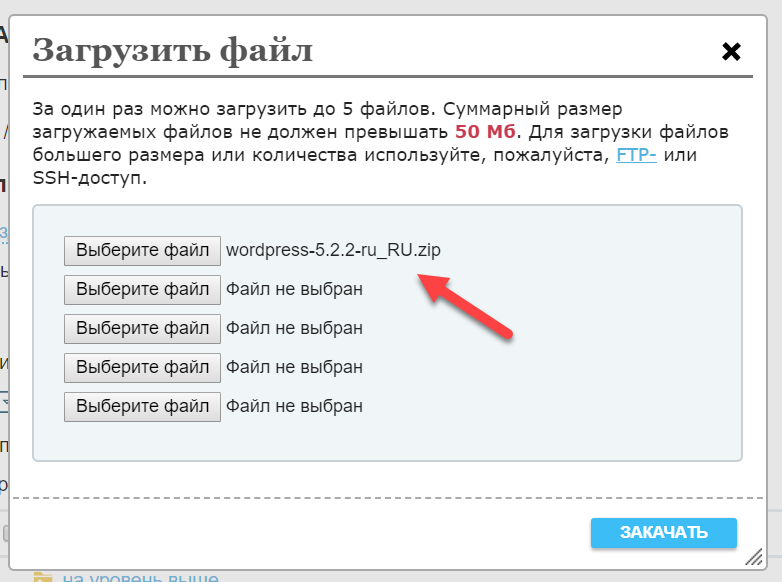 Выбираем скачанный архив с Вордпрессом и отправляем его на сервер.
Выбираем скачанный архив с Вордпрессом и отправляем его на сервер.
3. Распаковываем архив в нашу папку. Архив — это сжатая информация, чтобы файлы занимали меньше места и быстрее скачивались. Когда мы достаём файлы из архива и возвращаем им первоначальный размер и возможности, это называется распаковка, или разархивация.
Наша задача — распаковать наш архив с Вордпрессом в папку blog. Для этого снова пользуемся цивилизованными возможностями хостинга или делаем это по FTP.
 Выбираем архив и в меню файла нажимаем «Разархивировать».
Выбираем архив и в меню файла нажимаем «Разархивировать». 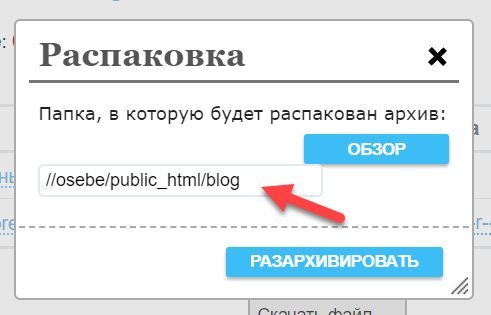 Проверяем, чтобы архив распаковался точно в ту папку, которая нам нужна.
Проверяем, чтобы архив распаковался точно в ту папку, которая нам нужна.
4. Создаём новую базу данных. Вордпресс хранит все материалы в базе данных — специальном месте, в которой удобно хранить структурированную информацию. Чтобы создать базу данных, в панели управления хостингом находим пункт «Создать базу MySQL». У вас он может называться по-другому, но смысл тот же.
Всё что от нас требуется — придумать название базы и пароль к ней. Логин придумывать не нужно, потому что на нашем хостинге логин становится такой же, как и название базы. Давайте назовём нашу базу code и сгенерируем для неё сложный пароль. Хорошо бы сохранить этот пароль где-то, потому что позднее он нам понадобится.
В зависимости от хостера вам может дальше прийти письмо с реквизитами новой базы данных. Главная информация из этого письма — адрес сервера базы данных. Это может быть localhost, а может быть что-то вроде mysql.host.ru — нужно смотреть. Если ничего не пришло, открывайте раздел помощи вашего провайдера и ищите раздел «Адрес базы данных MySQL».
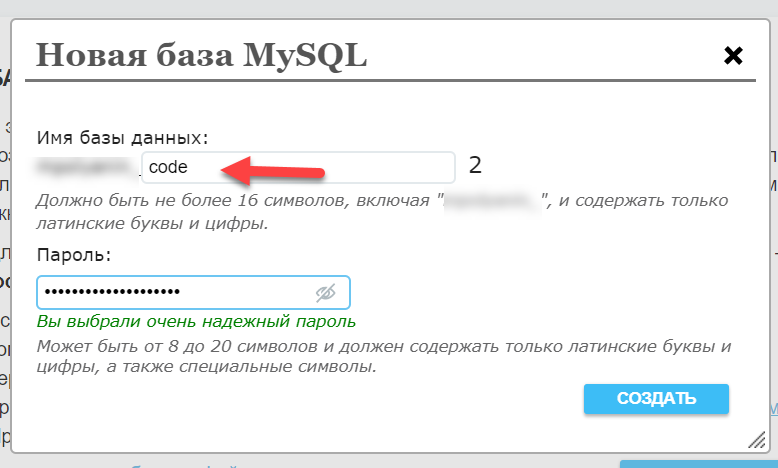 Имя и пароль — всё, что нужно для новой базы.
Имя и пароль — всё, что нужно для новой базы.
5. Настраиваем Вордпресс. Последнее, что осталось сделать, — настроить Вордпресс и подружить его с базой данных. Для этого переходим по адресу ваш_сайт/wp-admin/wp-install.php. В нашем случае адрес будет такой:
http://mihailmaximov.ru/blog/wp-admin/wp-install.php
Вордпресс спросит у нас реквизиты базы данных. Это то, что мы только что задали:
- Имя БД → code
- Имя пользователя базы данных → code
- Пароль к базе данных → тот, который придумали.
- Хост БД → ставим тот, который нам сообщили при установке.
- Префикс таблиц (если вы хотите запустить более чем один WordPress на одной базе) → нет, нам пока это не нужно, ограничимся одним.
 Магия сработала — значит, мы всё сделали правильно!
Магия сработала — значит, мы всё сделали правильно!
 Localhost на этом скриншоте означает, что база располагается на том же сервере, что и Вордпресс. Если бы база физически была в другом месте, нужно было бы указать её полный адрес. Его мы узнаем при создании базы данных.
Localhost на этом скриншоте означает, что база располагается на том же сервере, что и Вордпресс. Если бы база физически была в другом месте, нужно было бы указать её полный адрес. Его мы узнаем при создании базы данных.
 Всё в порядке. Запускаем установку.
Всё в порядке. Запускаем установку.
 Вводим данные о нашем новом сайте на Вордпрессе.
Вводим данные о нашем новом сайте на Вордпрессе.
 Класс!
Класс!
 Переходим на http://mihailmaximov.ru/blog/ и видим, что всё работает — Вордпресс сам создал первую стандартную запись в блоге.
Переходим на http://mihailmaximov.ru/blog/ и видим, что всё работает — Вордпресс сам создал первую стандартную запись в блоге.
Как добавлять контент на сайт
WordPress поставляется с двумя типами записей по умолчанию: записями и страницами.
Записи являются частью блога и отображаются в обратном хронологическом порядке (сначала отображаются новые).
Страницы предназначены для статического типа контента, например: главная страница, страница контактов, политика конфиденциальности и т.д.
WordPress показывает ваши сообщения в блоге на главной странице сайта. Вы можете изменить это и сделать любую страницу WordPress в качестве главной (мы покажем вам, как это сделать).
Для начала нужно создать несколько страниц.
Не переживайте, если у вас не хватает контента для их заполнения — вы всегда сможете отредактировать и обновить страницу.
В панели управления перейдите в пункт меню «Страницы» — «Добавить новую». На экране появится новое окно редактора:
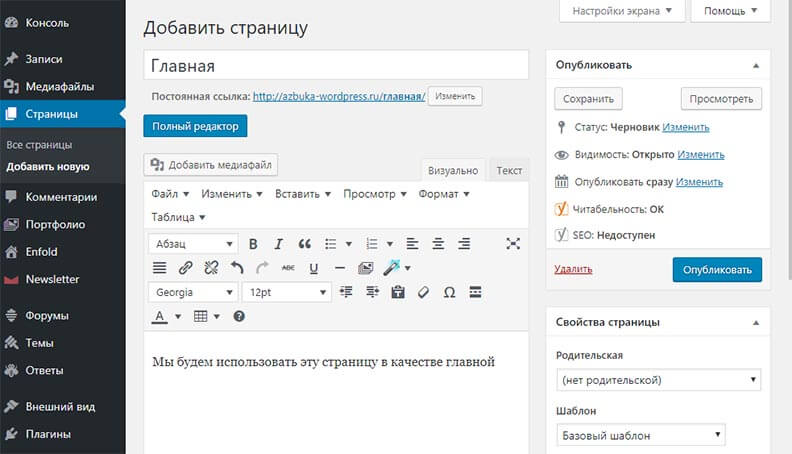
Сначала вам нужно задать заголовок для своей страницы. Давайте назовем ее «Главная».
После этого вам нужно добавить контент в текстовый редактор: текст, ссылки, изображения, видео, аудио и т.д. Чтобы созданная вами страница появилась на сайте, нажмите кнопку «Опубликовать».
Таким же образом вы можете создать и другие страницы сайта — о нас, услуги, галерея, контакты и т.д.
Давайте добавим несколько записей в блог.
В панели управления перейдите в пункт меню «Записи» — «Добавить новую». На экране появится такое же окно, как и в случае с добавлением страницы:
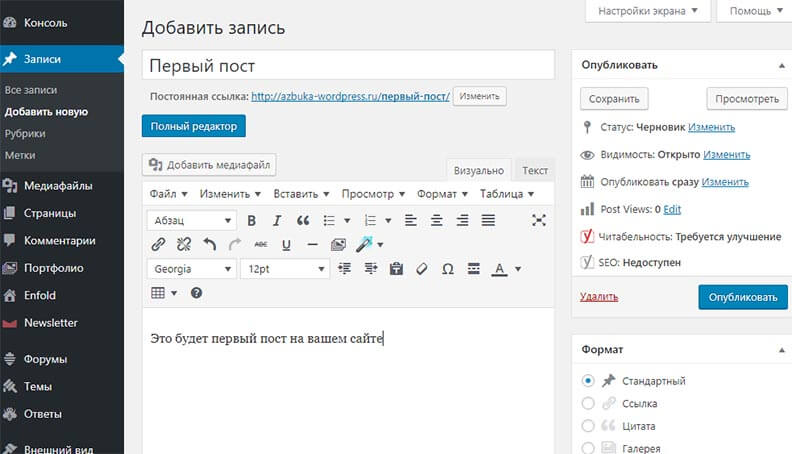
Добавьте заголовок записи, а затем контент. Справа от окна редактора вы заметите некоторые дополнительные параметры: форматы записи, а также рубрики и метки.
Что такое рубрики и метки?
Это таксономия. У нас есть отдельная статья о таксономии WordPress.
Вы можете нажать кнопку «Сохранить», чтобы оставить запись в виде черновика или нажать на кнопку публикации, чтобы она появилась на сайте.
Более подробные инструкции по использованию всех этих параметров смотрите в статье «Как добавить новую запись».
Настройка сайта
Сначала создадим статическую главную страницу.
В панели администратора выберите меню «Настройки» — «Чтение».
В разделе «На главной странице отображать» выберите статическую страницу, а затем выберите «Страницы», которые вы создали ранее для главной страницы и страниц блога.
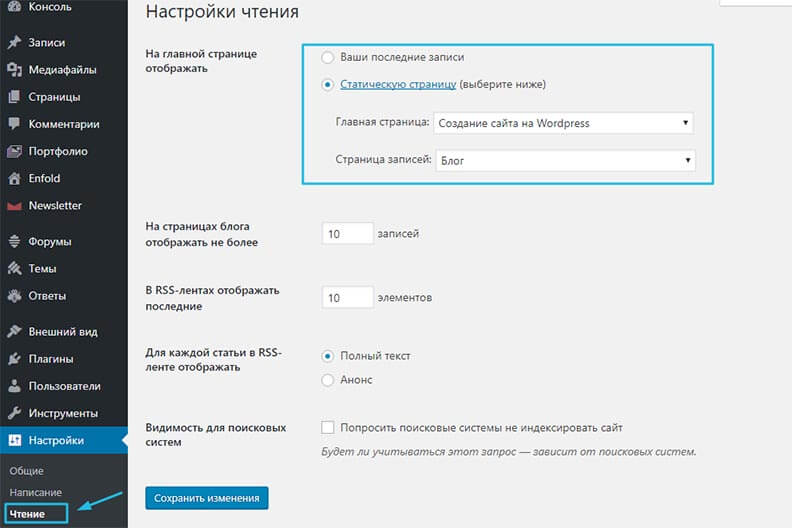
Не забудьте нажать кнопку «Сохранить изменения» в нижней части страницы.
Теперь в качестве главной страницы сайта WordPress будет отображать страницу под названием «Главная». А страницу «Блог» — как страницу с вашими записями.
На примере сайта Azbuka WordPress «Главная» — это страница «Создание сайта на WordPress».
Изменение названия сайта и ссылки
В панели администратора в пункте меню «Настройки» — «Общие» вы можете задать название своего сайта. WordPress автоматически добавляет краткое описание сайта: «Еще один сайт WordPress».
И название сайта, и описание можно изменить в любое время.
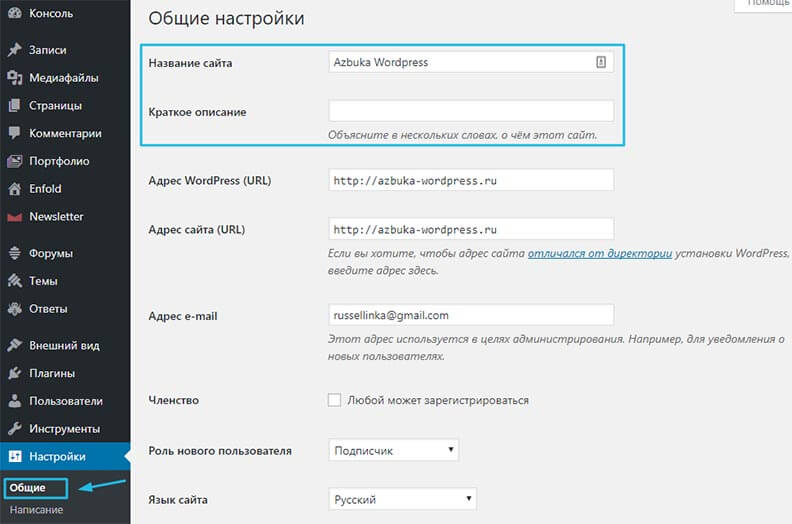
Не забудьте нажать кнопку «Сохранить изменения», чтобы сохранить все настройки.
Настройка параметров комментариев
В WordPress есть встроенная система комментариев, позволяющая пользователям оставлять комментарии к вашим записям. Это отлично подходит для взаимодействия с пользователями, но не исключает появления спам комментариев.
Чтобы не допустить этого, вам нужно включить модератор комментариев на вашем сайте.
В панели администратора перейдите в пункт меню «Настройки» — «Обсуждение» и прокрутите вниз до пункта «Перед появлением комментария». Установите флажок рядом с параметром «Комментарий должен быть одобрен вручную».
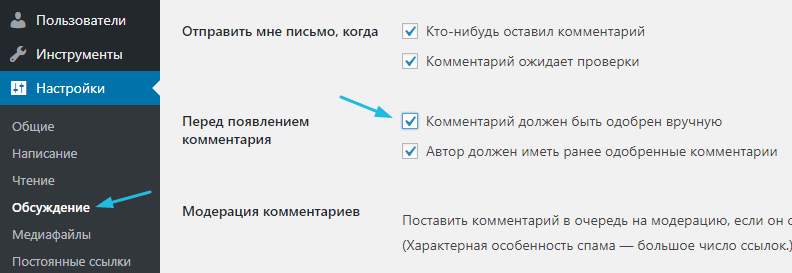
Нажмите кнопку «Сохранить изменения», чтобы сохранить все настройки.
Создание навигационного меню
Навигационные меню позволяют пользователям просматривать различные страницы или разделы вашего сайта. Платформа WordPress поставляется с мощной навигационной системой меню, которая также имеется и в вашей теме.
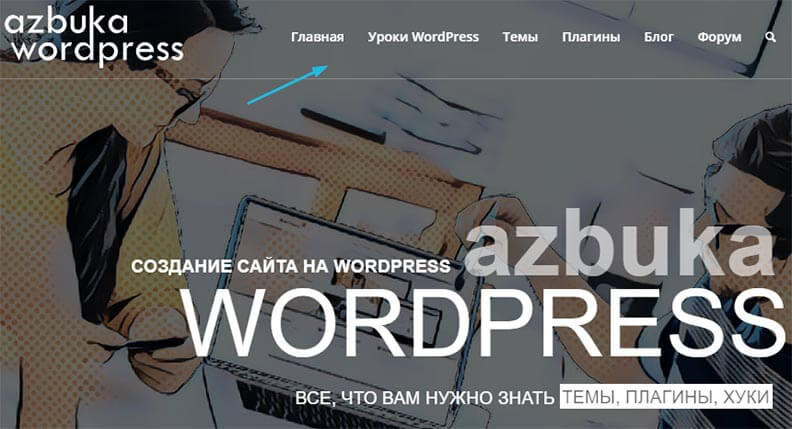
Давайте добавим навигационное меню на ваш сайт.
Во-первых, в панели администратора выберите пункт меню «Внешний вид» — «Меню». Введите имя для нового меню навигации и нажмите кнопку «Создать меню».
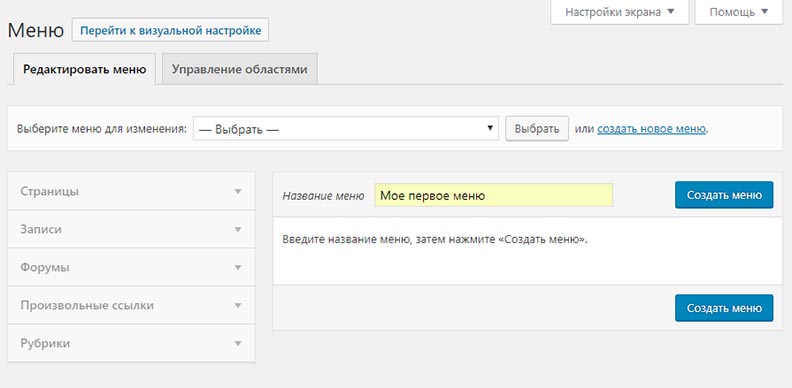
WordPress создаст новое навигационное меню, которое нужно будет заполнить.
Выберите страницы, которые вы хотите отобразить в меню и нажмите кнопку «Добавить в меню».

Вы заметите, что выбранные вами страницы заполняют пустую область вашего меню навигации. Вы можете перемещать их вверх и вниз, чтобы изменить их положение в меню.
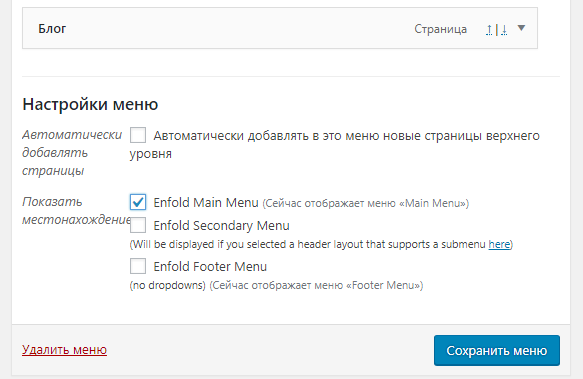
Далее вам нужно выбрать местоположение отображения.
Эти местоположения определяются вашей темой WordPress. Обычно в большинстве тем есть главное меню, которое отображается сверху.
Подробнее о создании меню читайте в нашей статье о навигационном меню.
Улучшение юзабилити сайта
В этом параграфе речь пойдёт о плагинах. Они значительно упрощают жизнь и позволяют быстро модернизировать сайт. К примеру, в одной из своих статей я уже говорил о том, как сделать выпадающее меню на сайте WordPress с помощью плагинов. Как видите, без них не обойтись даже тем, кто на «ты» с веб-дизайном. К тому же эти расширения выполняют массу полезных функций:
- повышают уровень безопасности сайта, защищая его от взлома;
- делают интерфейс понятным для пользователей, что положительно сказывается на поведенческих факторах;
- помогают самостоятельно реализовать интересные фишки без вмешательства в html-код.
Установка плагина не займёт много времени. Для этого в администраторской панели WordPress наводим на пункт «Плагины» и кликаем на варианте «Добавить новый»:
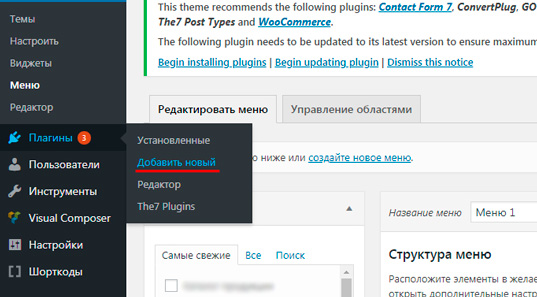
Нажимаем кнопку «Загрузить плагин» и выбираем скачанный zip-файл. Если вы планируете установить плагин из стандартного набора, вбейте в строке поиска его название и кликните на кнопке «Установить»:
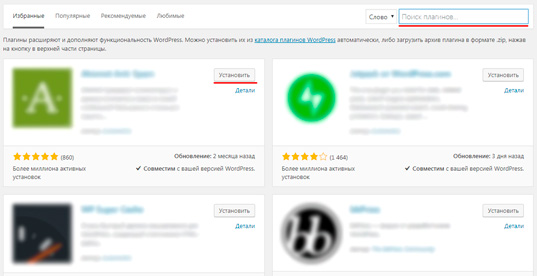
В обоих случаях не забываем активировать плагин, иначе он не будет функционировать!
Плагины для WordPress: какие выбрать

Плагин – это особое программное обеспечение. Правильнее даже говорить – дополнение. Посредством плагинов повышается функциональность сайта. Существует большое количество плагинов, но это не значит, что вы должны использовать их все.
Подумайте, какие функциональные возможности должны быть у вашего сайта. Исходя из этого добавляйте соответствующие плагины. Расскажу о наиболее популярных и необходимых.
Akismet
WordPress SEO от Yoast
Этот плагин необходим для обеспечения самостоятельного продвижения сайта в поисковых системах. У него есть бесплатная версия, имеющая все основные функции для продвижения.
Пользоваться плагином – легко. Он интуитивно понятный. И позволяет решить все основные задачи и вопросы, возникающие при продвижении сайта.
Чтобы не возникло проблем с использованием плагина, внимательно прочитайте руководство пользователя, представленное на сайте разработчиков.
RusToLat
Еще один важный и необходимый плагин, который существенно упростит вам жизнь. Он проводит автоматическое изменение URL-адреса, транслитерируя кириллицу в латиницу
Это крайне важно для нормальной работы и эффективного продвижения сайта
Пожалуй, его нужно устанавливать вторым после Akismet.
Anti-XSS attack
Плагин, необходим для повышения уровня безопасности сайта. Он защитит от XSS-атак.
WP no external links
Все ссылки, которые будут публиковаться на вашем сайте, автоматически закрываются от индексации поисковыми системами. Они помещаются в специальный тег теги noindex с добавлением атрибута rel со значением nofollow. Благодаря этому вы не будете передавать «вес» своего ресурса сайтам, на которые стоят ссылки. Что благоприятно скажется на продвижении.
Disable WordPress Updates
Отключает постоянный поиск обновлений, как самого движка, так и уже установленных плагинов. Это положительно отражается на скорости работы, загрузки сайта.
Hyper Cache
Плагин создает кэширование, что снижает общий уровень нагрузки на сервер, а это в свою очередь приводит к более быстрой работе самого сайта.
Нужный плагин! Он отображает похожие по тематике статьи под читаемым материалом. В итоге, это повышает удобство пользования сайтом – к тому же, вовлекает пользователя в просмотр все новых и новых страниц. В итоге, пользователь остается на сайте дольше времени, пересматривает больше статей.
Кстати, благодаря этому плагину создается перелинковка, что весьма полезно для продвижения сайта.
Video Embedder
Если вы собираетесь добавлять на свой сайт видео-ролики, обязательно используйте данное расширение. Оно дает возможность добавлять ролики с наиболее просматриваемых видео-ресурсов.
Плагин простой в использовании. Даже если вы никогда не работали с расширениями, проблем у вас не возникнет.
WordPress Audio Player
Отличный плагин для публикации музыки, прочих ауди-файлов. Плеер имеет большое количество опций, без проблем подстраивается под внешнее оформление сайта.
Advertising Manager
Отличное расширение, упрощающее добавление рекламных блоков. Важный инструмент, если вы всерьез рассчитываете получать прибыль со своего веб-ресурса.
Использование плагина позволит вам помещать рекламные блоки фактически в любых частях сайта:
- в шаблоне;
- в статьях;
- и т.д.
Он помогает в размещении любых блоков. Даже от сервиса Google Adsense – все будет выполняться быстро и просто.
Кнопки социальных сетей
Насколько важно иметь на своем сайте кнопки социальных сетей, наверное, даже не стоит говорить. Ведь их наличие существенно упрощает процесс взаимодействия пользователя с вашими материалами
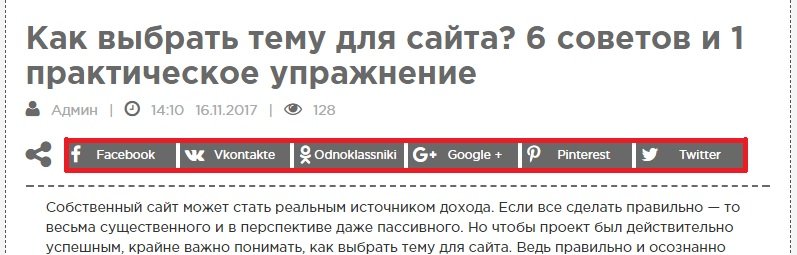
Если будет достаточно одного клика, чтобы поделиться статьей в социальной сети, пользователь обязательно это сделает. Если же нужно копировать ссылку, открывать соцсеть, публиковать ее – то вероятность того, что пользователь поделиться материалом, крайне низка.
Существует целый ряд плагинов, позволяющих установить кнопки социальных сетей. В целом, они все схожи. Основное отличие – внешний вид кнопок.
После установки понравившегося вам плагина вы сможете:
- выбрать кнопки определенных сетей;
- выбрать их размер;
- выбрать их месторасположение на сайте.
Шаг 6. Продвижение блога
Теперь осталось только найти своих читателей. Чтобы собрать аудиторию, которая будет с удовольствием читать ваши посты, подумайте: где обитают те люди, которым может быть интересен ваш блог? Возможно, они сидят на специализированных форумах или состоят в определенных группах в соцсетях. Попробуйте составить портрет своей аудитории — так вы поймете, какие способы продвижения подойдут вам лучше всего.
Социальные сети
В первую очередь расскажите о своем блоге всем друзьям: опубликуйте информацию о блоге на своей странице. Вы можете создать группу, в которой будете сообщать о новых статьях, и пригласить туда заинтересованных людей.
Обязательно предусмотрите социальные кнопки под статьями — так читатели вашего блога смогут поделиться интересными публикациями и привлечь новую аудиторию.
Кроме этого, вы можете разместить рекламу своего блога в профильных группах — там обитают люди, которым интересна эта тема, и они с удовольствием станут вашими читателями.
Поисковые системы
Позаботьтесь о том, чтобы блог был оптимизирован для поисковых систем: так люди, которые ищут информацию на вашу тему, найдут и прочитают ваши статьи.
Собираясь написать новую статью, проверяйте ее актуальность через Wordstat и используйте ключевые слова в названии: именно так люди формулируют в поиске свою проблему. Поисковые системы поощряют статьи, которые дают исчерпывающий ответ на запрос пользователя, и повысит ваш блог в поисковой выдаче.
В поисковом продвижении поможет составление семантического ядра: во-первых, это даст идеи для новых постов, а во-вторых, вы сможете сразу писать оптимизированные для поиска статьи.
Гостевые публикации
Некоторые коллективные блоги предлагают возможности гостевой публикации — например, texterra.ru или vc.ru. Если вы напишете статью для них, сможете привлечь новых читателей из аудитории этих сайтов. Кроме этого, вы разместите внешнюю ссылку на блог с ресурса, которому поисковые системы уже доверяют — это поможет в продвижении. Не забудьте уточнить условия публикации ссылок заранее.
Организационная часть
Подбор домена
Сменить домен рабочего сайта без последствий невозможно. Даже если все сделать по правилам, все равно на какое-то время сайт просядет в поисковой выдаче со всеми вытекающими последствиями. Ещё сложнее, если уже вложены деньги в рекламу, полиграфию. Поэтому, к подбору домена нужно отнестись с полной мерой ответственности.
Строгих правил по выбору доменных имен нет, регистраторы предлагают домены практически в любой зоне мира. Главное — сохранять здравый смысл.
Начнем с того, что красивых коротких свободных имен в свободной регистрации нет. Они или давно используются, или выставлены на аукционах за сотни тысяч американских долларов. Придется выбирать из того, что есть.
Основные моменты
Никогда не связывайтесь с кириллическими доменами (.РФ, .РУС и т.п.)
Их можно использовать в качестве зеркал, для использования в рекламе, печати на визитках. Они хорошо читаются, запоминаются, но в основном домене должна быть только латиница.
Используйте национальный верхний уровень.
Например, для российских сайтов лучше использовать зону .RU, для украинских — .UA, для международных коммерческих сайтов — .COM. Если все занято, тогда смотрим тематические и все остальные.
Постарайтесь не использовать в именах цифры и символ минуса (дефис).
Естественно, если цифра не является частью бренда, торговой марки — Tele2, 1tv, 112, 3m и т. п.
При регистрации домена для бренда или торговой марки, выкупайте сразу все популярные зоны, пока этого не сделал кто-нибудь другой. Не регистрируйте доменные имена, содержащие названия торговых марок, принадлежащих другим компаниям. Судебная практика всегда на стороне правообладателя.
Выбор хостинга
Для небольшого сайта вполне хватит возможностей начальных тарифов виртуального хостинга.
Главное — хостинг должен работать быстро и стабильно, что бывает не всегда, к сожалению. На скорость также влияет географическая удаленность дата-центра. Желательно, чтобы сервера хостинга физически размещались хотя бы на том же континенте, где целевая аудитория сайта.
Мне часто задают вопрос какой хостинг выбрать для Вордпресс. В принципе подойдёт любой известный российский хостинг. Лично я много лет пользуюсь услугами двух компаний — Рег.ру и Таймвеб. Меня все устраивает и я вполне могу их рекомендовать.
- Рег.ру — лидер отрасли, также является регистратором доменных имён.
- Таймвеб — качественный хостинг по доступным ценам.
Регистрация хостинга и домена
Процедура не сложная, рекомендую сразу указывать свои реальные персональные данные.
Регистрировать домены лучше непосредственно у регистраторов. Например, в Рег.ру или Таймвеб. Возможно получится немного дороже, зато у вас будет полный доступ к настройке и управлению доменом. Не придется делать никаких лишних движений если вы вдруг решите продать свой сайт, домен или просто сменить хостера.
Порядок действий зависит от того каким пойдем путем. Все таки Рег.ру самый популярный регистратор и удобнее держать домены в одной панели управления.
Хостинг Таймвеб, домен в Рег.ру
Регистрируем домен в Рег.ру, прописываем ему сразу NS Таймвеб:
- ns1.timeweb.ru
- ns2.timeweb.ru
- ns3.timeweb.org
- ns4.timeweb.org
Оформляем хостинг в Таймвеб, указываем, что домен уже есть.
Хостинг и домен в Рег.ру
В Рег.ру выгоднее начать с оформления хостинга. За регистрацию домена вместе с хостингом полагается скидка на хостинг 15%.
Когда все организационные вопросы решены, можно переходить к технической части.
Сайт на WordPress — базовая настройка
Единственный простой способ настроить WordPress — это начать с учетной записи хостинга, предназначенного для сайтов WordPress.
Многие хостинги предлагают опцию установки WordPress в один клик или простые инструкции по установке непосредственно из панели управления. Даже без аккаунта хостинга вы можете запустить WordPress, но при условии, что у вас есть база данных, в которой будет храниться информация сайта, и место, куда загрузить файлы WordPress.
Создание базы данных
Проверьте, можно ли на вашем хостинге автоматически установить WordPress. Если необходимо установить его вручную, войдите в Cpanel (или аналогичную панель управления). Затем нажмите на кнопку, чтобы создать базу данных MySQL для вашего сайта:
БД
Загрузите файлы WordPress
Перед тем, как сделать сайт на WordPress, скачайте последнюю версию CMS и распакуйте файлы. Используя файловый менеджер, или FTP-клиент, загрузите все файлы WordPress на хостинг:
Установите WordPress
Для последнего шага перейдите с помощью браузера на свой сайт. Процесс установки должен начаться автоматически, первым шагом будем выбор языка:
Введите учетные данные
Помните учетные данные, которые мы сохранили ранее? На этом этапе создания сайта на Вордпресс самостоятельно они нам понадобятся. Введите имя базы данных, имя пользователя и пароль в соответствующих полях. Большинство хостингов используют localhost для имени хоста. Если вы не уверены, спросите об этом службу поддержки своего хостинга. Продолжите установку:
Задайте имя пользователя и пароль
Далее нужно задать имя пользователя и пароль, которые вы будете использовать, чтобы войти в панель администрирования WordPress. Я рекомендую использовать имя пользователя, отличное от “admin”. Это имя пользователя по умолчанию, и, следовательно, увеличивает шансы на то, что ваш сайт будет взломан. Введите название сайта, если хотите, и продолжайте установку:
WordPressdomainname/wp-admin
Настройка правил формирования URL-адресов с помощью настройки «Постоянных ссылок»
По умолчанию, WordPress использует формат написания URL-адресов, который не является SEO-оптимизированным. Настройка URL имеет решающее значение во время установки WordPress. Не откладывайте выполнение этой задачи. Это нужно сделать прежде, чем вы начнете публиковать страницы или записи в блоге. И перед тем, как сделать карту сайта WordPress:
КонсолиНастройкиНастройкиПостоянные ссылки
Обычно по умолчанию задано правило «Простые». Нам нужно изменить это, поэтому выберите опцию «Произвольно». В текстовом поле введите следующую команду:
/%postname%/
Это должно выглядеть следующим образом:
Что это дает?
URL-адреса являются важным фактором для ранжирования поисковыми системами, и мы доработали этот элемент, изменив правила формирования URL. Допустим, вы решили опубликовать страницу или запись в блоге под названием «Как создать свой первый сайт на WordPress«, и хотите получать органический трафик с поисковых систем, таких как и Bing. Какой URL-адрес, по вашему мнению, будет более удобным для поисковой системы и для пользователя?
Обычный URL-адрес: example.com/?p=123
Произвольная структура URL-адреса: example.com/how-to-build-a-wordpress-website-for-the-first-time
Если вы не уверены, то поверьте мне, что произвольная структура — это лучший вариант.
Шаг 7. Монетизация
А теперь то, зачем мы все здесь собрались: монетизация блога. Это необязательное, но очень приятное преимущество блогерства — усилия, вложенные в создание статей, могут и должны окупаться.
Партнерский маркетинг
Вы можете подключиться к партнерской программе, чтобы получать процент с продажи продуктов, которые рекомендуете в блоге. Например, если у вас кулинарный блог, вы можете советовать подписчикам кухонную утварь с AliExpress и зарабатывать, когда они покупают продукцию по вашей партнерской ссылке.
Это простой способ монетизации: для подписчиков цена остается такой же, как если бы они решили купить продукт самостоятельно, а партнерская площадка самостоятельно делает отчисления в вашу пользу. Плюс этого метода в том, что вы сами контролируете то, что рекламируете, поэтому аудитория, которая вам доверяет, будет относиться к рекомендациям лояльно.
Рекламные блоки
На сайте блога можно разместить блоки рекламных сетей — например, AdSense от Google или Яндекс.Директ. Вы будете получать деньги за показ рекламы, но такая модель лучше подойдет уже раскрученным блогам — доход от этого метода достаточно низкий и имеет смысл только тогда, когда у блога высокая посещаемость.
Фирменные товары
Вы можете создать собственные товары, например, брендированные футболки, собственную линию косметики или книги по тематике блога, и продавать их через блог. Это не самый простой, но довольно прибыльный способ монетизации и даже способ увеличить свою аудиторию через офлайн. Подписчики, которые пользуются брендированными товарами, могут привлечь к вам новых читателей.
Реклама своих услуг
Для экспертных блогов одна из форм монетизации — продажа собственных услуг. Например, читатели блога SeoForge приходят к нам за SEO-продвижением, потому что уже знают, что мы в этом хорошо разбираемся.
Вы можете предлагать подписчикам рекомендации по питанию, юридические консультации или курсы по дизайну интерьеров в зависимости от темы блога.
Настройка Темы
Разные темы имеют различные способы настройки дизайна. Премиум темы имеют свой собственный визуальный редактор, в котором вы можете легко изменить настройки и дизайн темы.
Большинство бесплатных тем не позволяют делать такие расширенные настройки. Но, вы все равно можете изменить внешний вид вашей темы.
Шаг 1: Перейдите в раздел Внешний вид и выберите Настроить на панели управления WordPress.
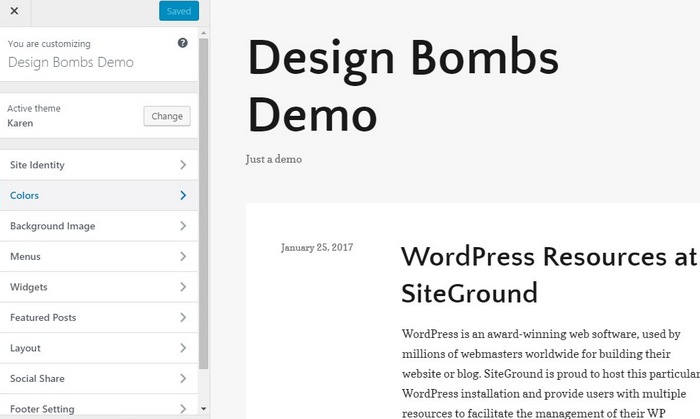
Шаг 2: здесь вы можете изменить цвета, добавить фоновые изображения, изменить макет, и персонализировать вашу тему, как вам нравится.
Настройка Меню
Теперь вам нужно меню для вашего сайта, чтобы люди могли легко перемещаться по разделам вашего сайта. Давайте создадим одно.
Шаг 1. зайдем в меню «Внешний вид» > и создать новое меню.
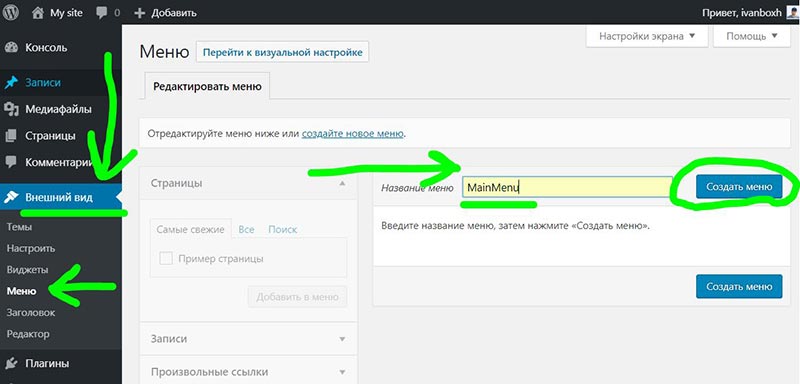
Шаг 2: затем вы можете добавить свои страницы, категории и ссылки в меню.
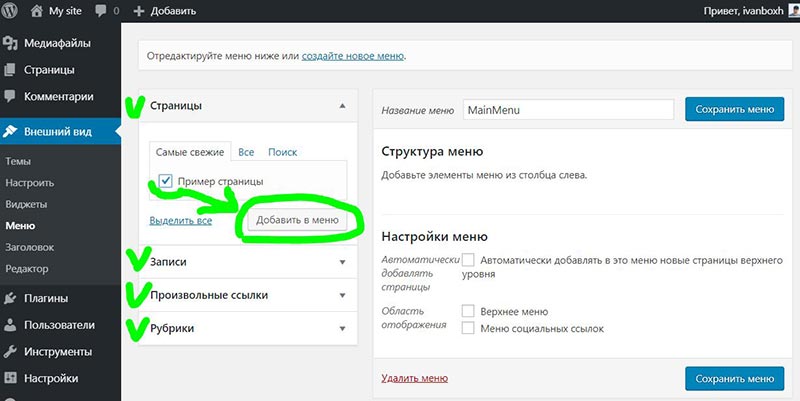
Шаг 3: Выберите область отображения меню.
Шаг 4: Сохраните изменения. Откройте сайт и посмотрите на изменения.
Теперь вы должны увидеть свое новое меню.
Установка Плагинов
Установка плагинов — отличный способ добавить больше возможностей на ваш сайт. В каталоге WordPress есть тысячи плагинов.
Вот как вы можете их установить.
Шаг 1: Перейдите к плагинам и выберите добавить новый.
Шаг 2: Найдите плагин, который вы хотите установить, и нажмите установить.
Шаг 3: Теперь нажмите кнопку Активировать, чтобы инициализировать работу плагина.
Шаг 4: Вот и все!
Обязательно прочитайте ниже список плагинов WordPress, которые жизненно необходимы, и если не установить их вначале, могут быть негативные последствия в продвижении сайта в будущем.
Плагин Cyr to Lat enhanced
Плагин расширяет функционал вордпресс, тем что он делает транслитерацию названий рубрик и записей из кирилицы в латиницу. Это позволяет автоматически формировать URL-ссылки с правильным ЧПУ. Это очень удобно!
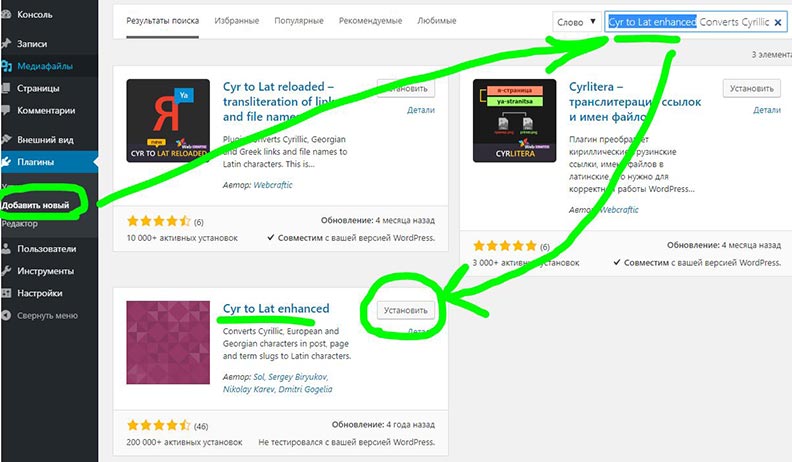
Broken Link Checker — плагин для отслеживания битых ссылок
Google XML Sitemaps — плагин для создания визуальной карты сайта
Yoast SEO — плагин расширяющий возможности настроек SEO-параметров. Title, все теги, description и другое.
WP Super Cache — плагин кеширования, для ускорения работы сайта.
Table of Content Plus — плагин для автоматического формирования содержания статей
DDSitemapGen — генератор ссылки вашдомен.ru/sitemap — для генерации карты сайта для поисковых роботов.
iThemes Security — плагин для защиты сайта от хакерских атак и взлома.
Настройка боковой панели (сайдбар) сайта
Боковая панель вашего сайта (сайдбар) является одной из ключевых областей, которая позволяет вам показывать важный контент для посетителей, например реклама, социальный кнопки, формы подписки и другое
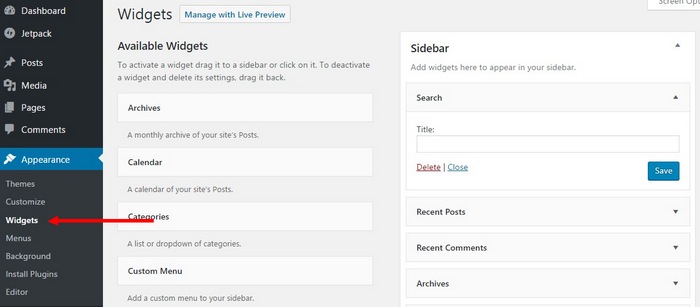
Чтобы настроить боковую панель, перейдите в меню Внешний вид > Виджеты. Оттуда вы можете добавлять новые виджеты на боковую панель или даже удалять ненужные виджеты. Количетво и виды виджетов зависят от темы. Премиальные темы включают в себя большой набор виджетов, которые значительно расширяют возможности сайта
Создание новых категорий, страниц и записей
Теперь вы можете начать создавать новые страницы и записи (статьи) на своем сайте WordPress. Но, перед этим, вы должны создать набор категорий для структуризации ваших публикаций и страниц.
В чем отличие записей от страниц? Записи — это публикации, статьи, основной способ создания контента. Страницы — это служебные страницы, такие как «Контакты», «Служебная информация».
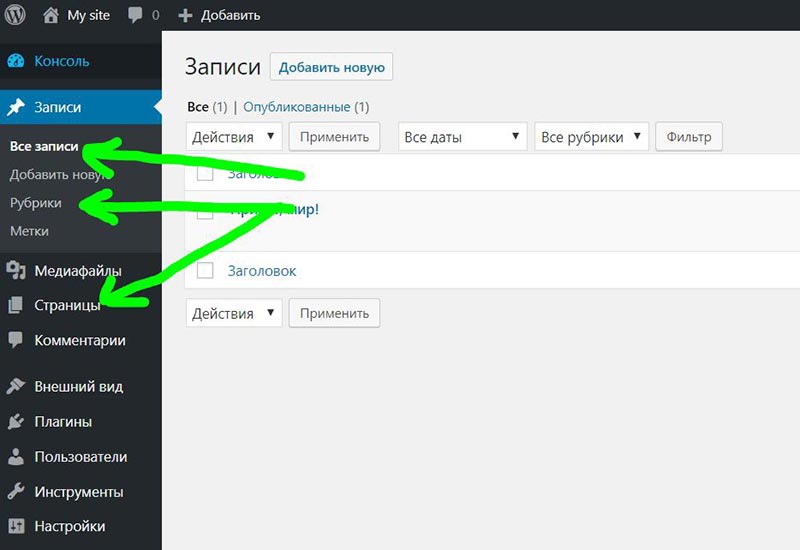
Чтобы создать Категорию, перейдите в раздел все записи > рубрики. Просто введите название категории и нажмите кнопку создать. Вы также можете добавить только что созданные категории в меню.
Чтобы создать новую запись, перейдите в раздел все записи > добавить новую. Введите имя и содержимое. Перед публикацией выберите категорию для новой записи, чтобы упорядочить статьи.
На этом наше руководство подошло к концу