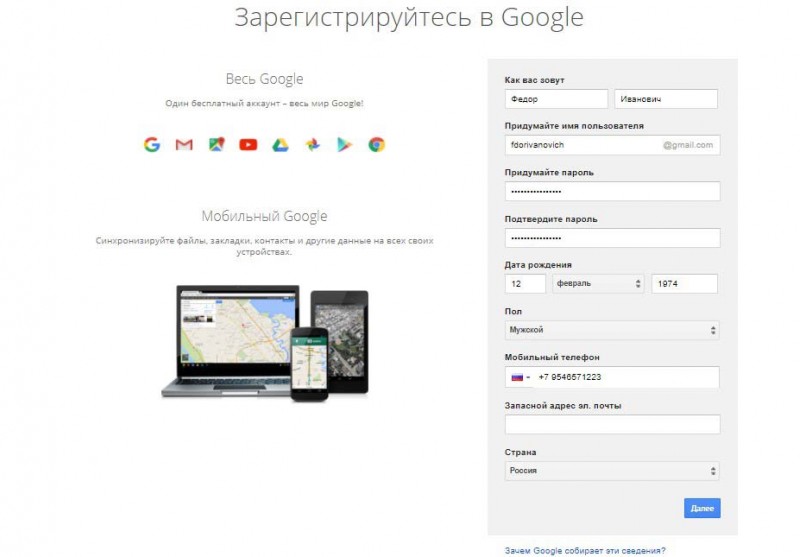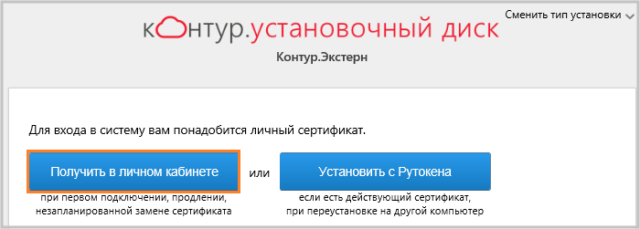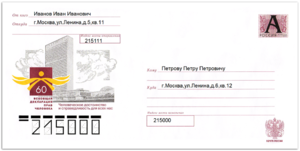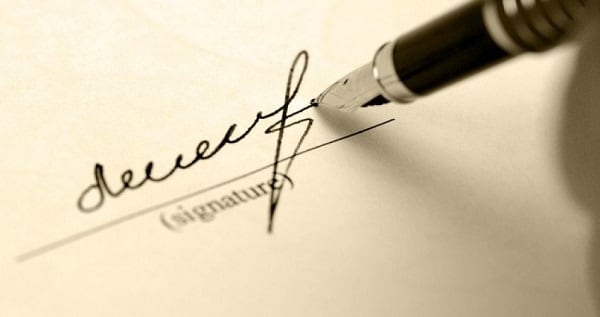Архивируем файлы для отправки по электронной почте
Содержание:
- Как подготовить бумаги
- Программы для архивации
- Общественные организации
- Архивация средствами ОС Windows
- Процедура архивирования
- Разновидности архиваторов: лучшие из лучших
- Ручная архивация данных Windows 7
- Как разархивировать или распаковать архив
- Параметры архивации
- Архивация данных в Windows 7
- Настройка автоматического архивирования файлов
- Правила архивирования
- Как восстановить сообщения из архива «Ватсап»
Как подготовить бумаги
Перед передачей документации на длительное хранение, необходимо грамотно ее подготовить. Для этого все бумаги группируются по разным критериям, после чего распределяются между множеством тематических папок.
Перед внесением документов в архив, формируется специальная номенклатура дел, в которой должны иметься следующие сведения:
- индекс конкретного дела;
- заголовок, с помощью которого можно понять, к каким процессам относится документация;
- количество документов, подлежащих хранению;
- примечания, имеющие отношение к разным операциям, совершаемым с бумагами, например, их перемещение или устранение.
Когда ставка НДС будет 20%? Узнаете здесь.
Дела, организованные в соответствии с номенклатурой дела, подлежат архивации. Срок данного процесса зависит от параметров самой документации.
Бухгалтерская отчетность хранится бессрочно, как и учредительные документы, поэтому даже после закрытия компании эта документация отправляется на хранение в архив муниципалитета.
Другие виды документов обычно хранятся в течение 5 лет. Если в бумагах имеется личная информация о наемных специалистах, то они должны сохраняться в целостности не меньше 75 лет.
Ответственность за отсутствия архива
Основные сведения о правилах архивации документов содержатся в ФЗ №125. Некоторые пункты являются обязательными для всех компаний, обладающих постоянным документооборотом.
Если нарушаются правила ведения архива, то уплачивается штраф в размере 500 руб. Если же вовсе отсутствует архив, а также компания не сохраняет важные документы, то штраф увеличивается до 300 тыс. руб.
Кто может получить доступ
Правильно составленные дела передаются в архив только через три года после отражения в бухучете операций по ним. Процесс, на основании которого выдаются документы для изучения, устанавливается внутренним регламентом компании.
Любой работник фирмы может обратиться в архив для изучения какой-либо бумаги. Право на это имеется даже у сторонних организаций.
Для этого выполняются следующие действия:
- формируется специальная заявка;
- факт передачи документации для временного использования отражается в особом журнале;
- выдается документация на срок не больше трех месяцев, а если нужна она для внутреннего применения, то выдается только на 30 дней.
Архивирование документов.
Лица, взявшие бумаги, не имеют право вносить в них какие-либо изменения.
Программы для архивации
С точки зрения функционирования специализированных программ, архивация – это не только инструмент создания копий и образов, но еще и действенное средство сжатия данных для экономии места, не говоря уже о сохранении копий в облачных сервисах.
Среди множества утилит можно выделить несколько самых популярных:
- Paragon Backup Recovery.
- Veeam Backup.
- Iperius Backup.
- EASEUS Todo Backup.
- Macrium Reflect.
- ABC Backup Pro.
- Active Backup Expert Pro.
- ApBackUP.
- Backup4all.
- Acronis True Image.
Последняя программа архивации и восстановления является лучшей в своем роде. Она поддерживает работу с облачными хранилищами, а также может создавать на диске зарезервированные разделы, которые нельзя удалить ни инструментами Windows, ни сторонними средствами.
Общественные организации
На предприятии нередко создаются общественные организации. Речь в данном случае идет о профсоюзах. Если подобное объединение зарегистрировано в качестве юридического лица, необходимо формирование индивидуального документального и архивного фонда. Как следствие, создается собственная номенклатура дел.
Документы различных совещательных органов, создаваемых на предприятии, включаются в общий реестр дел организации. В качестве примера подобных структур можно привести ликвидационную комиссию или временную администрацию, которые формируются при осуществлении процедуры банкротства.
Архивация средствами ОС Windows
Операционная система от Microsoft имеет встроенный архиватор, так что скачивать сторонний софт не обязательно. Правда, эта утилита не лишена недостатков, которые для некоторых юзеров могут оказаться решающим доводом не в пользу встроенного упаковщика:
вам будут недоступны параметры архивации, имеющиеся у Winrar, Winzip, 7 Zip и прочих программ от сторонних производителей;
формат архива доступен тоже только один, то есть вы можете архивировать файлы только в zip, другие же программы предоставляют пользователям право выбора;
вы также не сможете запаролировать архив, что важно, если вы планируете пересылать конфиденциальную информацию
Создать архив на компьютере с Windows 10 возможно непосредственно с файлового менеджера. Для этого достаточно в проводнике выбрать подлежащий упаковке файл/каталог и кликнуть на нём правой кнопкой мыши. Если требуется заархивировать группу файлов – просто выделите её и нажмите ПКМ, чтобы курсор при этом находился в выделенной области.
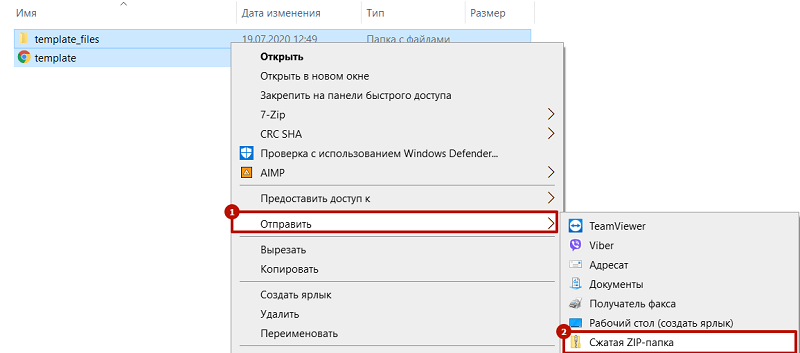
Откроется контекстное меню, в котором выбираем пункт «Отправить» – он часто используется для пересылки файлов или папок на другие устройства, для создания ярлыков и, конечно же, архивов. В подменю функции выбираем пункт «Сжатая ZIP-папка».
Хотя дополнительные опции при этом доступны не будут, некоторые манипуляции с архивом можно выполнять и здесь. В частности, добавлять в уже созданный архив новые файлы/папки. Для этого достаточно перетащить их на ярлык архива стандартным способом.
ВНИМАНИЕ. При архивировании встроенными средствами удаление оригинального файла не происходит, на диске появится ещё один файл с таким же именем, но расширением zip.. Кстати, Windows умеет не только создавать архивы, но и работать с ними, точно так же, как это делают описанные выше программы
То есть можно выполнить двойной клик на zip-файле, появится окно с содержимым архива, и вы сможете выполнять с файлами все необходимые операции, от копирования до разархивирования
Кстати, Windows умеет не только создавать архивы, но и работать с ними, точно так же, как это делают описанные выше программы. То есть можно выполнить двойной клик на zip-файле, появится окно с содержимым архива, и вы сможете выполнять с файлами все необходимые операции, от копирования до разархивирования.
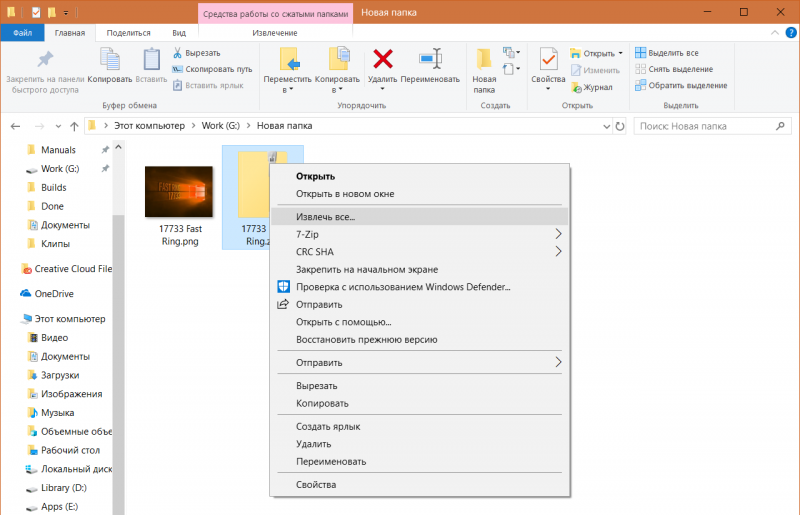
Последняя операция выполняется нажатием вкладки «Извлечь всё». Можно также выбрать этот пункт из контекстного меню, кликнув по архиву ПКМ.
Для большинства задач встроенного архиватора будет вполне достаточно, но если вам потребуются дополнительные опции (например, порезать архив на части или, наоборот, собрать его из фрагментов, или установить пароль), то придётся воспользоваться сторонним ПО.
Процедура архивирования
Порядок архивирования документов является одинаковым для всех компаний, но каждая организация может вносить свои корректировки. Стандартно процедура делится на следующие этапы:
- первоначально выделяются особенности документов, которые подготавливаются для передачи в архив;
- при необходимости проводятся дополнительные действия, заключающиеся в сшивании бумаг или внесении разных дополнений;
- производится корректировка документов, позволяющая в будущем легко найти нужные бумаги в общей массе документации;
- ненужные документы уничтожаются законным образом, так как они не представляют какую-либо ценность для работы предприятия;
- производится систематизация документов, после чего они сшиваются на основании своего типа;
- разделяются бумаги по следующим типам: бухгалтерские, кадровые или управленческие;
- если невозможно причислить какие-либо бумаги к вышеуказанным типам, то они объединяются и вносятся в отдельное дело;
- на каждом сшиве ставится печать организации, а также подпись уполномоченного работника;
- формируется опись для каждого дела, содержащая сведения о том, какие документы располагаются в конкретной папке;
- делаются каталоги дел, распределенных по типу;
- все правильно подготовленные дела отправляются на хранение в архив, который обычно представлен отдельным помещением, в котором располагается большое количество удобных стеллажей.
Процедура реализуется только уполномоченным лицом, наделенным нужными полномочиями руководителем организации. Если нарушаются какие-либо правила архивирования документов или вовсе теряется документация, то именно этот сотрудник предприятия несет ответственность за выявленные нарушения.

Разновидности архиваторов: лучшие из лучших
Было бы неплохо узнать, какие архиваторы стоит использовать и почему. Эту классификацию мы приготовили специально для вас.
WinRAR
Пожалуй, самый популярный архиватор среди всех существующих на рынке. Вам стоит выбрать его из-за богатого функционала, приятного интерфейса. Скорость работы приличная, качество сжатия тоже радует. Разумеется, на русском языке. Поддерживает все распространённые типы архивов – от rar и zip до 7z. Идеальный выбор для тех, кто только начинает осваивать компьютер.
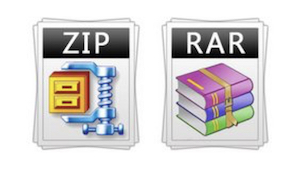 WinRAR или WinZip — выбор за Вами
WinRAR или WinZip — выбор за Вами
WinZIP
Не менее известный софт с просто ошеломляющим функционалом. Работает с большинством популярных расширений, переведён на русский. Скажем вкратце – если у вас на диске скопилось 10 гигабайт фотографий, попробуйте WinZip. Используя архиватор WinZIP, вы без труда уменьшите их вес до 9,5, а то и до 9 гигабайт!
Кстати, ВинЗип ещё и прекрасно синхронизируется с облачными сервисами, что весьма и весьма удобно.
7-ZIP
Бесплатное и не менее популярное ПО, чем WinZIP и WinRAR. Имеет собственное расширение 7z. Также поддерживает такие распространённые форматы, как зип, рар и пр. Меню оформлено в простом, лаконичном стиле. Это делает архиватор ещё привлекательнее.
Как и все перечисленные выше программки, 7-ZIP полностью переведена на русский язык. Скорость работы очень и очень приличная.
HaoZip
Можно с уверенностью заявить, что перед нами – полноценная и очень точная копия программы WinRAR. Она дублирует известный архиватор не только по функционалу, но и по внешнему стилю. Реализована поддержка множества форматов, степень сжатия восхитительная. Пожалуй, единственным минусом HaoZIP является отсутствие возможности запаковать данные в формат RAR. Вам будет доступна только распаковка. Надеемся, что этот маленький недостаток исправят в самое ближайшее время.
Ручная архивация данных Windows 7
Для ручной архивации данных Windows 7 достаточно в открывшемся окне «Архивация и восстановление» нажать на кнопку «Архивировать». Если кнопка «серая» и нажать на нее невозможно, значит, к компьютеру не подключен внешний жесткий диск, на который можно выполнить архивацию. Кнопка «Архивировать» обведена выше на рисунке в красную рамку.
Если внешний жесткий диск для архивации данных Windows 7 есть, и он подключен к ПК, то далее будет предложено создать архив данных пользователя ПК на него. В архив попадут данные:
из папки «Мои документы»,
с Рабочего стола
и со всех дисков ПК (C:, D: и т.п.).
Архив будет сделан автоматически. Пользователь может во время архивации свернуть программу в значок Панели задач.
Ниже на рисунке показано, как выглядит окно программы «Архивация и восстановление» в процессе ручной архивации данных Windows 7. Ход архивации можно проследить в строке состояния «Выполняется архивация…» (цифра 1 на скриншоте).
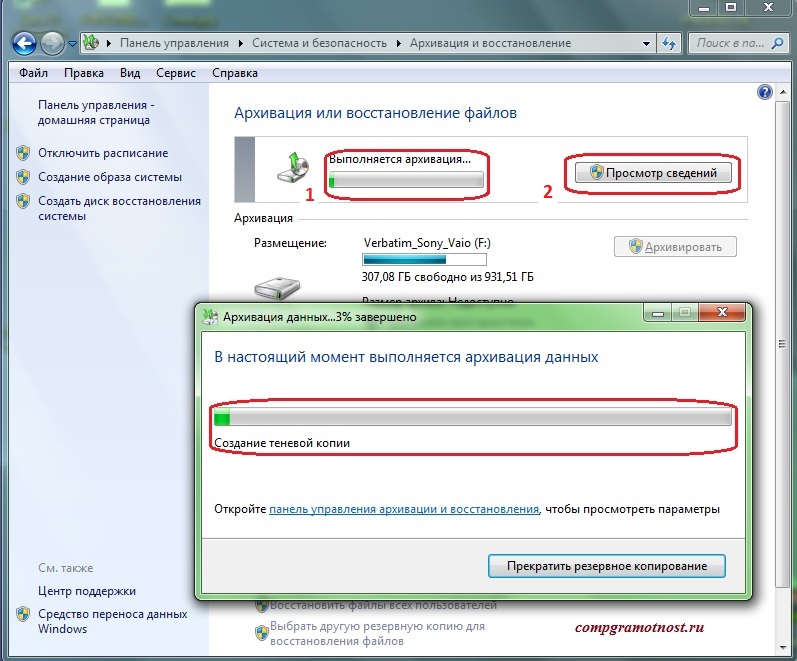
Окно программы «Архивация и восстановление» в процессе ручной архивации данных Windows 7
Второе окно «Архивация данных … N% завершено» открывается, если нажать на кнопку «Просмотр сведений» (цифра 2 на скриншоте).
Архив, создаваемый программой «Архивация и восстановление», является настоящим архивом, а не копией. Он создается и записывается на внешний жесткий диск таким образом, чтобы его нельзя было изменить. Чтобы данные в архиве хранились в том виде, какими они были в момент архивации.
Все другие методы архивации, включая архивацию с помощью WinRAR, предполагают возможность внесения изменений в файлы, хранящиеся в архиве. Здесь же – нет. Хотя, конечно, кто захочет, все равно сможет влезть внутрь архива, созданного программой «Архивация и восстановление», но это равносильно тому, чтобы самому себя высечь. Зачем?!
Если рассмотреть создаваемый архив данных пользователей «изнутри», то он представляет собой… многотомный архив WinRAR – файлы с расширением .zip! Посмотрите на скриншот – это файлы, созданные программой «Архивация и восстановление» во время очередного сеанса архивации данных Windows 7. Получился многотомный архив, не много не мало 444 файла (тома) в этом архиве:
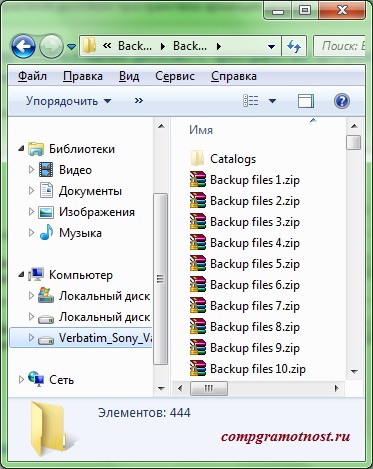
Файлы, созданные программой «Архивация и восстановление», во время сеанса архивации данных Windows 7
Но пользователю, применяющему программу «Архивация и восстановление», не нужно об этом думать, не нужно настраивать параметры архива WinRAR, не нужно думать, какие файлы и папки следует помещать в архив. Все это за него автоматически сделает программа «Архивация и восстановление».
Вы все еще сомневаетесь? Совершенно напрасно!
Как разархивировать или распаковать архив
Для того, чтобы распаковать архив есть возможность воспользоваться стандартными средствами виндовс, а можно разархивировать средствами самих программ архиваторов.
Как распаковать архив встроенными средствами Windows
- Выбираем нужный файл архив и нажимаем на нем 2 раза левой кнопкой мыши. Вы попадете в архив, где будут находится все упакованные файлы и папки
- Выделите нужные, которые вы хотите распаковать и нажмите правую кнопку мыши, вызывая контекстное меню
- Выберите пункт «копировать»
- Переходим в папку, где нам нужны данные файлы в распакованном виде
- На свободном месте окошка жмем правую кнопку мыши
- Выбираем пункт «вставить»
Также достаточно на самом файле архиве вызвать контекстное меню и выбрать пункт «Извлечь все» . В данном случае все файлы и папки, содержащиеся в архиве по умолчанию будут распакованы в текущую папку. Но можно вручную указать путь, куда следует распаковать архив.
Как разархивировать файлы и папки средствами winrar и 7-zip
Распаковка архивов средствами программ упаковщиков происходит аналогично со средствами Windows
- Выбираем архив и входим в него по двойному щелчку мышкой
- Отмечаем папки и документы, которые нам нужны
- Выбираем пункт «Извлечь в указанную папку»
- В появившемся окне выбираем путь, куда нужно распаковать и жмем «ОК»
- Все, фалы и папки распакованы.
Также можно выбрать пункт — Извлечь все, чтобы не выбирать вручную все файлы.

Сейчас, когда вы узнали как архивировать и распаковывать фалы и папки встроенными средствами Виндовс и специальными программами для архивации, у вас не возникнет проблем с местом для их хранения, ведь архивированные документы занимают гораздо меньший размер.
Параметры архивации
Они находятся на той же вкладке Общие в разделе Параметры архивации
- Удалить файлы после упаковки — здесь все понятно. У вас останется только архив, а исходные файлы будут удалены
- Создать SFX-архив — создается самораспаковывающийся архив с расширением .exe. В этот архив добавляется компактный распаковщик. Для запуска или разархивации на компьютере не обязательно наличие установленного архиватора. Достаточно просто запустить архив и выбрать место распаковки. Удобно, если вы не уверены, установлен ли на компьютере партнера архиватор.
- Создать непрерывный архив — позволяет получить большую степень сжатия чем при обычном архиве — это +. В этом случае архивируемые файлы рассматриваются как один поток данных. Минусы непрерывных архивов: при извлечении одного файла или изменении архива придется перестраивать весь архив и процесс займет больше времени чем при работе с обычным архивом. Если какой-либо файл в архиве окажется битым, он не даст нормально распаковать все следующие за ним файлы. В этом случае рекомендуют добавлять информацию для восстановления.
- Добавить электронную подпись — к архиву добавляется имя создателя, время последнего изменения и начальное имя. Данная опция доступна только в зарегистрированной версии WinRAR
- Добавить информацию для восстановления — если архив по какой-либо причине окажется битым, с помощью нее можно будет попробовать восстановить информацию. При выборе этой опции на вкладке Дополнительно можно задать в процентах количество информации для восстановления. Чем больше, тем больше шанс восстановить архив в результате непредвиденных сбоев. (Никогда не доходило до восстановления архивов, если кто то пользовался отпишитесь пожалуйста, всем будет интересно)
- Протестировать файлы после упаковки — если тестирование пройдет успешно, то вы получите, с огромной вероятностью, рабочий архив. Опция хорошо сочетается с удалением файлов после архивации, так как исходные файлы будет удалены только, после успешной проверки архива.
- Заблокировать архив — архив блокируется для изменения или добавления в него каких-либо файлов
Еще нужно сказать о важной опции — установка пароля к архиву. Она детально рассмотрена в статье — как поставить пароль на папку
Архивация с паролем. То есть на открытие архива вы можете установить пароль. Делается это на вкладке Дополнительно. Вы так же можете поставить галочку Шифровать имена файлов и тогда, без ввода пароля, не получиться посмотреть даже имена файлов в архиве.
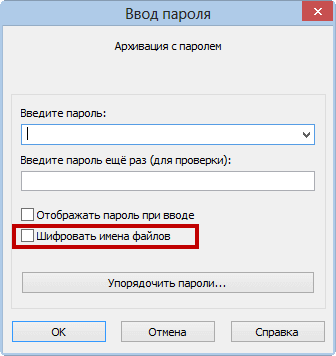
Если вы не можете вспомнить пароль, от своего архива, то бесплатная утилита crark вам в помощь.
Если вы разбили архив на несколько частей, то для корректной распаковки необходимо собрать все части в одной папке и открыть первую.
Если вам необходимо собрать много файлов из разных мест своего компьютера и не удобно собирать их в одном месте, то можно сделать архив части файлов. Затем раскрыть его. Через окошко Компьютер или любой файловый менеджер найти файл, который необходимо добавить в этот архив, и мышкой перетащить его в открытый архив. Появится окно будто вы создаете архив заново. Нажимаете ОК и этот файл добавляется. Таким образом можно заархивировать много файлов из различных мест.
Архивация данных в Windows 7
Заходим в Пуск в поисковой строке пишем, Архивация запускаем найденную утилиту.
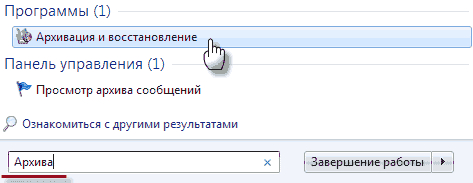
Если у вас уже ранее была настроена Архивация но вы хотите что там изменить то появиться такое окно нажимаете Изменить параметры.
Если вы это делаете в первый раз то у вас окно будет выглядеть немного иначе, вам нужно будет нажать Настроить резервное копирование. В дальнейшем отличий больше не будет.
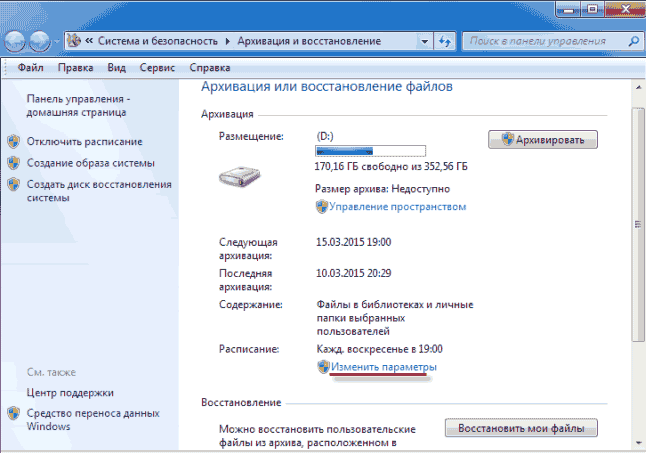
Появиться маленькое окошко оповещающие о подготовке утилиты.
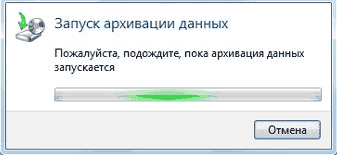
Выбираем диск для сохранения архива, у меня для примера это флешка, жмем Далее.
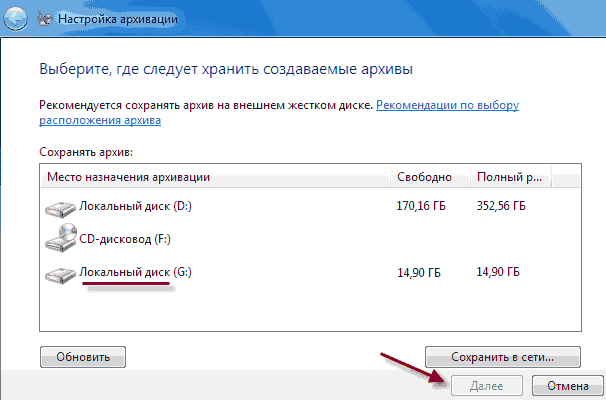
Здесь лучше выбрать, Предоставить мне выбор потому как будет все подряд архивироваться как нужное вам так и не нужно, все учетные записи, если у вас не одна тоже пойдут в архив.
Поэтому сами выберем то, что нам нужно сократив время и место. После выбора жмем Далее.
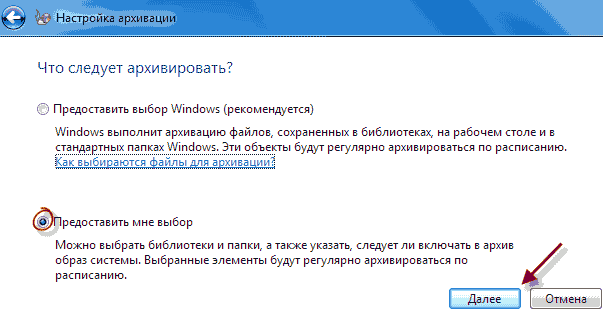
Как видно на примере я выбрал в своей учетной записи только Библиотеки, другие файлы и учетные записи меня не интересуют. Также возможно более конкретизировать свой выбор, по нужной вам папке двойным кликом мыши открываем ее ставим галочки на тех файлах, которые важны.
Именно это вы видите на диске (D) я не стал его полностью выбирать мне нужна была только папка 2 курс, ее то я и выделил все остальное мне не нужно. Опять жмем Далее.
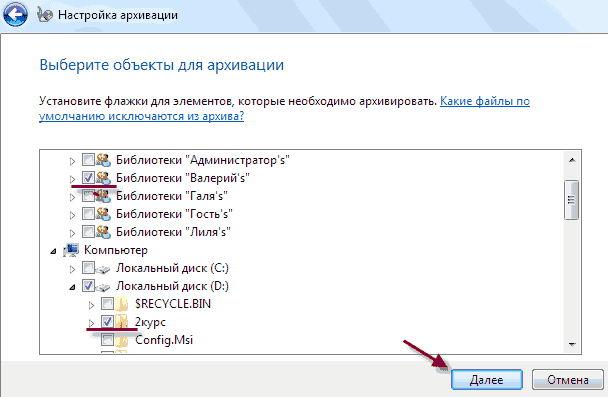
Здесь мы видим наши запрограммированные файлы для архивации, которые были выбраны в предыдущем шаге. Нажимаем ссылку Изменить расписание.
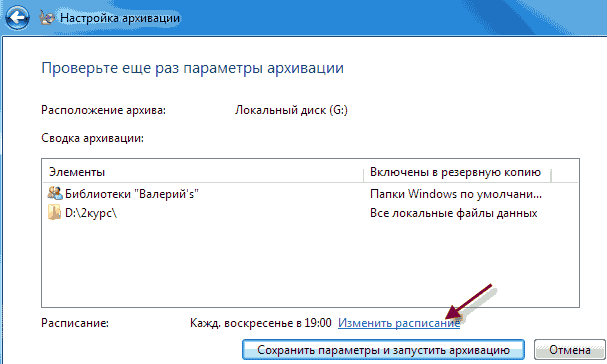
Если поставить галочку Выполнять резервное копирование по расписанию, что означает автоматический режим в котором можно настроить Частоту, Дни и время резервирования.
Частота задается от того как часто у вас добавляются новые документы и файлы обычно раз в месяц простому пользователю бывает достаточно с днями недели и временем и так все ясно.
Если галочку не ставить то Архивацию вы выполняете сами на свое усмотрение, настроили, нажали OK.
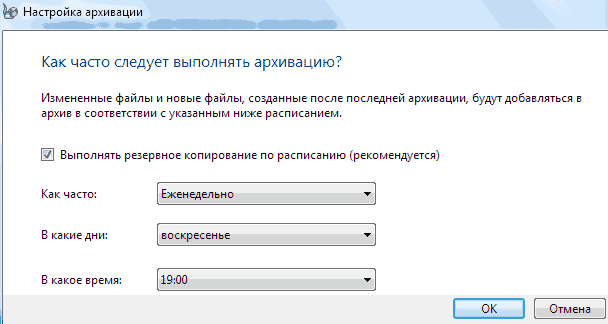
Теперь появится опять предыдущие окно предлагая Сохранить параметры и запустить архивацию или Сохранить параметры и выйти в любом случае соглашаемся.
При запуске Архивации вам будет показан ход ее выполнения как это видно на картинке.
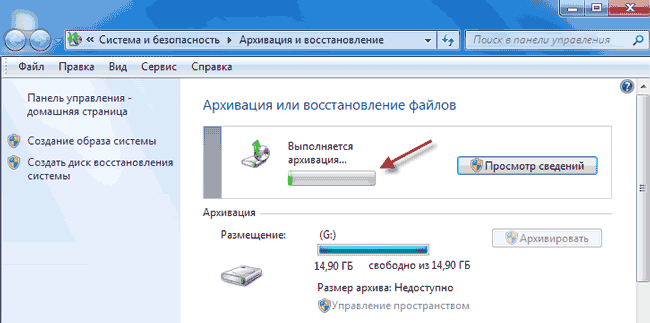
Как запустить архивацию в ручную
С автоматическим запуском все ясно настроили нужные вам параметры и забыли, но как запустить собственноручно?
Здесь все просто повторяем первый шаг, через Пуск ищем утилиту кликаем на кнопку Архивировать не забыв перед этим вставить внешний носитель и все процесс пошел как показано на картинке выше.
Кстати даже если у вас настроена автоматическая архивация ее можно также запустить и вне установленного плана.
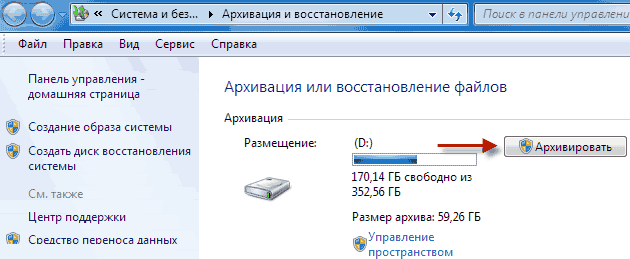
Восстанавливаем файлы из архива
Для этого идем уже по знакомому пути через Меню пуск ⇒ Архивация и восстановление открываем ее жмем кнопку Восстановить мои файлы.
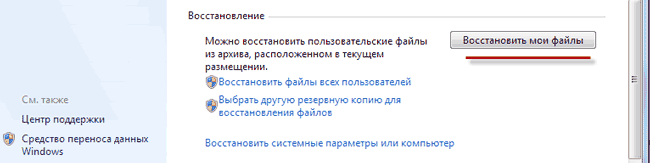
Тут предоставляется нам возможность Выбрать дату архивации, произвести Поиск определенного файла через строку поиска или Обзор всех файлов и папок.
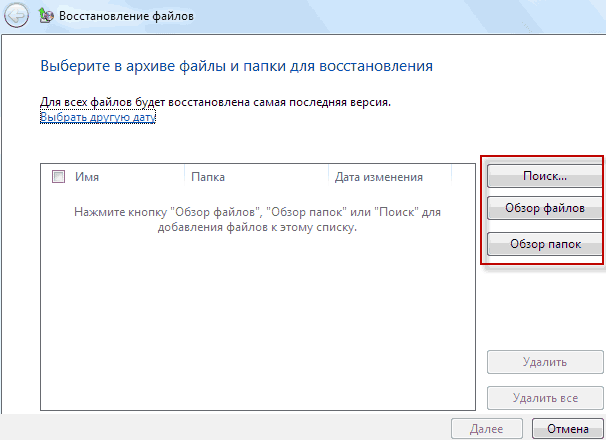
Нашли то, что искали нажимаете Добавить файлы
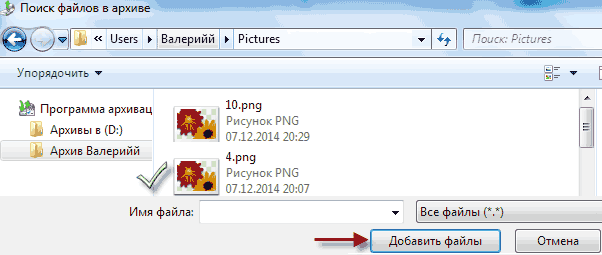
Далее.
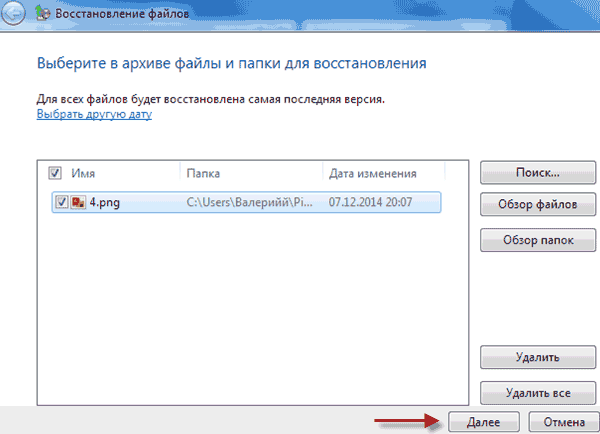
Можете установить в исходное место или выбрать любое другое, Восстановить.
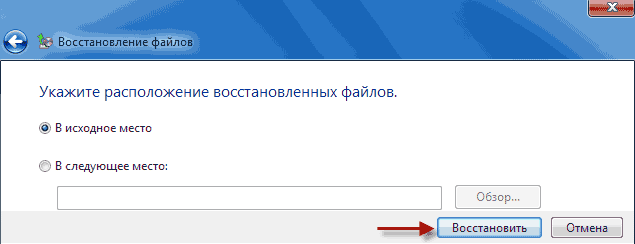
После этого объект будет на том месте, куда вы указали.
Удаление старого архива
Через несколько лет и даже месяцев скапливается огромное количество архивов, которые значительно могут урезать память диска, да и надобности в них уже нет поэтому от первых можно избавиться. Выбираем ссылку Управление пространством.

Посмотреть архивы.
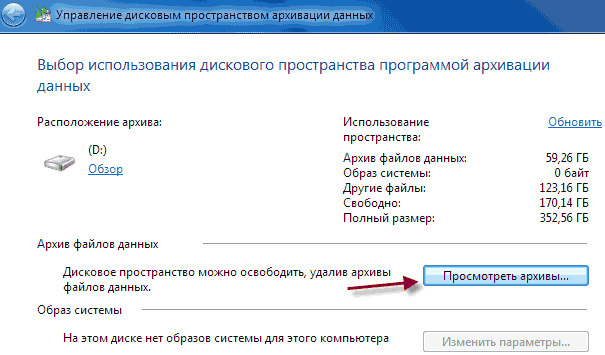
У меня скопилось этих архивов начиная с 2013 года еще они у меня дублируются по мимо внешнего носителя на компьютере где памяти совсем не много.
В общем, выбрали дату, удалили, сложного нет ничего.
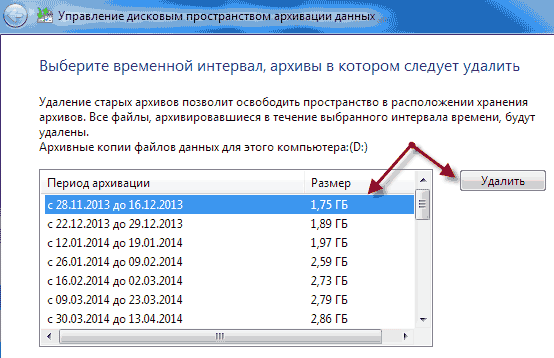
На этом статья Архивация данных закончена, удачной архивации вам!
Предлагаю посмотреть не большое видео-руководство по теме статьи.
Валерий Семенов, moikomputer.ru
Настройка автоматического архивирования файлов

Сама настройка не сложная и вполне под силу даже начинающему пользователю. Для начала нам необходимо открыть Планировщик заданий.
Как открыть Планировщик заданий
- Открыть его можно через меню Пуск в средствах администрирования.
- Через Панель управления. Устанавливаем в просмотре «Крупные значки» и ниже находим и открываем «Администрирование» и находим там «Планировщик заданий».
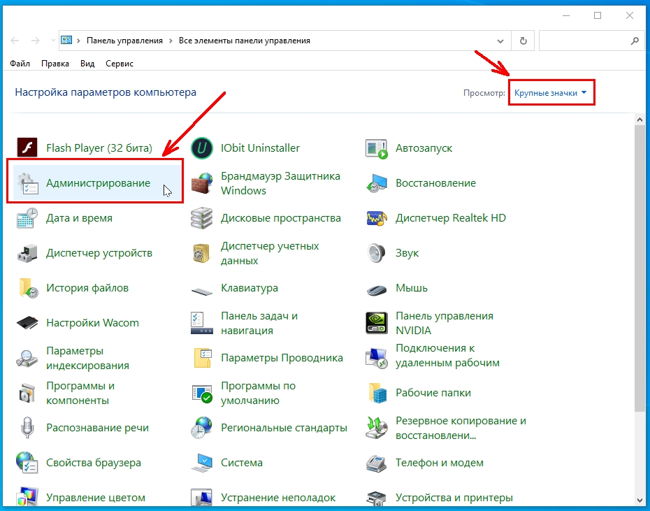
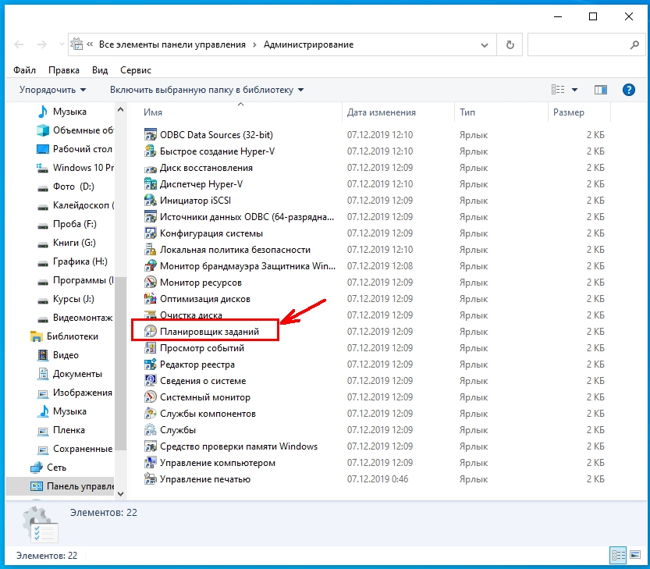
Либо нажмите на клавиатуре клавиши Windows + R
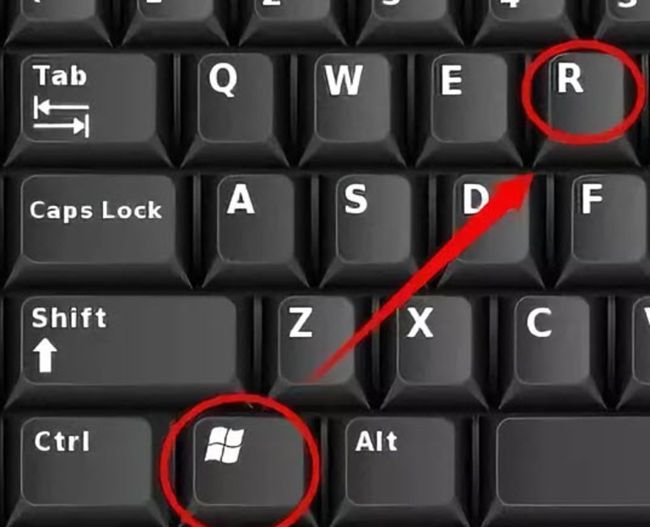
и в поле «Открыть» введите команду «tmsc» (без кавычек) и ниже нажмите кнопку «ОК».
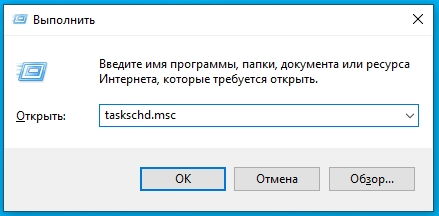
Резервное копирование файлов по расписанию Планировщика заданий
Рассмотрим пример настройки копирования файлов по расписанию в Windows 10.
- Создаем папку куда будут помещаться копии выбранных файлов. Лучше создать такую папку на диске или разделе, где нет операционной системы. Иначе, в случае краха системы эта папка будет не доступна. Обычно такую папку создают на диске «D:». У меня много дисков, поэтому я создам такую папку на диске «F:».
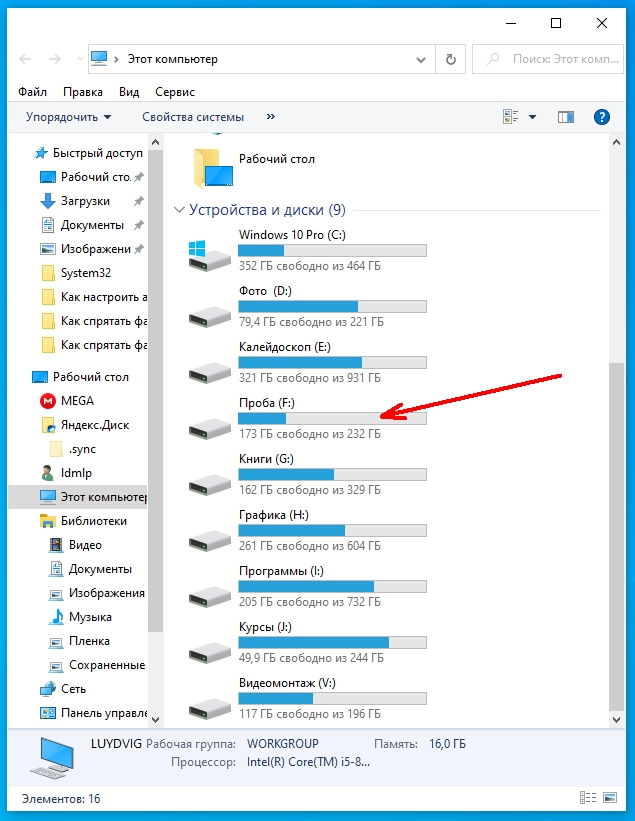
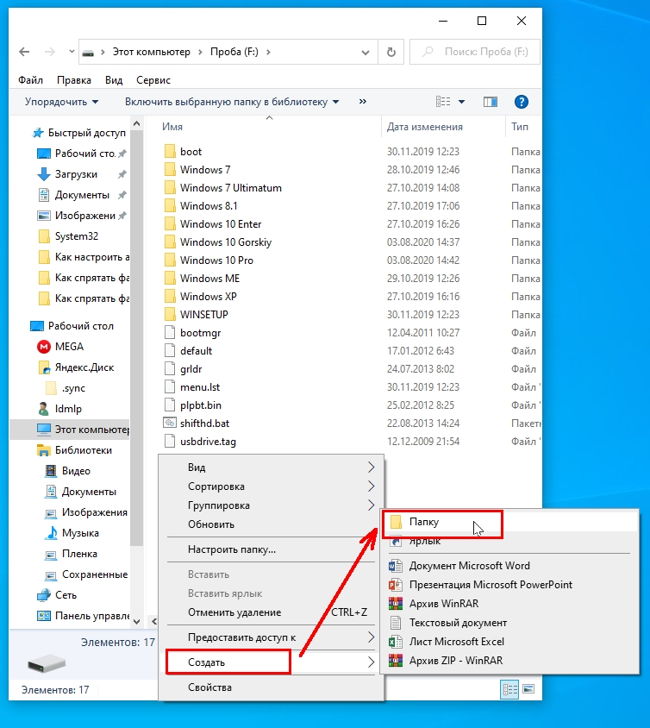
Папку назову на латинице «arhiv».
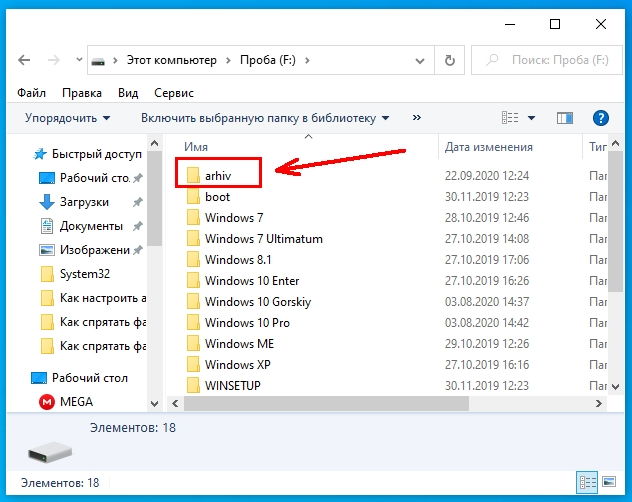
- Открываем «Поиск» и пишем в нем слово «планировщик». Выше должна появиться ссылка «Планировщик заданий».
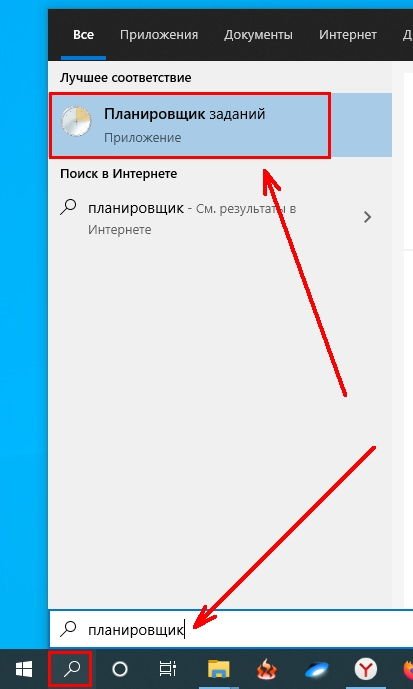
———————————————————————————————————
Видео «Пропал значок поиска в Windows 10»
- Откроется окно Планировщика заданий. Справа в окне «Действия» выбираем пункт «Создать простую задачу».
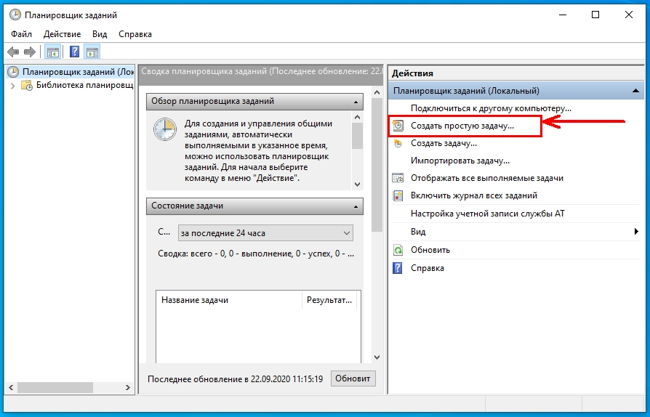
- В следующем окне в поле «Имя» напишем название нашей задачи. Пишем «Архив папки».
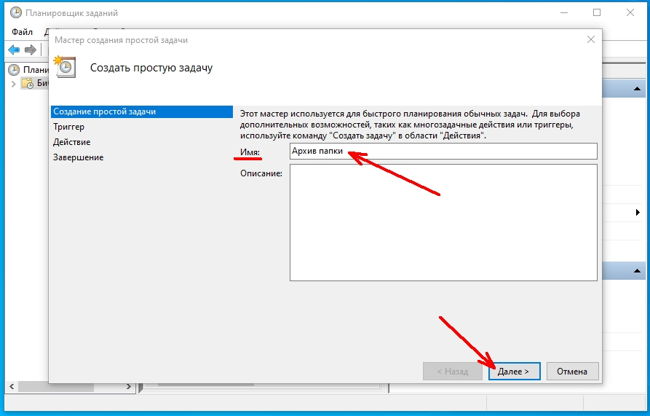
И ниже жмем кнопку «Далее».
- В следующем окне необходимо установить периодичность задачи. Оставляем «Ежедневно». И опять жмем кнопку «Далее».
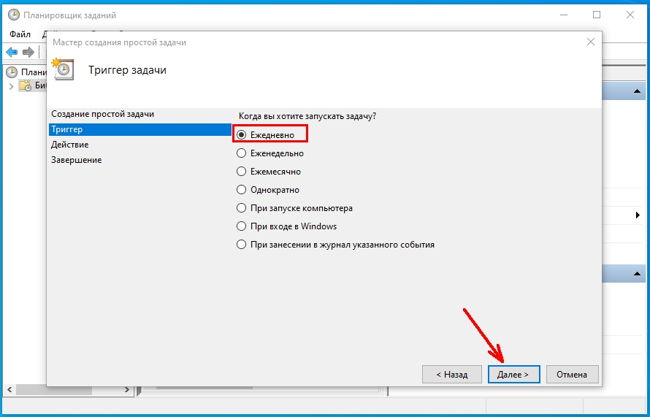
- В новом окне меняем только время, когда компьютер будет включен и программа сможет создать архив.
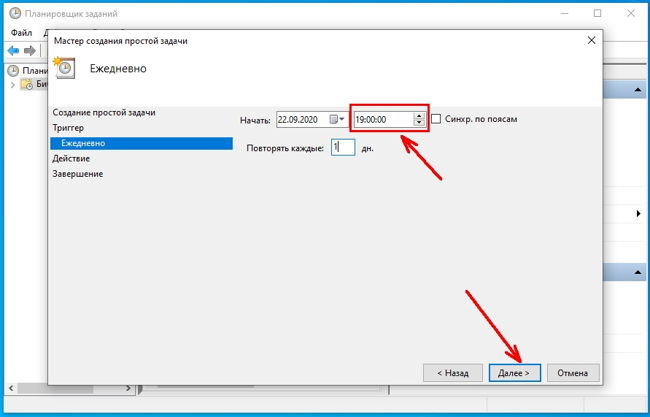
- На следующем шаге ничего не меняем, только жмем кнопку «Далее».
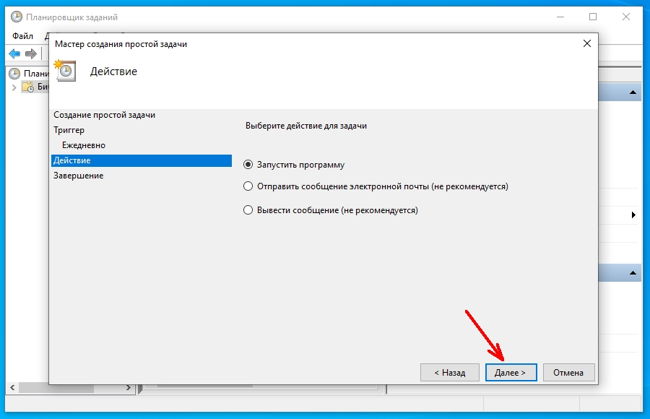
- И последний шаг. Жмем кнопку «Обзор» и находим запускающий файл (WinRAR.exe) архиватора WinRAR. Он находится:
C:\Program Files\WinRAR
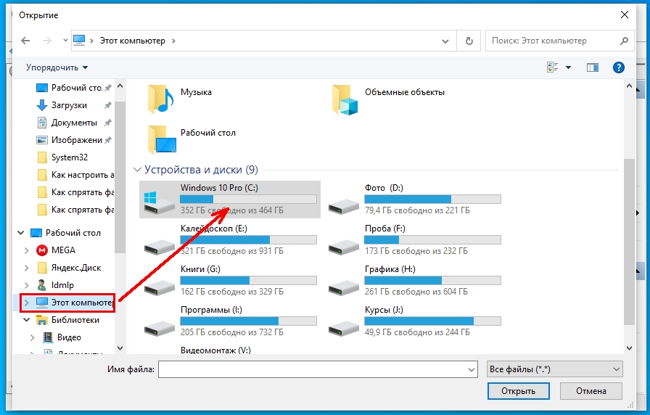
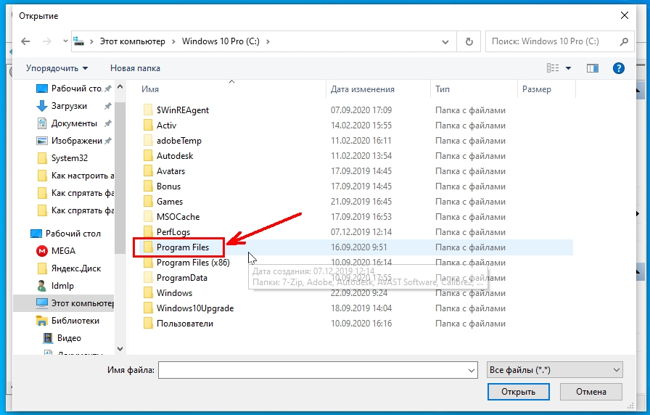
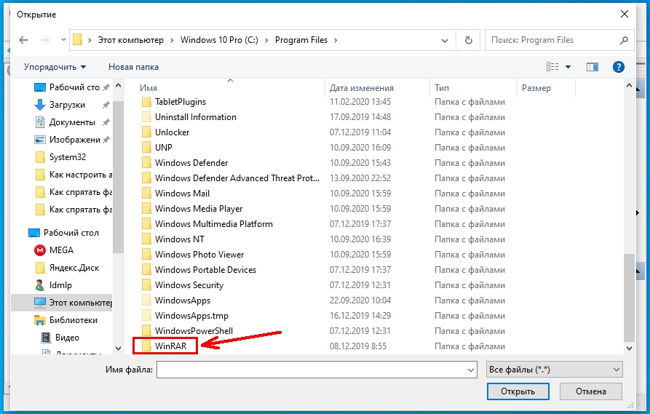
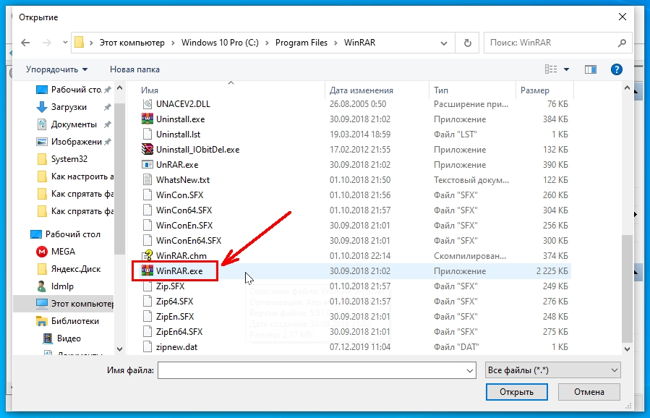
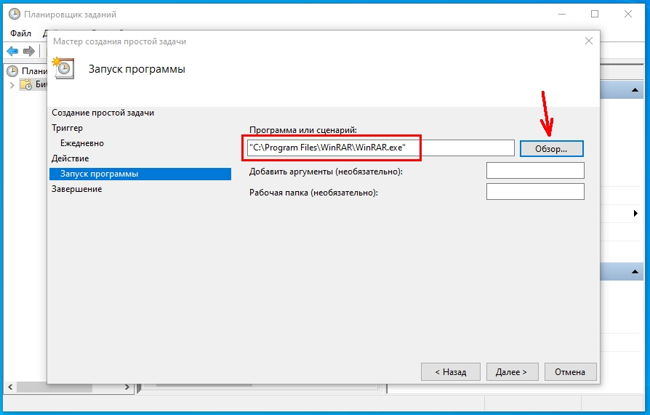
В окошке «Добавить аргументы» пропишем такую строку:
a -r -ag -u -rr8 -y F:\arhiv\ C:\Bonus
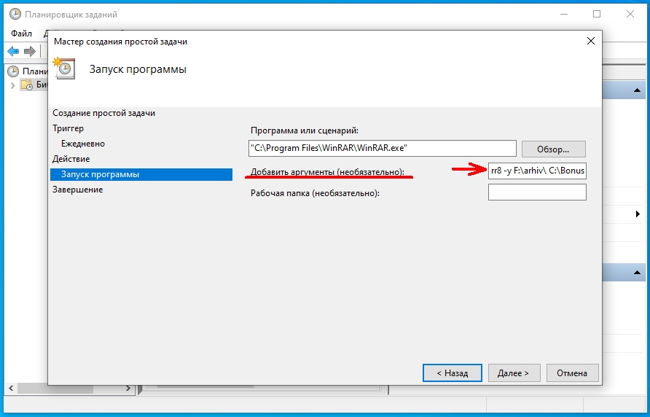
Где:
- Ключ а задает архивацию файлов которые находятся в выбранной папке;
- Ключ —r задает архивацию вложенных папок;
- Ключ —ag добавляет к имени архива текущую дату;
- Ключ—u включает обновление архива;
- Ключ —rr8 добавляет служебную информацию для восстановления архива, если он повредится;
- Ключ —y включает автоматическое подтверждение запросов архиватора;
- F:\arhiv – это путь к папке архива, которую мы создали;
- C:\Bonus — это папка на диске С: под названием «Bonus» и путь к ней.
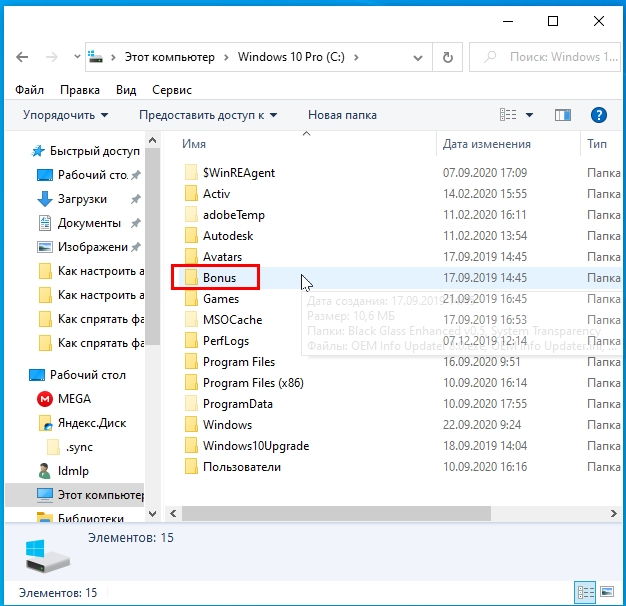
- И напоследок жмем кнопку «Готово».
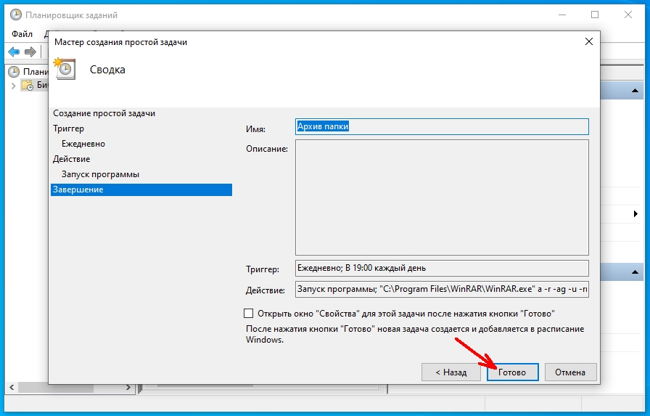
Проверка работы автоматического архивирования файлов
Для того, чтобы проверить работу нашей задачи, проделаем следующее:
- Выделим в левой части Планировщика заданий запись «Библиотека планировщика»;
- Перейдем в центральную часть окна и найдем в ней нашу задачу «Архив папки» и выделим её мышкой.
- После этого переходим в правую часть окна под названием «Действия» и щелкнем мышкой по пункту «Выполнить».
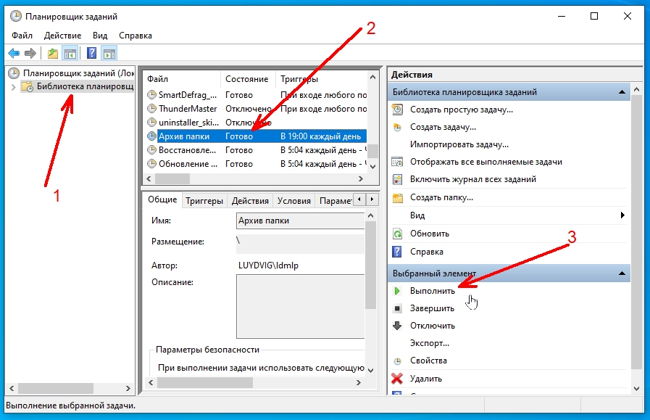
Теперь переходим в папку «arhiv» и проверяем созданный архив. Щелкаем по нему дважды и убеждаемся, что внутри находится папка «Bonus» со всеми файлами в ней.
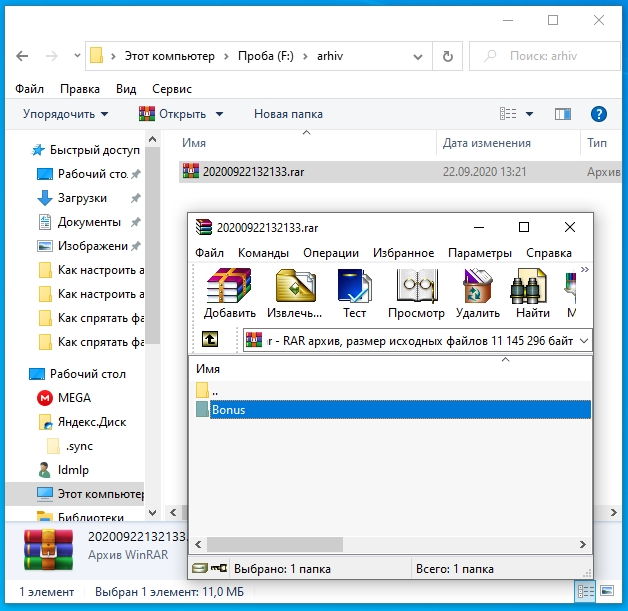
Правила архивирования
Архивирование документов является обязательным процессом для каждой компании, что указывается в положениях ФЗ № 125. В небольших компаниях все нужные действия выполняются секретарем, но в крупных организациях нанимается отдельный работник, занимающийся архивированием.
Назначенный сотрудник должен знать требования законодательства относительно архивирования кадровых документов в организации, а также должен разбираться в сроках хранения разной документации. Для этого для разных бумаг заводятся отдельные дела. Документация, имеющая отношение к личному составу фирмы, должна храниться не меньше 50 лет, если бумаги созданы после 2003 года, а если в организации имеются документы, сформированные до 2003 года, то они должны сохраняться в течение 75 лет.
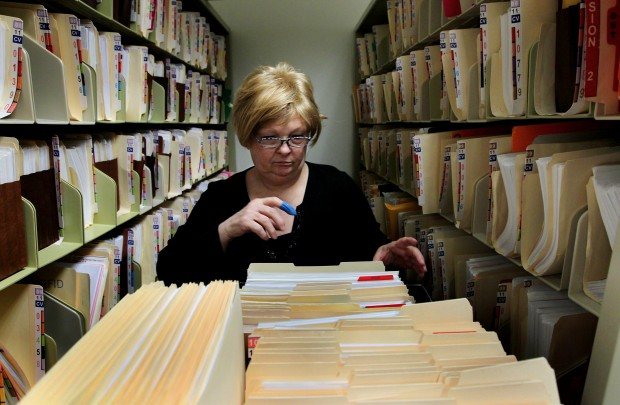
Как восстановить сообщения из архива «Ватсап»
Прочитать скрытую переписку можно, не извлекая ее на главный экран. Достаточно перейти в раздел, содержащий спрятанные беседы, и открыть нужную.
Если человек, чат с которым был отправлен в архив, пришлет новое сообщение, диалог автоматически будет извлечен мессенджером и перенесен в перечень активных.
Как разархивировать чат в WhatsApp на «Айфоне»
Чтобы самостоятельно перевести заархивированную переписку в список действующих, пользователю iPhone нужно:
- находясь в главном меню, в строке «Поиск» указать название беседы или цитату из содержащихся в ней сообщений;
- свайпнуть по найденному диалогу влево;
- нажать кнопку «Из архива».
На «Андроиде»
Если пользователь хочет вернуть на главный экран WhatsApp заархивированный диалог, ему необходимо:
- открыть приложение;
- пролистать список бесед до самого конца;
- кликнуть на синюю надпись «В архиве», чтобы зайти в него;
- в появившемся списке диалогов нажать на нужный, удерживать до появления меню;
- нажать на иконку со стрелочкой, указывающей наверх.