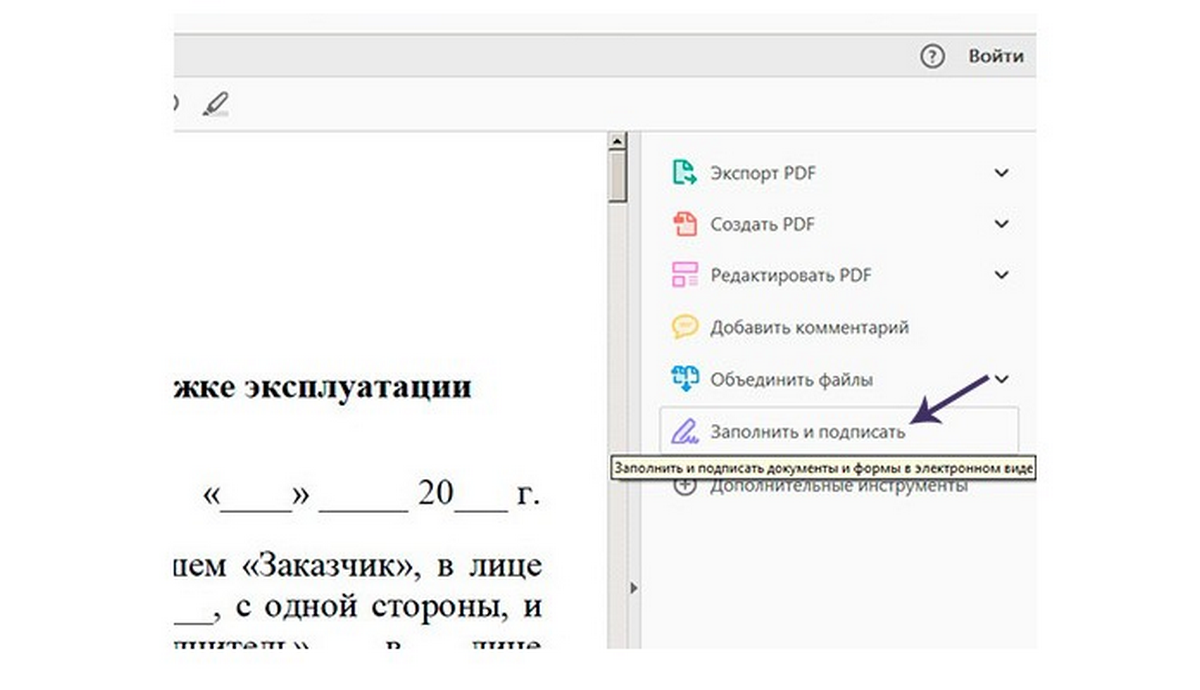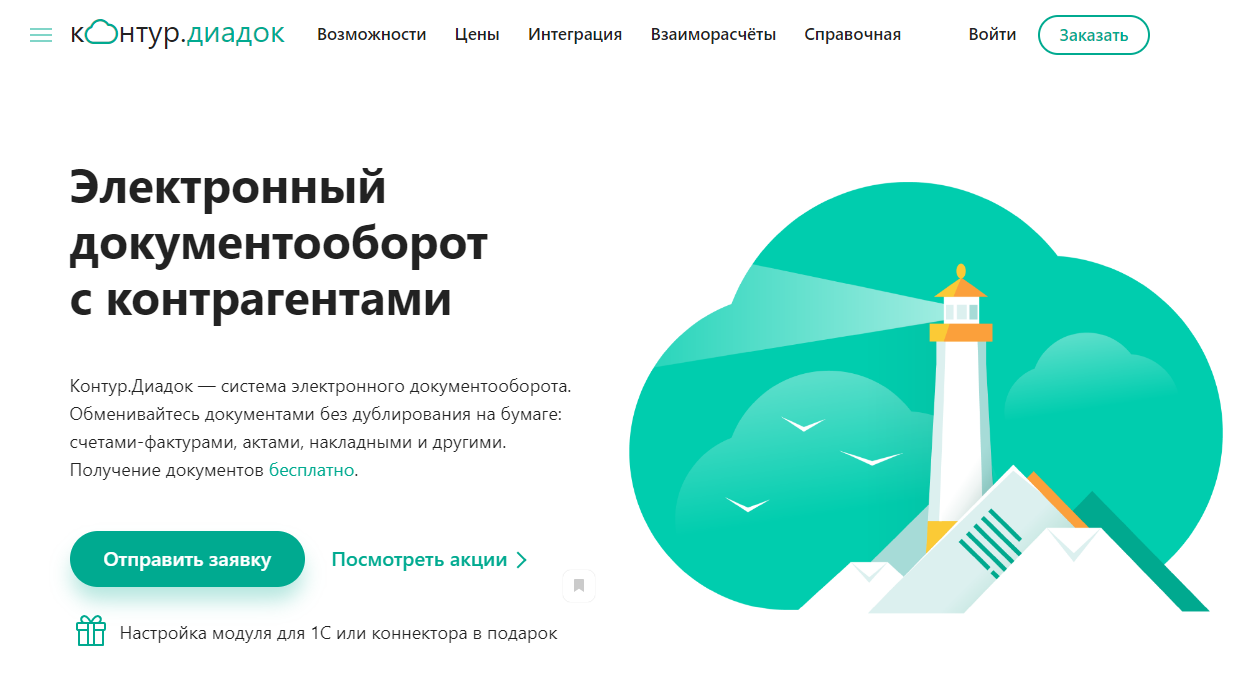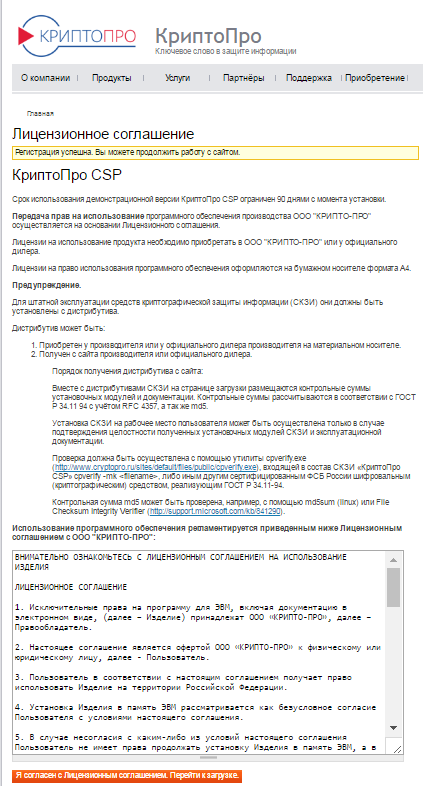Как подписать электронной подписью документы word и pdf
Содержание:
- Как работают сервисы для создания росписи
- Создание ЭП для документов PDF
- Как подписать документ в электронном виде с помощью программы «Контур.Крипто» онлайн
- Действия при возникновении ошибки при подписании документа
- Как придумать красивую подпись
- Подписываем с помощью программного комплекса «КриптоПРО CSP»
- Программа Карма для создания ЭЦП без MS Office
- Что потребуется для заверения ЭП электронного документа PDF?
- Что нужно для подписания документа в электронном виде
- Как бесплатно подписать документ электронной подписью в онлайн режиме
- ТОП-5 генераторов для генерации подписи онлайн
- Как получить документ PDF с ЭЦП от других пользователей
- Виды подписи формата SIG
- Разница между Adobe Reader и Acrobat
- Руководство по заверке документов электронной подписью с помощью Контур.Крипто
- Как открыть файл SIG
- Какую создать электронную подпись в зависимости от сферы применения
- Самостоятельное создание электронной подписи в WORD
Как работают сервисы для создания росписи
Все сервисы для создания подписи онлайн, которые я опишу ниже, имеют бесплатный характер и довольно простой интерфейс. В большинстве случаев после перехода на такой генератор необходимо ввести слова, которые будут использоваться для росписи (обычно это классические имя и фамилия), затем ресурс создаст различные варианты подписей, и предложит пользователю выбрать понравившуюся из созданного перечня.
Генераторы которые я опишу ниже, имеют бесплатный характер и довольно простой интерфейс. В большинстве случаев после перехода на такой конструктор необходимо ввести слова, которые будут использоваться для росписи (обычно это классические имя и фамилия), затем ресурс создаст различные варианты подписей в паспорт, и предложит пользователю выбрать понравившуюся из созданного перечня.
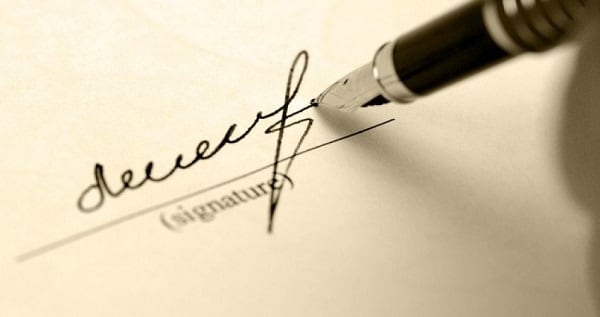
После выбора понравившейся подписи ресурс предложит сохранить её на компьютер (обычно в графических форматах «png» или «gif»). После сохранения вы сможете использовать данную роспись на различных форумах, в электронной корреспонденции, других возможных сферах применения.
Создание ЭП для документов PDF
Применять электронную подпись, работая с PDF документами просто. Так как в программном пакете находится интегрированный плагин Криптопро PDF. С его помощью можно добавлять в электронную документацию, не используя сторонние утилиты, криптографические записи.
Добавить электронную подпись можно, используя наше руководство:
- Загрузите и откройте ПО Adobe Acrobat Pro;
- Используя ключ лицензии, активируйте утилиту;
- Выберите необходимый для заверки документ;
- Определитесь с местом проставления ЭП;
- В меню отыщите подраздел «Работа с Сертификатами»;
- Кликните на подраздел «Подписание»;
- Выбирайте электронную подпись и кликайте на кнопку «Добавить».
Теперь ваша документация имеет законную силу, дающуюся ей вашей электронной подписью. Документ будет расцениваться как тот, который бы вы подписали лично.
Как подписать документ в электронном виде с помощью программы «Контур.Крипто» онлайн
Для пользователей, установивших ПО «Контур.Крипто», инструкция онлайн-оформления бумаг в цифровом формате включает следующие пункты:
- Запуск программы.
- Открытие вкладки «Создание электронной подписи». Раздел находится в главном меню.
- Выбор документа, который планируется отправить контрагенту в подписанном виде. Для передачи допускается использовать письма в почтовом клиенте, сообщения в мессенджерах и другие доступные способы отправки бумаг с помощью средств коммуникационной связи.
- Указание квалифицированного сертификата, полученного в удостоверяющем центре. «Контур.Крипто» работает со всеми легальными УЦ, аккредитованными на территории Российской Федерации.
- Создание файла подписи. Программа сохраняет его в папке с подписываемым документом с аналогичным названием, но в другом формате. В большинстве случаев для ЭЦП используется расширение .sig.
Результат заносится в электронный архив. Защищенные специальным кодом данные хранятся на сервере приложения.
Действия при возникновении ошибки при подписании документа
Корректное выполнение операций с цифровой подписью требует предварительной подготовки. В онлайн-сервисе «Контур.Крипто» необходимо:
- настроить ПК для работы с программой;
- загрузить на компьютер сертификат ЭП, выпущенный удостоверяющим центром.
При сохранении проблемы с подписанием документа, несмотря на соблюдение перечисленных условий, разработчики советуют пользователям обратиться в техническую поддержку. Служба консультаций работает круглосуточно, помогая клиентам устранять ошибки и отвечая на вопросы, возникающие в процессе использования программы.
Для отображения виджета необходимо включить Javascript в вашем браузере и обновить страницу.
Как придумать красивую подпись
В процессе рисования подписи рекомендую обратить внимание на следующее:
Проанализируйте вашу текущую подпись. Поймите, что вас в ней не устраивает, какие детали хотели бы изменить, что убрать или добавить; Подумайте, что именно вы хотите вложить в вашу роспись. Будут ли это просто ваши инициалы, имя и фамилия, или подпись также должна подчёркивать ваш статус, говорить о ваших целях, достижениях и так далее; Экспериментируйте с возможными вариантами росчерка
Пробуйте различные примеры и сочетания графем, добавляйте какие-то графические фигуры, тасуйте вариации до тех пор, пока полученное сочетание вас не устроит; Просмотрите подписи других людей, обратите внимание на самые удачные из них, копируйте и используйте лучшие штрихи в своей монограмме; Используйте подчёркивание. Хорошим вариантом придать подписи дополнительного шарма является использования подчёркивания в подписи (обычно оно выводится из последней буквы); Используйте размашистые подписи (они смотрятся более стильно).
Подписываем с помощью программного комплекса «КриптоПРО CSP»
Как подписать электронной подписью документ Ворд (MS Word)
1. Открываем нужный файл, жмем в меню «Файл» — «Сведения» — «Добавить электронную подпись (КРИПТО-ПРО)».
2. Выбираем нужную ЭП, добавляем комментарий, если нужно, и жмем «Подписать».
3. Если нет ошибок, то система показывает окно с успешным подписанием.
Если установлен плагин КриптоПРО Office Signature
1. Открываем нужный файл, выбираем «Файл», затем — «Добавить цифровую подпись».
2. Аналогично предыдущему варианту, выбираем необходимую ЭП, добавляем, если нужен, комментарий и жмем «Подписать».
3. Если нет ошибок, то система показывает сообщение, что документ успешно подписан.
Как подписать электронной подписью документ PDF (Adobe Acrobat PDF)
1. Открываем необходимый PDF-файл, нажимаем на панели «Инструменты» и видим ярлык «Сертификаты». Выбираем его.
2. Нажимаем на «Поставить цифровую подпись» и выбираем область на файле, где будет располагаться отметка о подписании.
3. Далее появляется окно выбора цифрового удостоверения для подписи, выбираем нужное и жмем «Продолжить»:
4. Откроется окно с предварительным видом штампа. Если все верно, то нажимаем «Подписать».
5. Система выдаст оповещение об успешном подписании. На этом все.
Программа Карма для создания ЭЦП без MS Office
Программное обеспечение «Карма» — продукт криптографического обеспечения, разработанный российскими программистами, который может использоваться в различных системах любого уровня:
- для юридически значимого электронного документооборота (ЭДО);
- для работы в системе 1С;
- для сообщений, отправляемых по электронной почте;
- для управленческого документооборота;
- для подписания файлов, открываемых проводником Windows, и т. д.
Особенностью системы является возможность добавления в документ графического изображения подписи и печати (факсимиле). При использовании данной функции бумажная копия практически не отличается от подлинника.
Кроме того, отправитель может прикрепить к подписываемому документу стикер, записав в нем сообщения, комментарии или поручения, предназначенные для получателя документа. При этом софт имеет интуитивно-понятный интерфейс, не требующий специальных знаний от обычного пользователя.
Однако подпись, сгенерированная программой «Карма», не подходит для отправки отчетности в ФНС или для работы на портале госуслуг.
Что потребуется для заверения ЭП электронного документа PDF?
Для начала, вам необходим сам электронный документ в соответствующем формате – проверенный на отсутствие ошибок и опечаток, отформатированный. Рекомендуем заранее убедиться в том, что все реквизиты, регистрационные номера, названия и цифры проставлены правильно.
После заверки документации при помощи электронной подписи, внести в него поправки уже не получится. В противном случае вы получите иной документ, который необходимо будет заверять повторно.
Кроме того, вам потребуется:
- Софт, который позволяет удостоверять ЭП документацию;
- Полученный от соответствующих инстанций сертификат электронной подписи с действующим сроком годности.
Программное обеспечение, позволяющее ставить ЭП на документах, разрабатывается различным и подразделяется по видам текстовой документации и файлов. Вам необходима утилита, которая предназначается специально для формата PDF.
Советуем не забывать об отличиях между Adobe Acrobat и Adobe Reader. Обе программы дают возможность просмотра файлов PDF. Однако изменять документы в этом формате можно будет только при помощи платного Акробата. Таким образом, для применения электронной подписи вам также нужно будет заплатить за лицензию Adobe Acrobat.
Что нужно для подписания документа в электронном виде
Инновационные технологии в развитии информационных и коммуникационных систем – побуждающий фактор для ввода в действие электронного документооборота.
Для возможности удаленного заключения сделок разработаны специальные программы. Стороны подписывают договоры онлайн без личного присутствия.
Для оформления потребуются:
- Окончательная версия документа. После завершения процедуры создания цифровой подписи редактировать его или вносить изменения невозможно.
- Сертификат ЭЦП. В рамках действующего отечественного законодательства только он придает юридическую силу дистанционным сделкам без дополнительного соглашения между сторонами.
- Специальная программа. Для создания электронной подписи (ЭП) допускается использовать особые плагины, отдельные ПО, расширения и веб-сервисы.
- Системные средства ПО. Для клиентов удостоверяющего центра СКБ «Контур» компьютерные приложения настраиваются автоматически.
Как бесплатно подписать документ электронной подписью в онлайн режиме
Независимо от используемого ПО, для генерации ЭЦП необходимо настроить компьютер и приобрести соответствующие инструменты. Участнику электронного документооборота (ЭДО) потребуется сертификат проверки ключа электронной подписи (СПКЭП, СЭЦП), полученный в любом сертифицированном УЦ, ключевая пара (публичный и закрытый ключи) и защищенный USB-токен для хранения средств ЭЦП (например, Рутокен, eTocken или JaCarta).
Настройки ПК для формирования КЭЦП
Первый этап подготовки — инсталляция криптопровайдера (средство криптозащиты информации), посредством которого формируется цифровой идентификатор. Для участия в ЭДО на электронных торговых площадках и в госпорталах чаще всего используется СКЗИ КриптоПро CSP от компании «КРИПТО-ПРО» — лидера на российском рынке криптографических утилит. Бесплатный дистрибутив с программой представлен на сайте разработчика. После установки пользователю дается 3-месячный пробный период, в течение которого он может бесплатно протестировать функции софта. По завершении демо-периода необходимо купить лицензию (на год или на неограниченный срок) и указать в настройках ее серийный номер. Согласно правилам лицензирования, на каждое рабочее место, где предполагается вести ЭДО, нужна платная лицензия.
Для корректной работы с ЭЦП на разных онлайн-площадках установите CryptoPro актуальной версии (не ниже 4.0) и подготовьте персональный компьютер, следуя инструкции:
- Инсталлируйте на ПК драйвер USB-токена (утилиту можно запросить в УЦ или бесплатно скачать с сайта производителя).
- Добавьте сертификат КЭЦП в реестр на компьютере. Для этого необходимо подключить токен к ПК, зайти в КриптоПро CSP через меню «Пуск» и на странице «Сервис» записать СПКЭП в папку «Личное».
- Установите корневой сертификат — документ, который подтверждает, что ключи ЦП были выданы в конкретной удостоверяющем центре. Как правило, корневой сертификат записывается в УЦ на физический носитель вместе с ключами. Также его можно найти на официальном интернет-ресурсе УЦ.
- На сайте «КРИПТО-ПРО» скачайте плагин КриптоПро ЭЦП Browser и установите его на ПК.
Интернет-площадки, с которыми вы регулярно взаимодействуете, рекомендуется включить в список надежных ресурсов. Зайдите в меню «Пуск», выберите пункт CryptoPro CSP и перейдите в настройки плагина. Во вкладке «Список доверенных узлов» добавьте адреса сайтов. Если пропустить эту процедуру, браузер будет запрашивать разрешение на доступ при каждой заверке документа ЭЦП.
Способы заверки электронных форм в онлайн-режиме
Прежде чем визировать информацию КЭЦП, необходимо отредактировать ее и сохранить. Любые коррективы, внесенные в документ после заверки, лишают его юридической значимости, поскольку делают подпись недействительной.
Подписать документ ЭЦП в онлайн режиме можно через специальные сервисы. Основные преимущества этого способа:
- бесплатное пользование;
- не нужно устанавливать на ПК отдельные программы, занимающие много места на жестком диске;
- подписи можно создавать на любом рабочем месте, где установлен криптопровайдер — достаточно авторизоваться в онлайн-кабинете и выбрать соответствующую опцию;
- нет ограничений на количество заверенных файлов;
Подпись, сгенерированная в web-сервисе, полностью соответствует 63-ФЗ и наделяет документацию юридической силой.
Недостатки:
- есть ограничения по размеру визируемой документации;
- можно создавать только отсоединенные КЭЦП с расширением .sig.
Среди веб-сервисов для использования ЭЦП наиболее популярны облачные решения Контур Крипто от «СКБ Контур» и РусТендер. Принцип работы в каждом из этих сервисов одинаковый — подпись формируется на ПК, а завизированный документ сохраняется на виртуальном сервере.
ТОП-5 генераторов для генерации подписи онлайн
Перейдём к описанию сервисов, позволяющих создать роспись в режиме онлайн.
Podpis-online.ru
Конструктор podpis-online.ru – наиболее популярный сервис для генерирования подписи в Рунете онлайн. Простота использования, бесплатный характер, возможность сохранения результата в виде анимационного gif-ролика делают данный ресурс довольно удобным инструментом для создания росписи.
Для работы с ресурсом Podpis-online выполните следующее:
- Перейдите на ресурс podpis-online.ru;
- В соответствующих полях введите ваши имя, фамилию и отчество (последнее при желании), или другие слова, которые вы хотите использовать в вашей подписи;
- Нажмите на кнопку «Подобрать подпись» для генерации подписи;
- Вы получите разнообразные варианты подписи. Нажав на кнопку «Настройки» справа вы сможете выбрать настройки анимации подписи, определиться с её фоном и цветом линий;
- Когда какая-либо из подписей вас устроила, нажмите на кнопку «Сохранить анимацию» (будет открыта новая страница, где будет продемонстрирована ваша подпись);
- Для сохранения подписи наведите на неё курсор мыши, и нажмите на кнопку «Сохранить изображение как».
Megagenerator.ru
Другой русскоязычный сервис для создания подписей, о котором я хочу рассказать – это сервис megagenerator.ru. Работа с ним более проста, нежели с уже упомянутым мной сайтом podpis-online.ru, и будет состоять в следующем:
- Перейдите на сайт megagenerator.ru;
- Введите в соответствующее поля своё имя и фамилию (будут использованы для создания подписи), затем нажать на кнопку «Сгенерировать»;
- Просмотрите полученные подписи. Если их качество вас не устроило, тогда вновь нажмите на «Сгенерировать» и изучите другие варианты;
- Когда найдёте понравившийся вариант подписи, наведите на неё курсор, нажмите правую клавишу мыши, и выберите «Сохранить изображение как» для его сохранения на ПК.
Ultragenerator.com
Третий русскоязычный сервис с похожим к уже описанным функционалом – это генератор ultragenerator.com. Работа с ним аналогична сервисам такого плана:
Mylivesignature.com
Утилита mylivesignature.com позволит вам создать красивую подпись онлайн латиницей. Сайт имеет англоязычный интерфейс, а сам алгоритм создания подписи состоит из десятка последовательных шагов.
Для создания росписи с помощью сервиса Mylivesignature выполните следующее:
- Перейдите на сайт mylivesignature.com;
- Введите латиницей ваше имя и фамилию (или любой другой текст, который должен быть отображён в вашей подписи), затем нажмите на кнопку «Next step» (следующий шаг);
- Выберите стиль шрифта (font style) и нажмите на кнопку «Next step»;
- Выберите размер подписи (signature size), далее вновь жмём на «Next step»;
- Выберите наклон подписи (signature slop), затем вновь «Next step»;
- Затем выберите цвет фона (background color») и цвет шрифта (text color), вновь на «Next step»
- Нажмите на «Click here to download your signature», выберите директорию для сохранения, и сохраните полученную подпись на ПК.
Coolonlinetools.net
И последний сервис для начертания автографа онлайн, о котором я хочу рассказать – это генератор coolonlinetools.net. Сайт также обладает англоязычным интерфейсом, позволяет выбрать ряд настроек вашей подписи (включая добавление к подписи графических объектов), создать сигнатуру онлайн, а потом и сохранить её на ПК.
Для работы с сайтом Coolonlinetools выполните следующее:
- Перейдите на сайт http://coolonlinetools.net/signature-generator/;
- В поле «signature text» введите ваши ФИО (или другие слова, которые будут использованы в подписи);
- Выберите желаемый шрифт (desired font); размер шрифта (font size), цвет (font color), необходимость включения границ подписи (include border), возможность добавления к подписи какой-то картинки (add an image);
- Когда все настройки будут выполнены, нажмите на «Generate Signature»;
- Для сохранения полученного результата наведите на полученную подпись курсор, нажмите правую клавишу мыши, и выберите «Сохранить изображение как».
Как получить документ PDF с ЭЦП от других пользователей
Получение документов в формате PDF от других пользователей происходит через инструмент «Заполнить и подписать». Работает он на базе облачного сервиса Adobe Sign. Такой способ позволяет при помощи ЭЦП подписывать онлайн документы через мобильные устройства или браузер интернета из любого города.
Получателю и адресату не нужно заполнять многочисленные формы с данными или дополнительно приобретать ПО для проставления электронной подписи. Пользователи одновременно получают запрос по электронной почте на формирование ЭЦП, после чего совершается операция и высылается копия заверенного документа. Процесс в режиме онлайн можно контролировать через Acrobat Reader DC или Acrobat DC.
Для последующего заверения с помощью сертификата ЭЦП файл PDF формируют в Adobe Acrobat. Программа дает возможность не только заверять документ, но и проверять созданную ранее ЭЦП. Поставить подпись в файле можно при помощи бесплатного ПО ViPNet CryptoFile или лицензионного продукта от КриптоПРО. Последовательность подписания в программах аналогична, а полученный файл с подписью можно отправить напрямую в виде ссылки, через электронный почтовый ящик или на подписание второй стороне через средства Adobe Sign.
Виды подписи формата SIG
Документ с разрешением .sig используется для оформления официальных бумаг без личного присутствия сторон. Расширение позволяет применять 2 вида ЭП, включая открепленную и совмещенную.
Отсоединенная
В процессе создания формируется отдельный файл, хранящийся в специально отведенном месте. Особенности:
- процедура проверки включает параллельный анализ 2 документов – исходного текста и подписи;
- отсутствуют ограничения по формату;
- усовершенствованная программа содержит привязку ко времени;
- чаще всего используются расширения .p7s, .sgn и .sig;
- в подписании может участвовать одновременно несколько лиц.
Подписи формата Sig бывают отсоединенными и присоединенными.
Присоединенная
Структура создаваемого файла состоит из 2 частей:
- подписываемой бумаги;
- ЭЦП.
По размеру исходный документ меньше электронно-цифровой подписи, отображаемой в форматах .sig и .sgn. Место хранения – отдельная папка. Названия аналогичны и отличаются обозначением расширения. Для чтения и проверки используется программное обеспечение, работающее с совмещенной ЭП.
Разница между Adobe Reader и Acrobat
В работе программ во время формирования электронной подписи существуют важные различия. Acrobat позволяет:
- заверить файл PDF невидимой или видимой ЭЦП (с использованием криптографических алгоритмов, прописанных в ГОСТе Р-34.10-2001);
- создать на базе ГОСТА Р-34.10-2001 документ PDF;
- проверить сделанную электронную подпись.
Для создаваемых и открываемых файлов Reader предусматривает возможность:
- проверки ЭЦП с использованием криптографических алгоритмов;
- заверение документов PDF с расширенным доступом.
Перед началом работы с подписью в Reader нужно использовать Adobe Acrobat. В нем пользователь:
- Открывает (создает) нужный документ.
- Открывает пункт меню «Файл».
- Выбирает в меню «Сохранить как».
- Выбирает в меню «Файл PDF Reader с расширенными возможностями».
- Подключает при необходимости дополнительные функции.
- Нажимает «Сохранить сейчас».
После этого файл можно подписывать ЭЦП при помощи Adobe Reader.
Формирование подписи в Adobe Reader
Чтобы поставить ЭЦП нужно нажать «Подписание» в окне меню «Работа с сертификатами». Также там выбирается необходимый тип ЭЦП (видимая или невидимая). Если при выборе способа формирования подписи была проставлена галочка напротив пункта «Спрашивать, когда я подписываю» — всплывет диалоговое окно. Способ формирования ЭЦП указывается в соответствии с используемой программой для работы с подписью.
Если в настройке рабочего места принимали участие сотрудники удостоверяющего центра, то диалоговое окно может не появиться, т.к. настройки заданы по умолчанию.
Затем нужно определить место, где будет поставлена ЭЦП и сформировать строчку подписи. В новом открывшемся окне остается лишь выбрать используемый сертификат подписи. Чтобы было легче работать, список сертификатов можно отсортировать по названию, началу действия или издателю.
Руководство по заверке документов электронной подписью с помощью Контур.Крипто
Необходимые действия:
Выберите свою ЭП;
Удостоверьте файл.
ПО сформирует на сервере папку, в которой будет содержаться файл ЭП в расширении *.sig и документ PDF. Для последующей работы оба файла необходимо загрузить на ПК.
Если вы используете программу бесплатно, запомните несколько правил:
- Формируемые файлы можно будет прочитать лишь с помощью Microsoft Windows;
- Создать можно только подпись с поверочным сертификатом. Иными словами, подпись на самом документе не ставится;
- «Вес» нуждающегося в заверке документа должен быть менее 100 Мб.
Проверить ЭП можно с помощью любой утилиты, предназначенной для работы с отсоединенными электронными цифровыми подписями.
Как открыть файл SIG
При получении официальной бумаги, заверенной электронно-цифровой подписью, отправленной контрагентом с помощью почтового клиента или с использованием других доступных средств коммуникационной связи, потребуется инструкция для ее открытия и прочтения. Порядок действий:
- Запустить программу «КриптоАРМ».
- Нажать в главном окне на «Файл». Во всплывающем меню выбрать «Просмотр».
- В выпадающей вкладке указать название открываемого документа. Результат благополучного завершения выполняемой операции отражается на дисплее стационарного устройства. В противном случае система предложит повторить действие.
- Заключительный этап – просмотреть открывшийся файл.
Открыть файл Sig можно в программе “КриптоАРМ”.
Какую создать электронную подпись в зависимости от сферы применения
Электронный документооборот
Электронный документооборот (ЭДО) − это один из способов обмена документами посредством программируемых процессов, реализуемых с помощью сети Интернет. Эта система внедряется повсеместно, она очень удобна и эффективна. Ею пользуются различные организации как внутри собственной структуры, так и в вопросах взаимодействия с контрагентами, а также физические лица. С помощью электронной подписи они направляют друг другу соглашения, финансовые документы, письма и т. д. Вид приобретаемого в УЦ электронного средства определяется стоящими перед покупателем целями и задачами в мире интернет-обмена информацией.
Электронная отчетность
С появлением электронной подписи неприятная процедура многочасового ожидания в очереди в помещении, набитом людьми, ради передачи отчетности в госорганы, изжила себя. Теперь этот процесс стал гораздо проще. Отчетность можно предоставлять с использованием электронного документооборота в налоговую инспекцию, пенсионный фонд и другие органы. Для этого нужно только заполнить электронную форму и подписать ее ЭП. Информация пересылается через глобальную сеть. За ее сохранность и конфиденциальность можно не беспокоиться, потому что существуют надежные программные средства для защиты передаваемых данных. Возможность отправления отчетов в электронном виде позволяет экономить рабочее время, сканировать документ на ошибки, главное – подписать электронный отчет КЭП.
Электронные торги
Электронные торги − это система взаимоотношений участников торговли, совершаемой в сети Интернет на специально созданных для этого электронных площадках. Участники, имеющие доступ к подобным площадкам, нацелены на заключение гражданско-правовых сделок по реализации товаров, работ и услуг.
Электронную подпись для участия в торгах могут приобрести как юридические, так и физические лица. Эта подпись позволяет не просто получить доступ к торговой площадке, но и заверить документы на конкурс и подписать контракт по его итогам. Вид ЭЦП зависит от требований торговой площадки.
Государственные услуги
Как создать электронную подпись для госуслуг? Сделать это несложно, эта возможность доступна для любого гражданина Российской Федерации. Электронная подпись для портала государственных услуг позволяет ее владельцу удостоверить документы, направляемые посредством специальных программных средств по телекоммуникационным каналам связи, а также получать письма и уведомления о статусе поданного в орган власти заявления.
Арбитражный суд
Судейские органы также перешли на электронный документооборот. Появилось право участников разбирательства направлять доказательства и другие документы в рамках судебного процесса в электронной форме. Арбитражное процессуальное законодательство предусматривает несколько способов предоставления документов спорящими сторонами, они включают и электронную связь. Следовательно, подписать документы также можно посредством электронной подписи.
Документооборот с физическими лицами
Физические лица используют электронную подпись крайне редко. Но все же отдельным гражданам удобнее удостоверять документы с помощью ЭП. И это бывает очень удобно при оформлении договоров удаленными работниками. При этом не только само соглашение, но и приемосдаточные акты и другие документы записаны исключительно в электронной форме. Обмен происходит через Интернет.
С использованием электронной подписи вы сможете:
Самостоятельное создание электронной подписи в WORD
Некоторые разновидности зашифрованных подписей можно сделать самостоятельно при помощи простых программ.
Многие интересуются, как сделать электронную подпись самостоятельно бесплатно.
Сделать неквалифицированную электронную подпись на документе можно самостоятельно с помощью программ MS Office, которые установлены практически на каждом компьютере. Такую возможность предоставляют некоторые специализированные сайты.
Сделать электронную подпись бесплатно возможно с помощью известного всем текстового редактора WORD. Офисный пакет позволяет подписывать документы в электронном виде, хотя такая подпись приобретает силу далеко не во всех случаях.
Откройте документ и наберите нужный текст. После этого поместите курсор на то место, где в дальнейшем будет стоять электронная подпись. Нужно перейти «Вставка» – кнопка «Строка подписи»:
Затем для создания электронной подписи заполняем необходимые данные:
Для создания подписи разработана следующая пошаговая инструкция:
- Откройте документ и поместите курсор на то место, где в дальнейшем будет стоять электронная подпись.
- Зайдите в раздел «Вставка», а там выберите пункт «Строка подписи».
- Откроется диалоговое окно, в котором в поля необходимо внести инициалы и фамилию подписывающего лица, а также его должность.
- После этого на месте в документе появится отметка подписи.