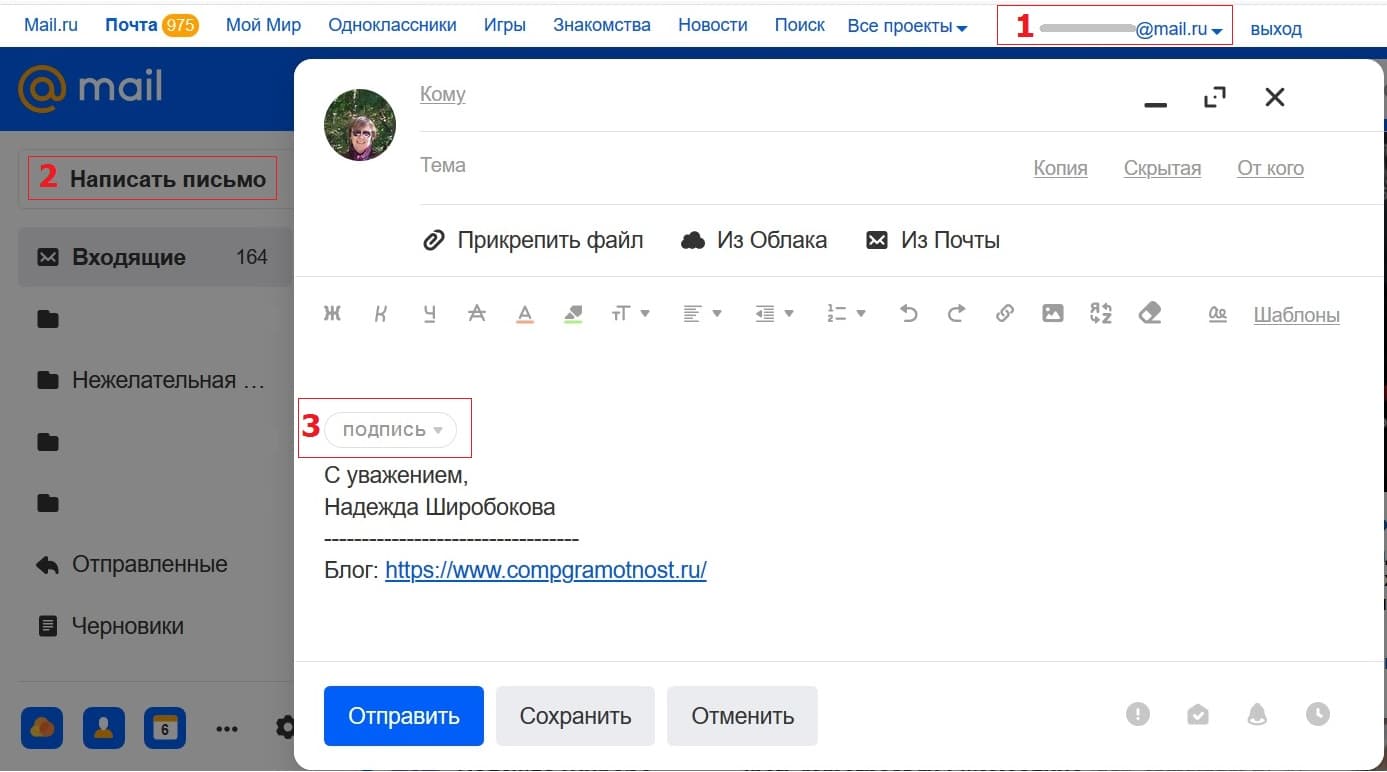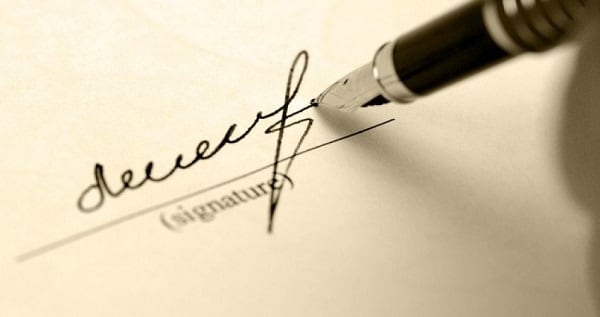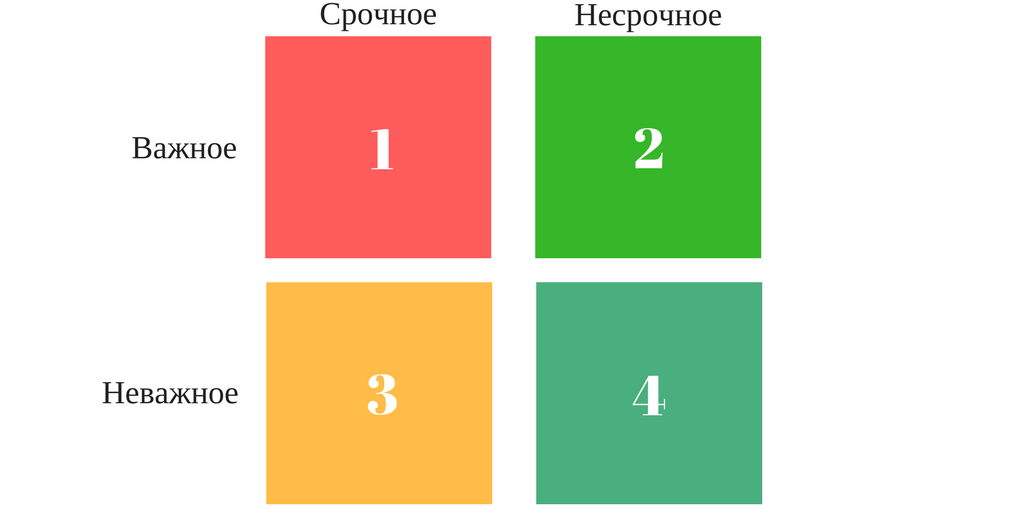Установка электронной цифровой подписи на компьютер
Содержание:
- Как создать свою подпись и печать в электронном виде на компьютере бесплатно
- Как установить сертификат электронной подписи
- Какие есть способы копирования
- Как работать с КриптоПро
- Установка ключей в «Реестр»
- Одновременное копирование нескольких ключей
- Шаг 3: добавление сертификатов
- Использование сертификата с накопителя
- Установка ЭЦП на компьютер и настройка
- Установка корневого сертификата
- Зачем нужно устанавливать сертификаты на ПК и как это сделать
- Загрузите документы
- КриптоПРО зависает при установке сертификата, что делать?
- Возможные проблемы
- Как скопировать сертификат в реестр
Как создать свою подпись и печать в электронном виде на компьютере бесплатно
В век информационных технологий на смену бумажным документам приходят электронные носители информации. Для придания им юридической значимости их также необходимо заверять подписью и печатью. В связи с чем у многих пользователей возникает вопрос, как сделать электронную печать и подпись самому. Чтобы ответить на него, необходимо выяснить, что же такое электронно-цифровая подпись (ЭЦП)?
ЭЦП — информация о подписанте, присоединенная к другой информации (подписываемому документу).
Выделяют 2 вида ЭЦП: простую и усиленную. Усиленная, в свою очередь, делится на квалифицированную и неквалифицированную.
Простая ЭЦП (ПЭП) — подпись, состоящая из набора символов и паролей. Ярким примером ПЭП является использование банковской карты. При ее оформлении регистрируется логин и пароль, а при совершении платежных действий абоненту на зарегистрированный в банковской системе телефонный номер приходит код, который следует ввести для подтверждения платежа.
Подробности см. в материале: «Как сделать простую электронную подпись?».
Неквалифицированная ЭП — сведения об абоненте, зашифрованные с использованием криптографического преобразователя информации, которые позволяют отследить подписанта, а также все вносимые в документ изменения после его подписи.
Квалифицированная ЭП обладает теми же свойствами, что и неквалифицированная подпись, но обязательным ее атрибутом является сертификат ключа проверки ЭЦП.
Простая и неквалифицированная ЭП соответствуют визе на бумажном документе, квалифицированная — это электронная печать и подпись.
Об основных отличиях усиленной подписи читайте в материале «Чем отличаются два основных типа электронных подписей?».
Сделать подпись на компьютере и заверить ею документ можно несколькими способами. Какими именно, рассмотрим далее.
Как установить сертификат электронной подписи
Для установки ЭЦП на персональном компьютере потребуется загрузить необходимое программное обеспечение и следовать инструкции по установке. Для этого:
- Инсталлируем на компьютер программу для генерации ЭЦП – КриптоПро CSP.
- Запускаем программу одним из способов. Можно воспользоваться Панелью управления или открыть меню «Программы», найдя нужную позицию через поиск.
- Запускаем ее от лица администратора, найдя вкладку «Сервис».
- Ищем в меню закладку «Посмотреть сертификаты».
- В обзорном окне необходимо ознакомиться с данными о контейнере и считывателе и подтвердить действие соответствующей кнопкой.
- Следующее окошко о «Сертификатах в контейнере закрытого ключа» игнорируем, нажимая кнопку «Далее», и выходим на данные пользователя, в которых следует выбрать закладку «Свойства».
- Нажимаем кнопку установки нового сертификата.
- Следующий шаг – помещение сертификатов в хранилище, для чего следует нажать «Обзор» с переходом в папку с личными данными.
- Подтверждаем факт выполнения всех операций кнопкой «Готово».
Какие есть способы копирования
Существует несколько способов переноса. Предлагаем варианты, как скопировать ЭПЦ с компьютера на компьютер при помощи различных носителей:
- Через инструменты Windows и мастер экспорта сертификатов. Этот способ подразумевает экспортирование из реестра Windows.
- Через инструменты «КриптоПро CSP». Механизм подходит для копирования одного или двух ключей — для переноса каждого сертификата требуется отдельная операция.
- Через массовое копирование. Переносятся все выбранные реестровые и файловые записи. Перенос осуществляется вручную или через специальные утилиты (действуют не для всех типов ключей).
Как работать с КриптоПро
Имея необходимые сведения, используем программу в демонстрационном режиме. Вот инструкция, как бесплатно пользоваться КриптоПро:
Шаг 1. Загружаем файлы через продукты и вкладку СКЗИ КриптоПро CSP.
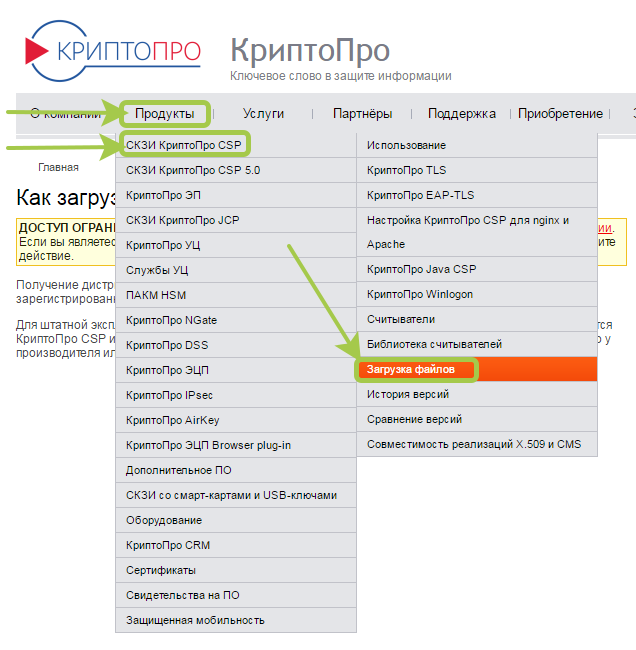
Шаг 2. Видим сообщение об ограниченном доступе. Пройдем предварительную регистрацию и ответим на несколько вопросов.
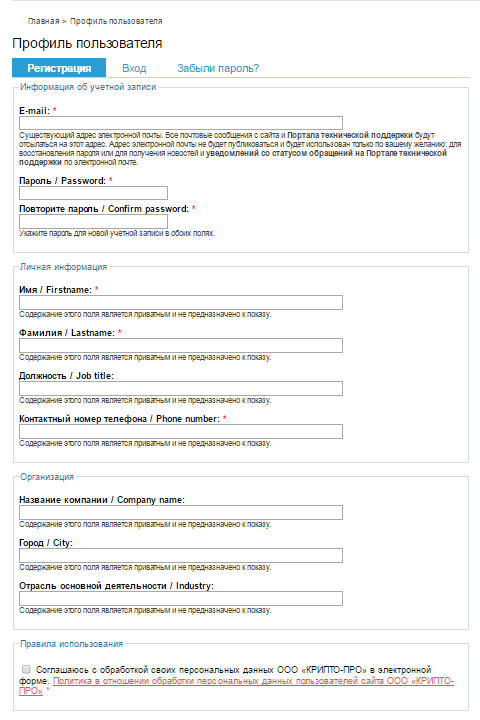
Шаг 3. Заполняем поля и отправляем запрос на регистрацию, совершаем дальнейшие действия на следующей странице
Обратим внимание на сообщение о сроке использования демонстрационной версии: 90 дней с момента установки. Передача прав на пользование приобретается в виде лицензии
Демо-версия рассчитана на работу при первичной установке продукта. При повторной попытке загрузки не произойдет.
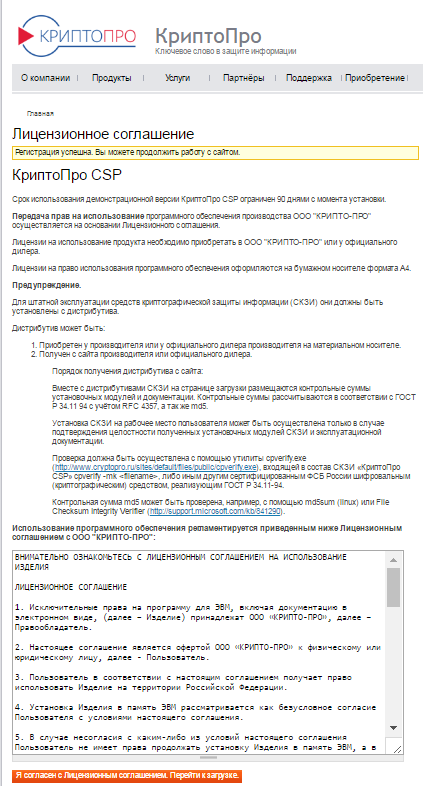
Шаг 4. Выбираем дистрибутив, который соответствует операционной системе компьютера, и скачиваем его. Загружается быстро. Запускаем программный файл с расширением .ехе. Программная система безопасности предупредит о том, что в компьютер внесут изменения. Если согласны, нажимаем «Установить». Загружается модуль.
После того как установили последнюю версию, работайте с программой сразу. Если загружали предыдущие версии, перезагрузите компьютер сразу или отложите это действие.
Установка ключей в «Реестр»
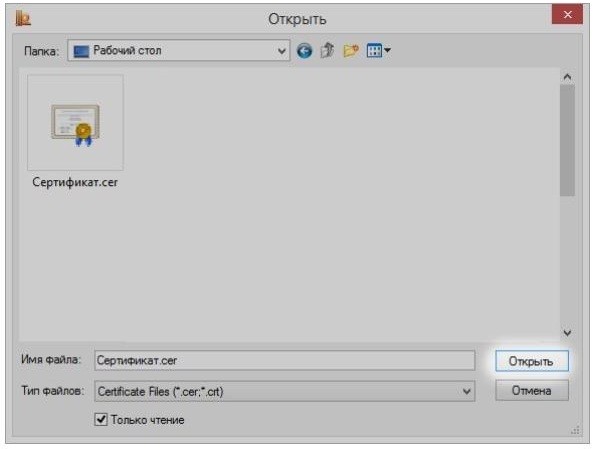
Шаг 1.Необходимо настроить «Реестр». И только тогда можно уже приступить к установке ключа.
- Перейдите в закладку «Оборудование», щелкните по опции «Настроить считыватели». В следующем окне кликните на параметр «Добавить».
Шаг 3.Вставьте его в «Реестр».
Шаг 4.Установите контейнер в программе в реестр точно также, как это делалось и с сертификатом.
- Вернитесь в закладку «Сервис», кликните по опции «Посмотреть сертификаты в контейнере».
Открытый и закрытый ключи используются для активации неквалифицированной подписи. Ее использование возможно при наличии действующего сертификата. Ключ в открытом и закрытом виде должен находиться в корне накопителя. Помещать ключи в папки нельзя. Настройка должна проводиться непосредственно с флешки.
Потребуется войти в программу «КриптоПРО CSP» и перейти в блок «Сервис». В нем следует кликнуть по клавише «Скопировать».
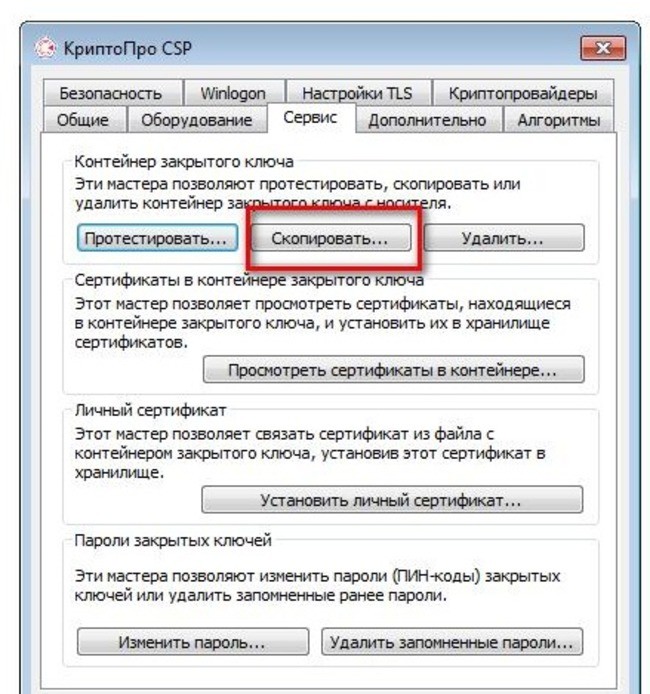 Импорт ЭЦП в реестр
Импорт ЭЦП в реестр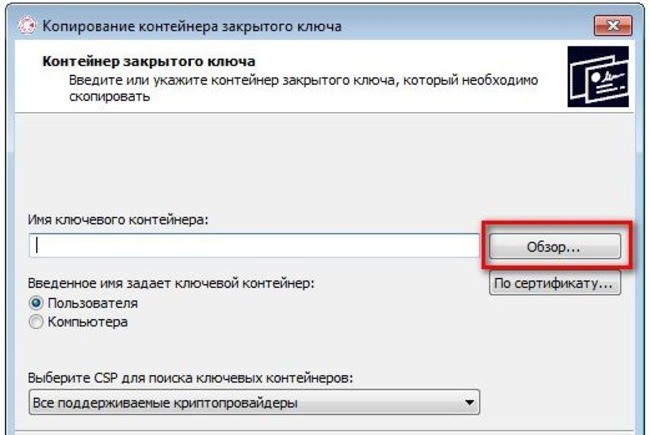 Поиск накопителя
Поиск накопителя
После выбора накопителя нужно прописать имя контейнера. Можно ввести любые слова. Чаще всего используется наименование организации. Это поможет избежать путаницы. Далее надо щелкнуть «Готово».
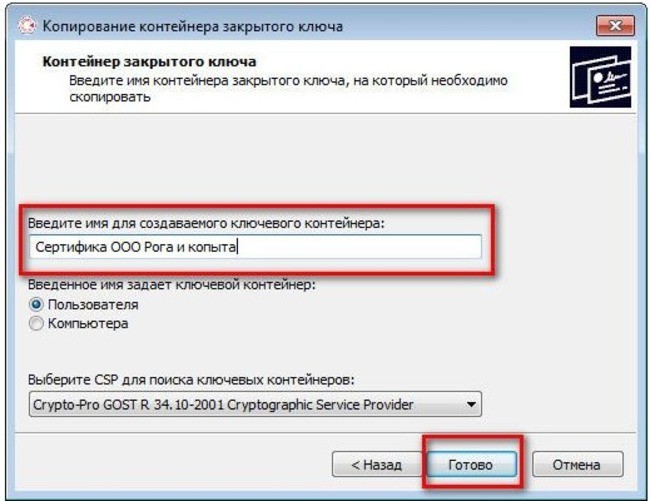 Обозначение контейнера
Обозначение контейнера
Система запросит обозначить место, куда планируется установка ключа закрытого типа. Если хранение ЭЦП будет осуществляться на ПК, то следует выбрать «Реестр» и щелкнуть «ОК». Установка ключа в реестр удобна тем, что пользователь сможет применить ЭЦП в любое удобное время. Если ключ сохранить на накопителе, то потребуется его постоянное использование для применения электронной подписи.
На следующей ступени вводится пароль. Его потребуется набрать еще 1 раз для подтверждения. Далее следует щелкнуть «ОК». Если защита от других пользователей не требуется, то можно пропустить настройку пароля.
Следующей ступенью является установка открытого ключа в контейнер. Для этого потребуются следующие действия: зайти в блок «Сервис» программного продукта «КриптоПРО CSP» и щелкнуть «Установить личный сертификат…».
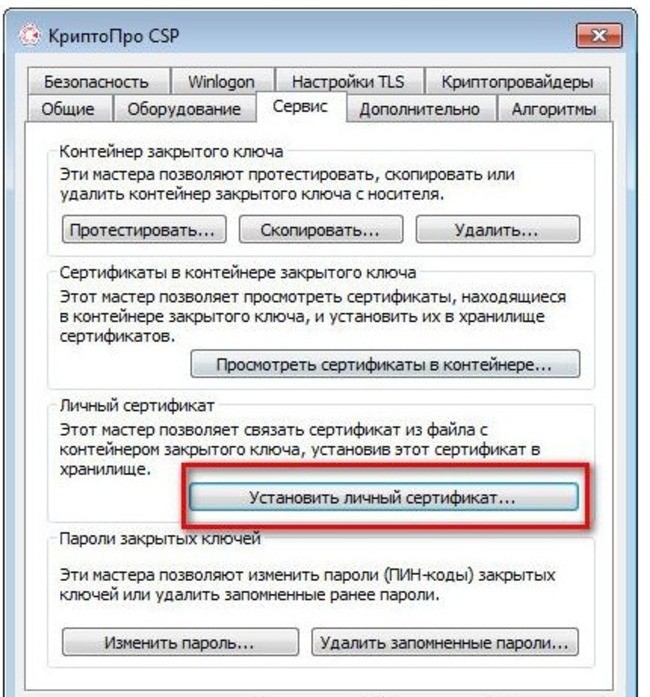 Настройка открытого ключа в контейнере
Настройка открытого ключа в контейнере
Для выбора нужного ключа следует щелкнуть клавишу «Обзор».
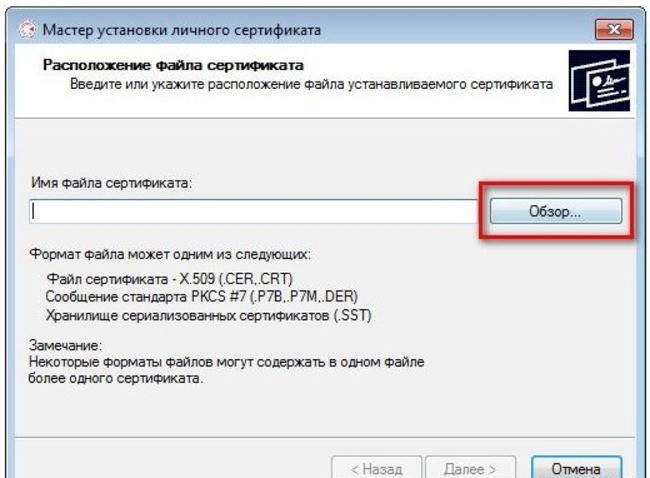 Поиск открытого ключа
Поиск открытого ключа Открытие ключа
Открытие ключа
После выбора ключа для продолжения его установки надо щелкнуть «Далее».
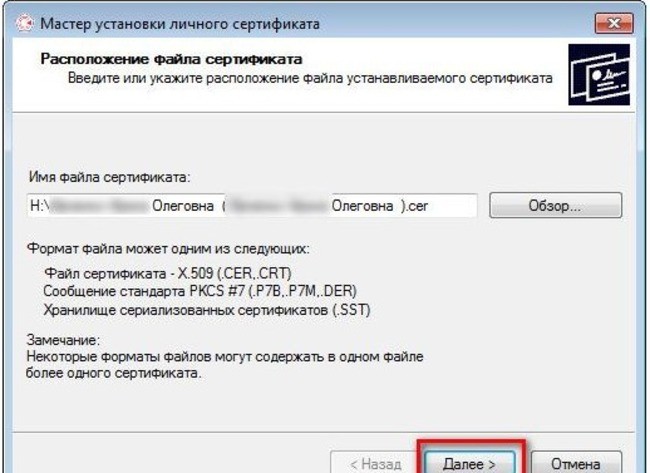 Продолжение установки ключа
Продолжение установки ключа
На экране отобразятся параметры сертификата. Следует щелкнуть «Далее».
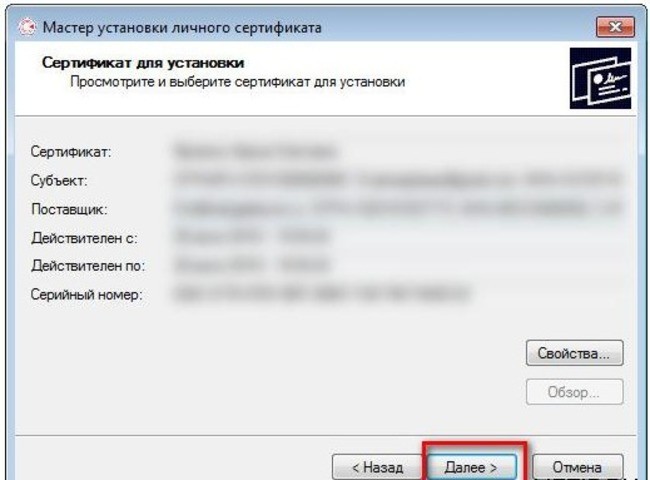 Характеристика сертификата
Характеристика сертификата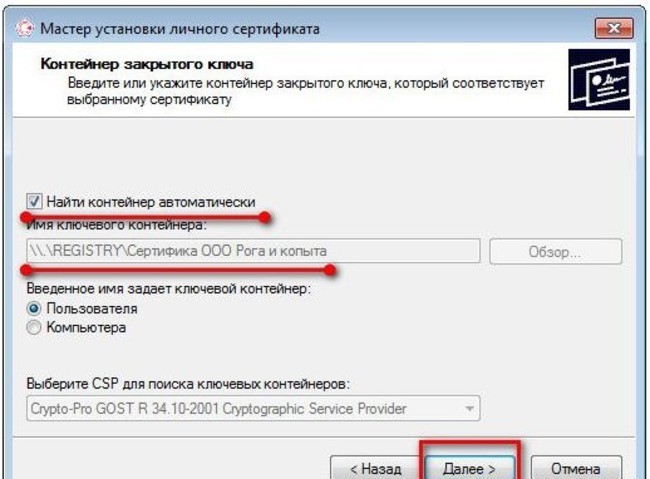 Соединение ключей
Соединение ключей
На экране монитора появится окно, в котором потребуется поставить галку на строке «Установить сертификат (цепочку сертификатов) в контейнер». Без этой операции ЭЦП использовать невозможно. Завершается настройка ключа кликами по клавишам «Далее» и «Готово».
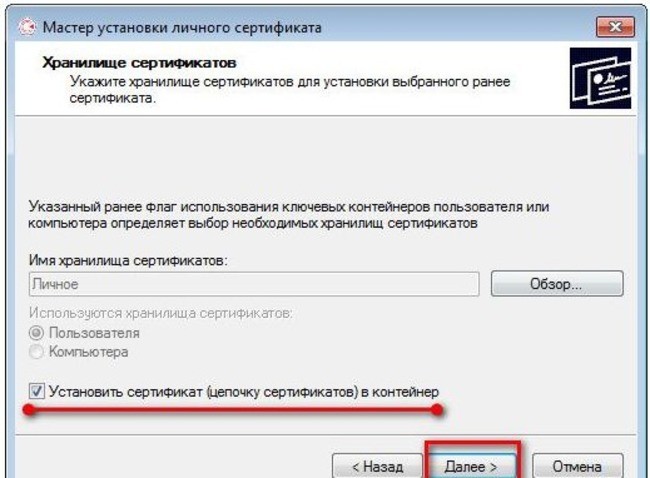 Завершение процесса
Завершение процесса
Шаг 1. Необходимо настроить «Реестр». И только тогда можно уже приступить к установке ключа.
- Перейдите в закладку «Оборудование», щелкните по опции «Настроить считыватели». В следующем окне кликните на параметр «Добавить».
Во вкладке «Оборудование» нажимаем по кнопке «Настроить считыватели», затем на кнопку «Добавить»
- Щелкните по считывателю «Реестр», затем «Далее».
В разделе «Доступные считыватели» выделяем «Реестр», нажимаем «Далее»
- Подтвердите действие, нажав «Далее», в последнем окне «Готово». Перезагрузите свой ПК.
Подтверждаем действие, нажав «Далее», затем «Готово»
Шаг 2. Скопируйте контейнер, в котором находятся ключи/ключ.
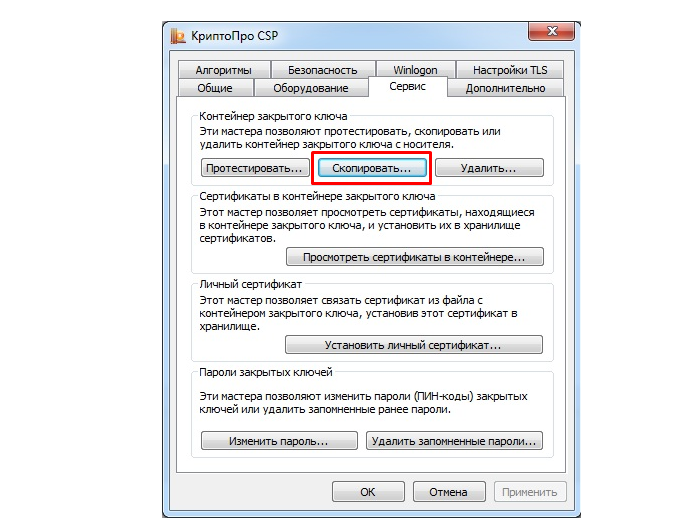
Во вкладке «Сервис» нажимаем по кнопке «Скопировать»
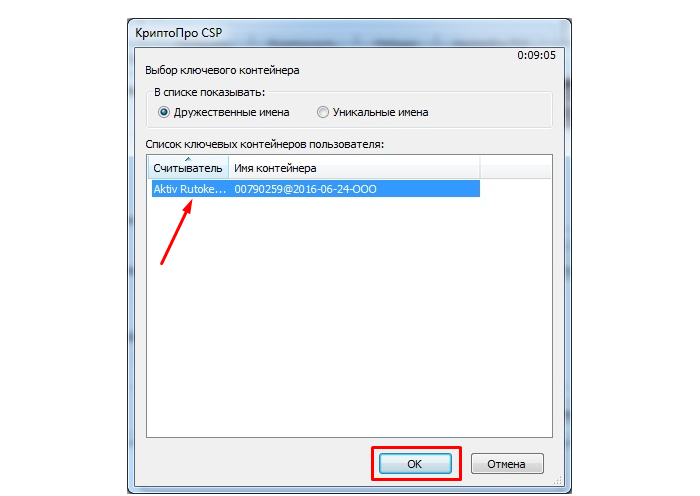
Кликаем мышкой по названию контейнера, нажимаем «ОК»
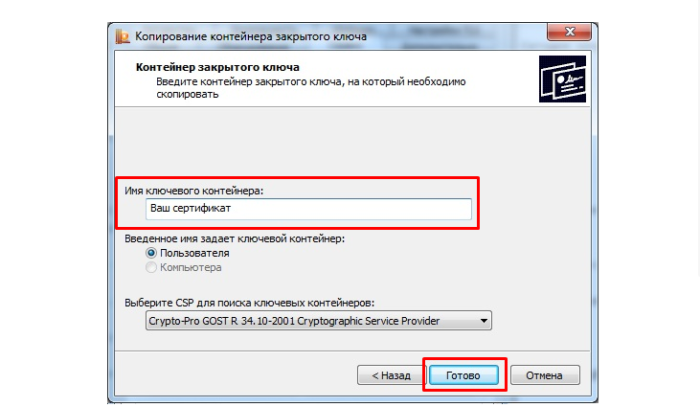
В поле «Имя ключевого контейнера» вводим название своего ЭПЦ, нажимаем «Готово»
Шаг 3. Вставьте его в «Реестр».

Кликаем по устройству «Реестр», нажимаем «ОК»
Шаг 4. Установите контейнер в программе в реестр точно также, как это делалось и с сертификатом.
- Вернитесь в закладку «Сервис», кликните по опции «Посмотреть сертификаты в контейнере».
Во вкладке «Сервис» кликаем по кнопке «Просмотреть сертификат в контейнере»
- Выделите считыватель «Реестр» нажмите «ОК».
Щелкаем по считывателю «Реестр», нажимаем «ОК»
- Проверьте данные, нажмите «Установить».
Кликаем по кнопке «Установить»
Одновременное копирование нескольких ключей
Если вам необходимо перенести на другой компьютер не одну ЭЦП, а несколько, то используйте способ массового копирования. Создайте на ПК новую ветку, скопировав точный путь с основного рабочего компьютера.
Пошаговый алгоритм, как ЭПЦ перенести с флешки на компьютер (для нескольких ключей).
Шаг 1. Определите Security Identifier или SID (идентификатор безопасности) вашего рабочего ПК. Введите такую команду: wmic useraccount where name=’(имя пользователя)’ get sid. Запомните код.
Шаг 2. Скопируйте контейнеры в файл. Зайдите в реестр и скопируйте действующую ветку: \HKEY_LOCAL_MACHINE\SOFTWARE\WOW6432Node\Crypto Pro\Settings\Users\S-1… (подставьте SID)\Keys
Шаг 3. Найдите и экспортируйте ключевую папку — Keys.

Шаг 4. Вы скопировали ключевой контейнер, теперь переносим сертификаты ЭЦП. На диске C есть такая директория: C:\Users\ polzovatel\AppData\Roaming\Microsoft\SystemCertificates\My. Скопируйте ее.
Шаг 5. Перенесите на новый компьютер скопированные ветку (замените на SID нового ПК) и директорию с сертификатами (замените аналогичную директорию на новом ПК). Для корректного переноса ветки скопируйте первоначальную строку в блокнот или любой текстовый редактор и поменяйте SID. Откройте файл с расширением .reg, загрузите новые сведения в реестровую запись. Теперь копируйте сертификаты на новый ПК. Процедура завершена.
Шаг 3: добавление сертификатов
Установить ЭЦП на компьютер пошагово и правильно — это не только скачать криптопровайдер и рутокен, но и установить и добавить личные сертификаты.
Проверка наличия сертификата
Перед тем как установить личный сертификат необходимо проверить его наличие в контейнере. Делается это так:
- запуск КриптоПро (Пуск — Панель управления — КриптоПро CSP);
- переход во вкладку «Сервис» и нажатие «Посмотреть сертификаты».
https://egais.center-inform.ru/upload/iblock/8ba/sert-token%20copy.png
В новом окне нужно нажать «Обзор»:
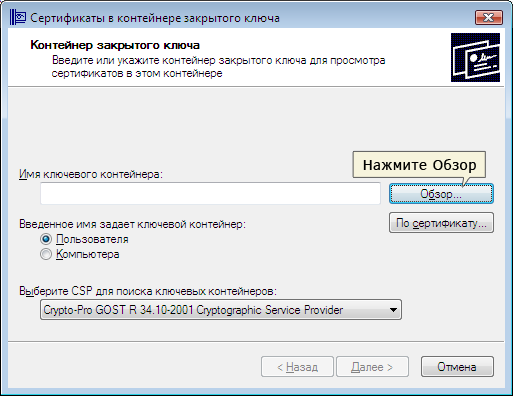
Далее пользователь выбирает контейнер, который желает проверить, и нажимает «Ок»:

Когда в поле «Имя контейнера» отобразится название, нужно нажать «Далее»:
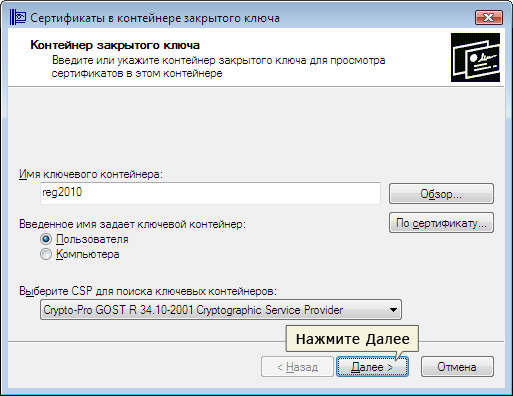
На этом этапе может потребоваться пин-код для контейнера. Обычно по умолчанию используются следующие варианты:
- ruToken: 12345678
- eToken: 1234567890
Однако в разных регионах они могут различаться, поэтому желательно уточнить эту информацию в точке подключения.

Если выдается сообщение об отсутствии сертификата, то необходимо установить личный сертификат.
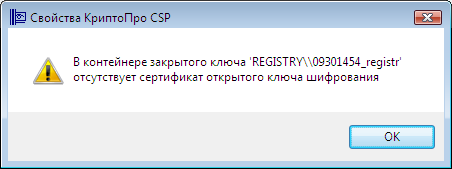
А если личный сертификат уже установлен, то откроется окно с выбором сертификатов для просмотра.
Установка сертификата
Для установки сертификата нужно нажать «Свойства»:
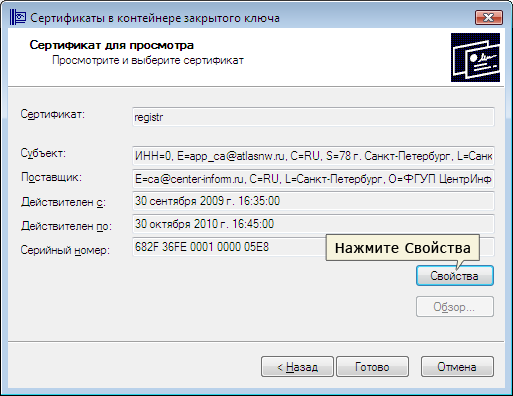
Далее пользователь переходит во вкладку «Общие» и нажимает «Установить сертификат»:
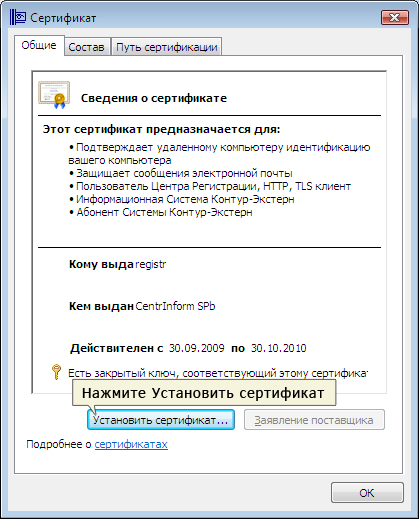
Чтобы завершить установку нужно нажать «Далее»:
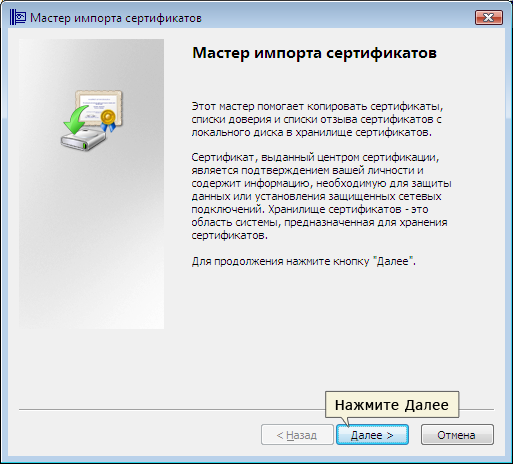
Заключающий этап — выбор хранилища. Для этого в окне «Хранилище сертификатов» пользователь выбирает режим «Поместить сертификат в следующее хранилище» и нажимает «Обзор»:
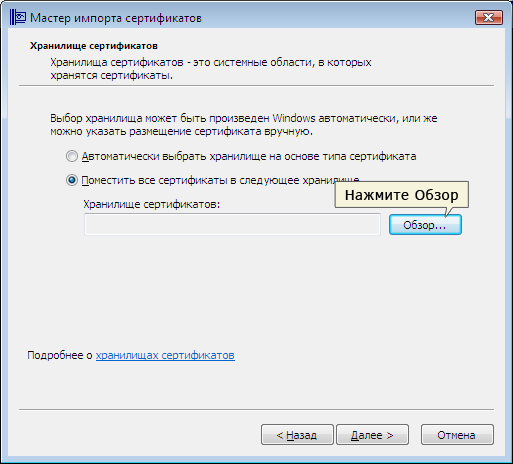
В новом окне нужно выбрать личное хранилище и нажать «Ок»:
Когда в поле «Хранилище сертификатов» появляется имя нужного хранилища, пользователь нажимает «Далее» и «Готово». Если вышло сообщение об успешном импорте сертификата — все сделано правильно. Настройка ЭЦП завершается последовательным нажатием «Ок» — «Готово» — «Ок».
Если следовать пошаговой инструкции и выполнять все действия в указанной последовательности, то установка подписи на ПК не вызовет сложностей. Все дистрибутивы, драйвера, приложения нужно скачивать только с официальных ресурсов. Процесс установки начинается со скачивания криптопровайдера КриптоПро и драйверов рутокен. Затем через установленное приложение добавляется личный сертификат — ЭЦП готова к использованию. Если во время работы возникают ошибки системы или несоответствия оборудования — необходимо обратиться в техническую поддержку КриптоПро или Рутокена.
Использование сертификата с накопителя
Как пользоваться электронной подписью с флешки? Если необходимо просто подписать цифровой документ, то выполняется это следующим образом:
- выбрать «Файл», далее – «Защита документа», кликнуть на «Добавить цифровую подпись»;
- затем в диалоговом окне выбрать необходимый сертификат (в нижней части указать в качестве источника Рутокен);
- завершить шифрование и сохранить подписанный документ на жестком диске.
В электронных торгах ЭЦП необходима для подтверждения заявок на участие в аукционах или на подачу запроса на проведения торгов. Здесь все происходит автоматически – сайт самостоятельно обращается к КриптоАРМ, когда ему необходимо заверить с помощью ЭЦП пользовательский запрос. Далее – появляется диалоговое окно КриптоПро (браузер может выдать запрос на запуск стороннего ПО), где и следует выбрать в качестве источника подписи вставленный в USB рутокен. Дальнейшая генерация открытого сертификата и идентификация личности выполняется автоматически.
Аналогичным образом можно работать с ЭЦП на флешке и на других сайтах, где используется идентификация или вход на портал через проверку электронной подписи. К таковым, к примеру, относятся сайты из списка Госуслуг, портал ФНС для подачи финансовой отчетности в электронном виде.
Итого, как пользоваться ЭЦП с флешки? Все, что для этого потребуется – это установленная и активированная версия КриптоПро CSP версии 3 и старше, а также плагины для Microsoft Office или браузеров (в зависимости от того, для какой цели используется рутокен). Однако все равно рекомендуется сертификат устанавливать в ОС, чтобы каждый раз не приходилось использовать USB¬-токен. Но даже если он будет выведен из строя – заменить его можно будет через удостоверяющий центр (при этом выдается новая ЭЦП, старая — аннулируется.
Установка ЭЦП на компьютер и настройка
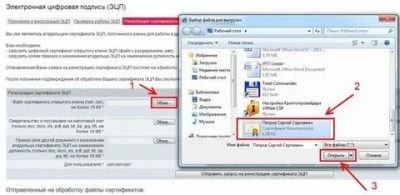
Для установки ЭП потребуются пакет программ и плагин КриптоПро:
- пакет программ КриптоПро (CryptoPRO);
- плагин КриптоПро Browser Plug-in.
КриптоПро представляет собой линейку криптографических утилит российской разработки, объединённых единой лицензией. ПО обеспечивает решение стандартных задач пользователей при генерации и верификации безопасности протокола электронной подписи. В состав комплексного пакета входит помимо КриптоПро CSP также КриптоПро .NET и КриптоПро Office Signature.
Криптопровайдер КриптоПро CSP (Cryptography Service Provider) это независимый модуль, позволяющий осуществлять криптографические операции в операционной системе.
В соответствии с российскими государственными стандартами ГОСТ Р, принятыми в сфере криптозащиты, программа обеспечивает идентификацию, авторство и юридической значимости по протоколу TLS при электронном документообороте.
Программа «КриптоПро Office Signature» предназначена для создания и проверки электронной подписи по алгоритмам ГОСТ Р 34.10-2001/ГОСТ Р 34.10-2012 офисных документов Microsoft Word и Excel.
Плагин КриптоПро Browser plug-in — является встраиваемым модулем в КриптоПро CSP и используется для генерации и верификации ЭП на веб-страницах. Плагин позволяет использовать ЭП на клиентских порталах, в системах интернет-банкинга, в электронных офисах.
Поскольку плагин является частью стандарта применения электронной подписи, автоматически решаются задачи:
- доказательство момента подписи документа и действительности сертификата ключа подписи;
- отсутствие необходимости сетевых обращений при проверке подписи;
- архивное хранение электронных документов.
Стоимость пакета программ КриптоПро обычно входит в общую стоимость ЭП, а плагин КриптоПро ЭП Browser plug-in распространяется бесплатно. Обновления программ и плагина происходят также бесплатно.
Установка, активация и настройка ЭП
Откройте панель управления Windows и выберете из списка программ КриптоПро CSP.
Когда программа запустится, вы увидите следующее окно, в котором необходимо найти вкладку «Сервис».
Далее ищем меню «Просмотреть сертификаты в контейнере». Появляется окно «Обзор», в котором можно ознакомиться с информацией по поводу имени контейнера и считывателя. Нажимаем «Ок».
В следующем окне «Сертификаты в контейнере закрытого ключа» не нужно производить никаких действий. Пропускаем его, нажав «Далее».
Появится окно с данными пользователя. Нужно выбрать «Свойства».
Устанавливаем новый Сертификат, для этого выбираем «Установить сертификат».
Для завершения нажимаем «Готово».
Правильная настройка работы электронной подписи позволит избежать проблем и приостановки работы ЭП, поэтому все шаги нужно проделать предельно внимательно. Не забывайте проверять обновления программного обеспечения.
Если у вас возникают какие-то трудности с установкой сертификата ЭП на компьютер, вы всегда можете обратиться к нам за бесплатной помощью.
Тестирование ЭП
Открываем КриптоПро CSP, и во вкладке «Сервис» нажимаем «Протестировать».
Находим ключевой контейнер через «Обзор» либо по соответствующему сертификату и жмем «Далее». Появится запрос на ввод pin-кода для контейнера. Вводим пароль и нажимаем «Ок». Если поставить галочку «Запомнить pin-код», система не будет запрашивать его при каждом обращении к ключевому контейнеру (в том числе при подписании документа), что не рекомендуется в целях защиты от несанкционированного доступа.
Далее откроется окно с информацией о наличии или отсутствии ошибок, тестирование завершено.
Обновление программного обеспечения
Регулярно возникает необходимость установить КриптоПро более новой версии для работы, для чего необходимо сделать следующие шаги.
Скачайте последнюю версию КриптоПро и запустите сохраненный файл. Программа автоматически предложит обновить вашу текущую версию КриптоПро.
В процессе установки появится информационное окно, о необходимости перезагрузки компьютера. Закройте все программы, в которых работаете в данный момент, нажмите «ОК». Дождитесь окончания установки КриптоПро и перезагрузите ПК.
После перезагрузки ПК вы можете приступать к работе.
Установка корневого сертификата
Для чего же вообще требуется установка корневого сертификата и куда она производится? Корневой сертификат устанавливается в общее хранилище, чтобы обезопасить сервер и способствовать его благоприятной работе без каких-либо ошибок или же недочётов. Для установки и получения сертификата вам понадобится ТЦСП. Это тестовый центр сертификации продукта. Вам потребуется вход в приложение с помощью администратора, чтобы попасть на сайт центра. Сайт может блокироваться вашим антивирусом, однако это совершенно нормально. Его лишь стоит внести в доверенные, чтобы впредь никаких неполадок не возникало.
Шаг 1. Запросите сертификат.
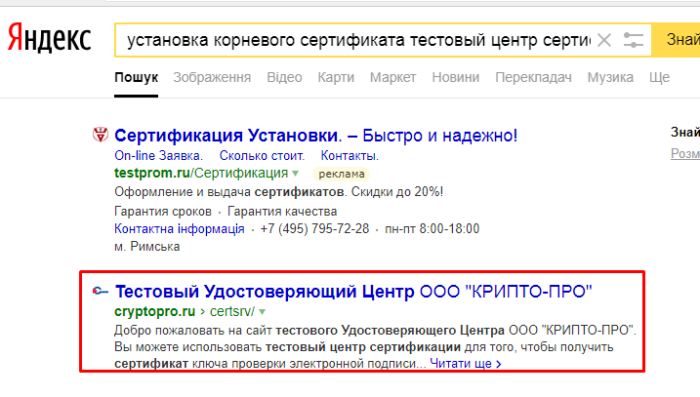 Переходим на сайт тестового удостоверяющего центра
Переходим на сайт тестового удостоверяющего центра
Шаг 2. Когда вам придёт разрешение, загрузите его из центра.
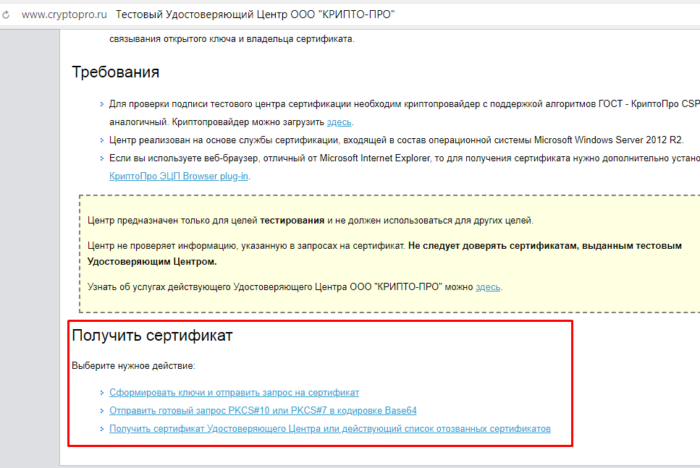 Щелкаем по подходящей ссылке
Щелкаем по подходящей ссылке
Шаг 3. Откройте сертификат и установите, согласно инструкции на экране (вам ничего не придётся делать, лишь несколько раз нажать на кнопку «Далее»).
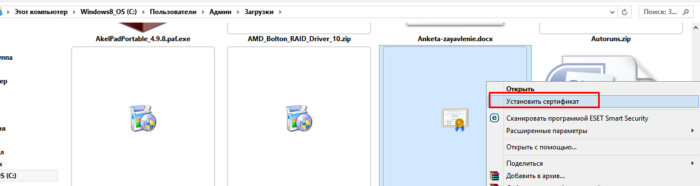 Переходим в папку «Загрузки», правой кнопкой мышки щелкаем по сертификату, выбираем «Установить сертификат»
Переходим в папку «Загрузки», правой кнопкой мышки щелкаем по сертификату, выбираем «Установить сертификат»
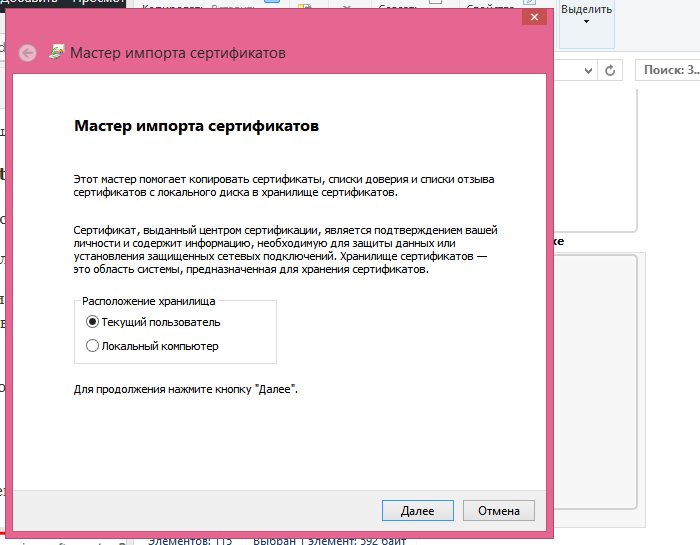 Нажимаем «Далее» и следуем инструкции «Мастера импорта сертификатов»
Нажимаем «Далее» и следуем инструкции «Мастера импорта сертификатов»
Зачем нужно устанавливать сертификаты на ПК и как это сделать
Несмотря на свою надежность, флешки тоже могут выйти из строя. К тому же не всегда удобно вставлять и вынимать накопитель для работы, особенно на небольшой срок. Сертификат с носителя-ключа можно установить на рабочую машину, чтобы избежать этих проблем.
Процедура зависит от версии Криптопро CSP, которая используется на вашей машине: для новейших версий подойдет Способ 1, для более старых — Способ 2. Последний, к слову, более универсален.
Способ 1 Установка в автоматическом режиме
Последние версии Криптопро ЦСП обладают полезной функцией автоматической установки персонального сертификата с внешнего носителя на жесткий диск. Чтобы задействовать ее, проделайте следующее.
Шаг 1
Первым делом нужно запустить КриптоПро CSP. Откройте меню «Пуск», в нем перейдите в «Панель управления».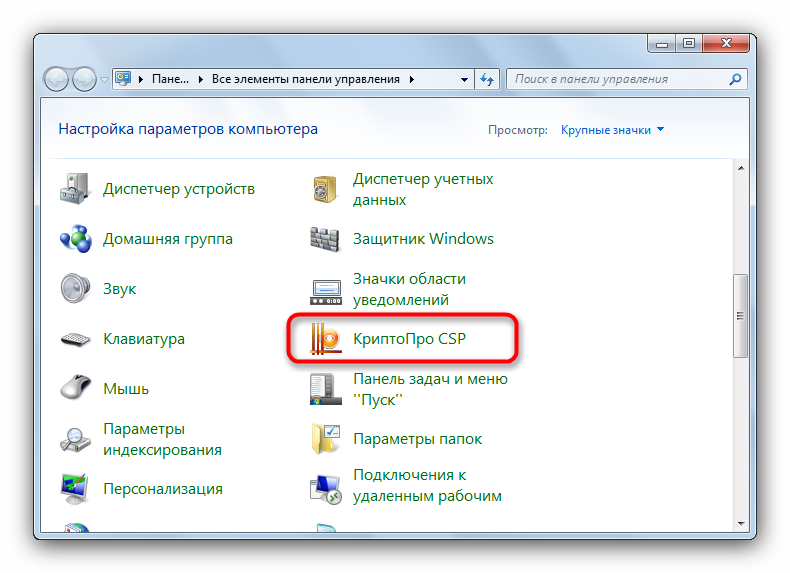
Шаг 2
Запустится рабочее окно программы. Откройте «Сервис» и выберите опцию просмотра сертификатов, отмеченную на скриншоте ниже.
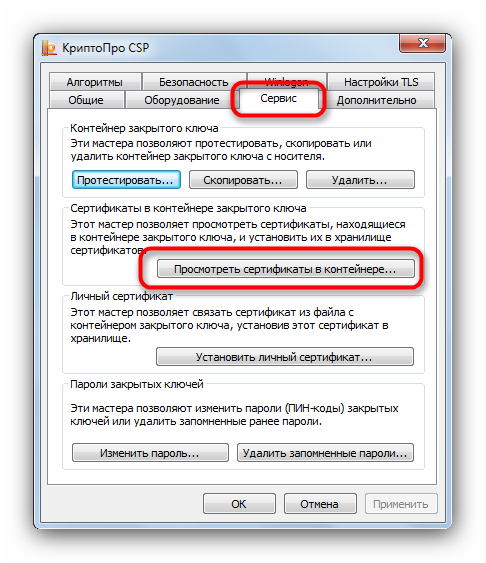
Шаг 3
Щелкните по кнопке обзора.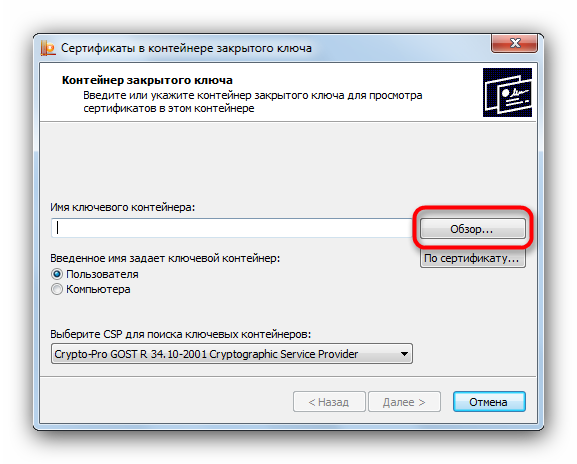
Шаг 4
Программа предложит выбрать местоположение контейнера, в нашем случае флеш-накопитель.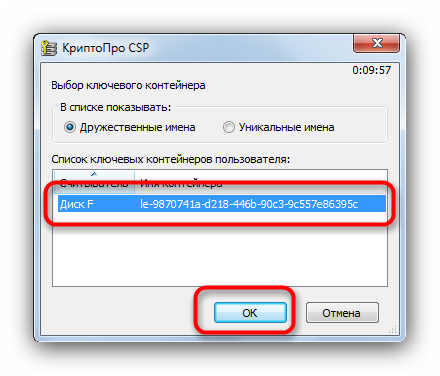
Шаг 5
Откроется предварительный просмотр сертификата. Нам нужны его свойства — нажимайте на нужную кнопку.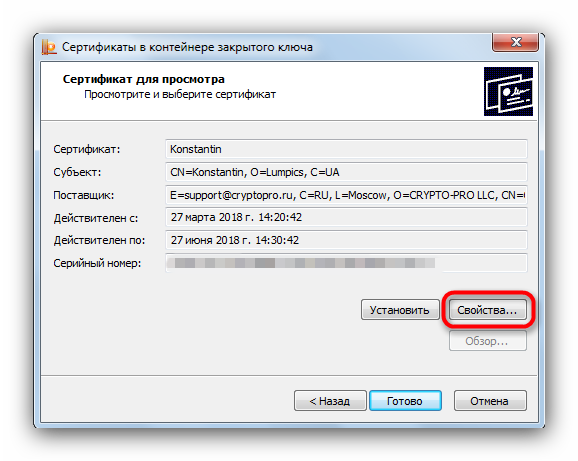
Шаг 6
В следующем окне щелкните по кнопке установки сертификата.

Шаг 7
Откроется утилита импорта сертификатов. Для продолжения работы нажимайте «Далее».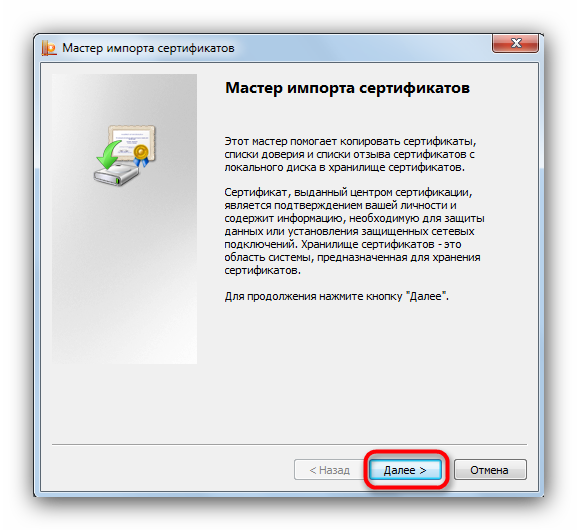
Шаг 8
Предстоит выбрать хранилище. В последних версиях КриптоПро лучше оставить настройки по умолчанию.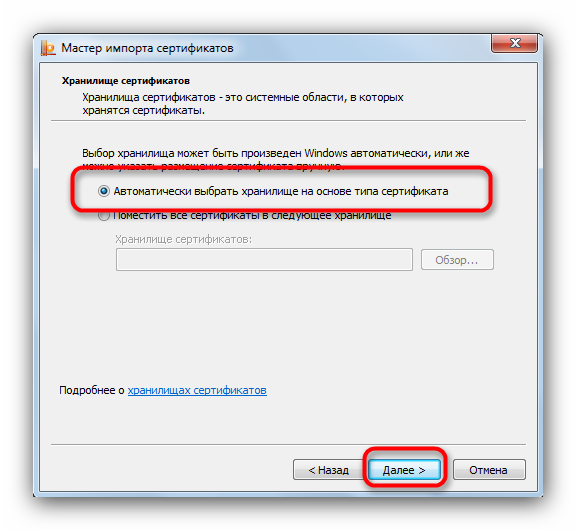
Шаг 9
Заканчивайте работу с утилитой нажатием «Готово».
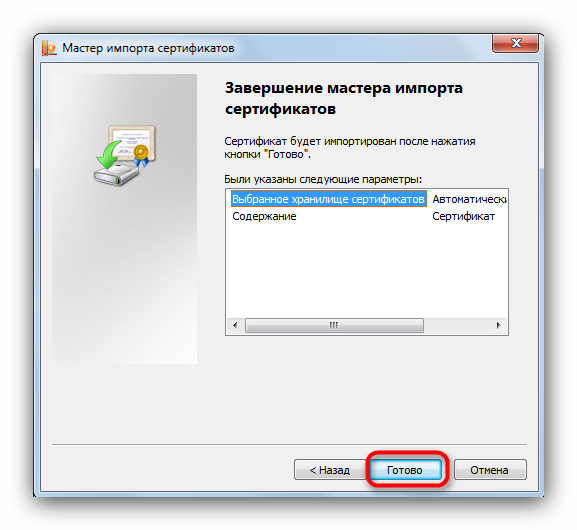
Шаг 10
Появится сообщение об успешном импорте. Закройте его, щелкнув «ОК».
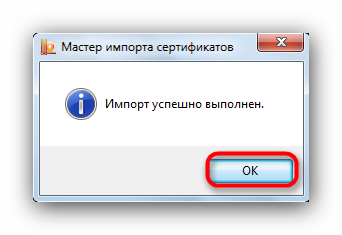
Данный способ на сегодня является самым распространенным, однако в некоторых вариантах сертификатов воспользоваться им невозможно.
Способ 2 Установка сертификата ручным способом
Чтобы добавить на ПК квалифицированный сертификат электронной подписи с флешки нужно:
убедиться, что USB-носитель имеет файл с расширением .cer;
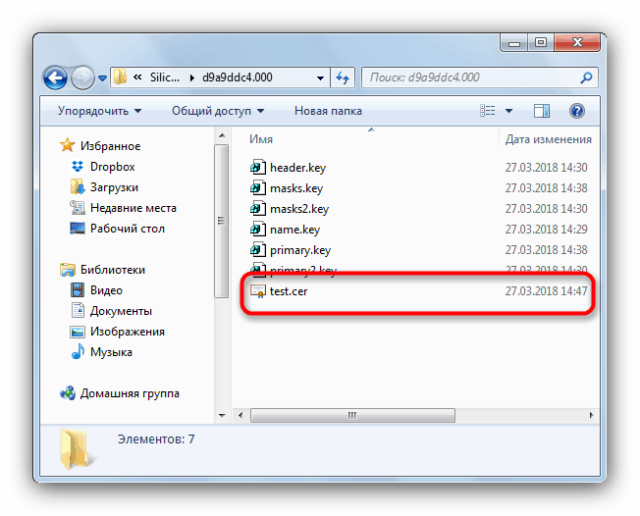
открыть КриптоПро и перейти через «Сервис» в «Установку личного сертификата»;
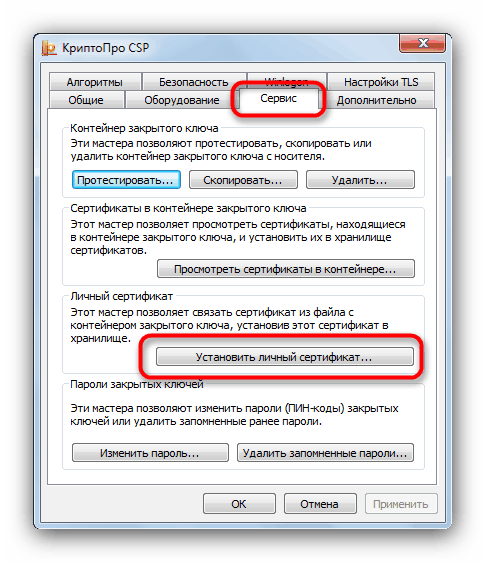
в мастере установки нажать «Обзор»;
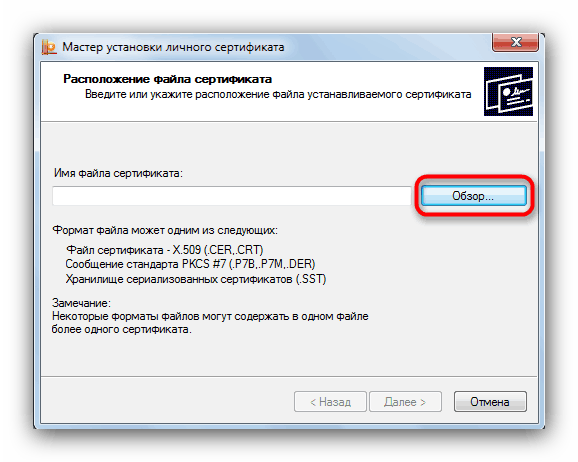
выбрать цифровой носитель и место хранения;
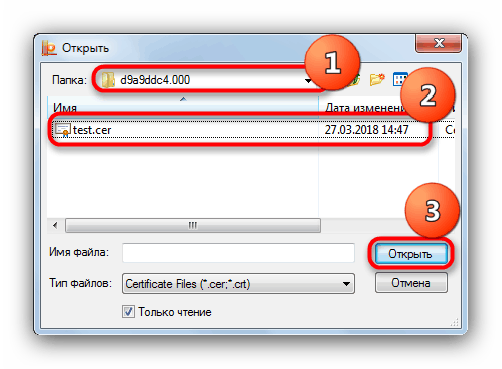
после того, как нужный файл найден, нажать «Далее»;
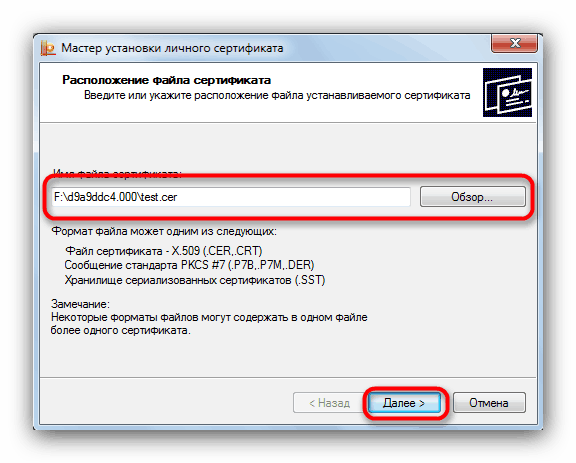
после проверки свойств выбранного сертификата подтвердить действие;
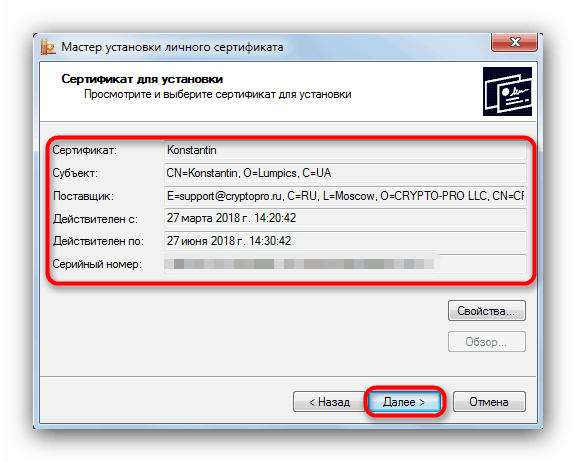
указать через «Обзор» имя контейнера закрытого ключа;
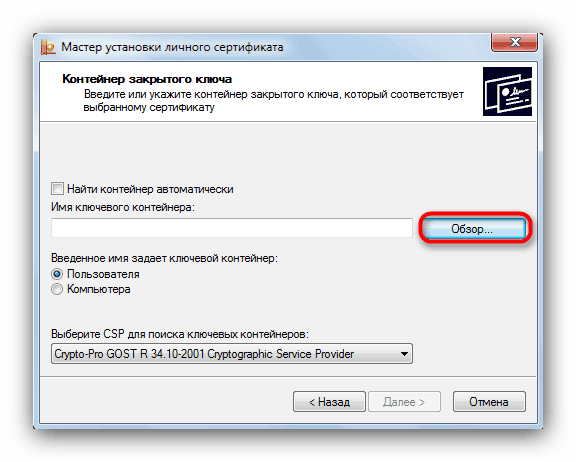
выбрать во всплывающем окне расположение нужного контейнера;
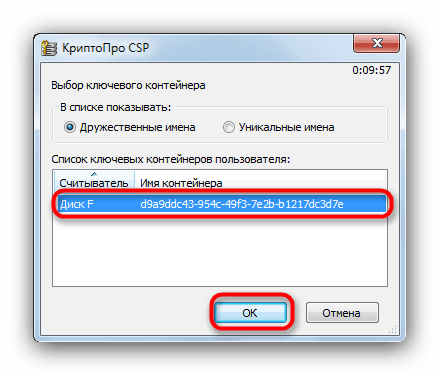
в утилите установки нажать «Далее»;
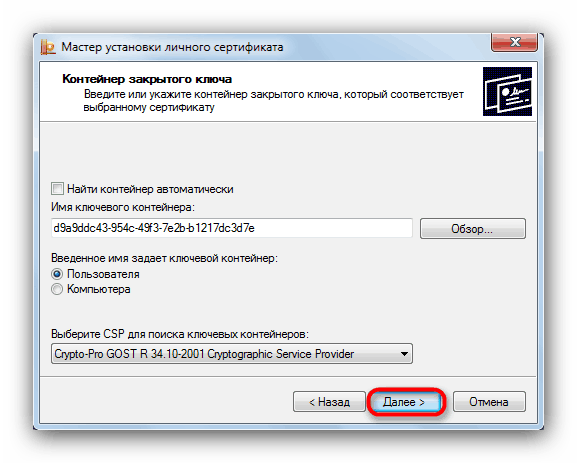
затем предстоит выбрать хранилище копируемого сертификата через «Обзор» и нажать «Далее»;
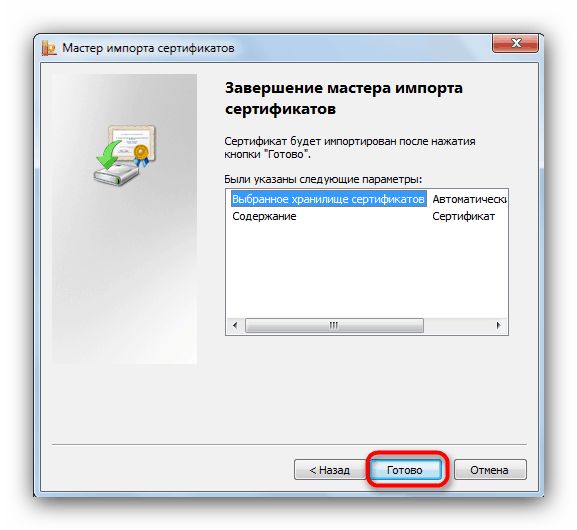
завершить работу с мастером импорта последовательным нажатием «Далее» и «ОК».
Этот способ сложнее, но позволяет производить копирование закрытых ключей электронной подписи во всех версиях КриптоПро.
Создание копии электронной подписи на персональном компьютере необходимо в том случае, если пользователь имеет большой объем работы и использует разные ПК, часто переезжает из офиса в офис или боится случайной порчи цифрового носителя. Скопировать закрытый ключ ЭЦП можно двумя способами, различающимися последовательностью действий. Вся работа проходит в ПО КриптоПро. В автоматическом режиме пользователь лишь подтверждает выбор и задает хранилище ЭП. В ручном режиме копирования также необходимо выбрать сертификат, место хранения на носителе и ПК и проверить свойства выбранного закрытого ключа. Вся работа занимает обычно несколько минут и не вызывает сложностей.
Загрузите документы
Для отправки заявки на сертификат загрузите документы:
-
Заявление на выдачу
Нажмите, чтобы открыть инструкцию, как загрузить заявление на выдачу
Для формирования и подписи заявления на выдачу сертификата, выполните следующие действия:
- Нажмите на ссылку «Скачать заявление», скачайте и распечатайте заявление на выдачу сертификата, подпишите его синими чернилами.
- Нажмите на кнопку «Загрузить» и прикрепите файл с фотографией или цветным сканом подписанного заявления.Оригинал заявления сохраните для визита в сервисный центр.
- Нажмите «Сохранить и закрыть».
-
Паспорт, СНИЛС, ИНН и выписка из ЕГРЮЛ/ЕГРИП
Нажмите, чтобы открыть инструкцию, как загрузить Паспорт, СНИЛС, ИНН, выписку из ЕГРЮЛ/ЕГРИП
Чтобы загрузить Паспорт, СНИЛС, свидетельство ИНН и выписку из ЕГРЮЛ/ЕГРИП (при необходимости):
-
Загрузите фотографию паспорта (разворот с фотографией), цветной скан оригинала или заверенную по образцу копию с помощью ссылки «Загрузить».
- Если владельцем сертификата будет иностранный гражданин, то следует загрузить скан паспорта и цветную скан-копию нотариального перевода его паспорта (заверение нотариального перевода печатью организации не допускается).
- Нотариальный перевод паспортов стран СНГ не требуется, так как в паспортах все поля дублируются на русском языке.
- Чтобы загрузить несколько скан-копий, загрузите сначала одну, а затем нажмите на кнопку.
- Нажмите «Сохранить и закрыть».
- Данные СНИЛС загружать не нужно, если ПФР их подтвердит. Иначе загрузите фото или цветной скан СНИЛС с помощью ссылки «Загрузить вручную».
- Свидетельство ИНН загружать не нужно, если налоговая подтвердит ИНН. Иначе загрузите фото или цветной скан свидетельства ИНН с помощью ссылки «Загрузить вручную».
- Выписку из ЕГРЮЛ/ЕГРИП загружать не нужно, если налоговая подтвердит ее. Иначе загрузите фото или цветной скан выписку с помощью ссылки «Загрузить вручную».
- После загрузки всех документов нажмите на кнопку «Продолжить».
-
Если документы заверяются должностным лицом по доверенности, то доверенность загрузите в личный кабинет в разделе «Заявление» через кнопку.
КриптоПРО зависает при установке сертификата, что делать?
Чтобы предотвратить возможные зависания программы, которые неблагоприятно будут влиять на установку вашей подписи, вам необходимо:
- установить лицензионное программное обеспечение;
- установить лицензионную программу, поскольку пиратская версия очень часто подвергается зависаниям;
- проверить компьютер на наличие вирусов или доступных обновлений (если таковые имеются, то их необходимо устранить).
Также причинами зависаний могут быть:
- неверные пути к файлам, их неточность;
- если срок сертификата остановлен компанией или же окончательно истёк.
Если ни одна из предложенных причин не подходит, то обратитесь в службу техподдержки, где вам обязательно помогут и искоренят неполадку.
Возможные проблемы
Из типичных проблем пользователи чаще всего сталкиваются со следующими:
- Ошибка о сроке действия сертификата. Указывает на то, что ЭЦП уже не активен, так как прошло 12 месяцев с даты его выдачи. Также возникает в том случае, если на ПК установлена неверная дата и время.
- Ошибка отказа в установке сертификата. Указывает на то, что служба поддержки сертификатов и криптографии не запущена. Также возникает при использовании пиратских «урезанных» копий ОС Windows, где некоторые службы полностью вырезаны.
- Ошибка чтения сертификата с рутокена. Возникает при повреждении USB токена, реже – при выходе из строя USB-входа.
- Ошибка проверки сертификата. Возникает при отсутствии доступа в интернет, когда производится попытка подписи электронного документа. Для этих целей рекомендуется выполнять подпись через КриптоПро – программа работает и в локальном режиме.
В общем, установка ЭЦП на компьютер не представляет ничего сложного, разработчики ПО позаботились о том, чтобы с данной задачей справился и не опытный пользователь ПК. За помощью же можно обратиться либо в удостоверяющий центр, либо в справочную службу КриптоПро – они довольно быстро отвечают на все вопросы от пользователей в рабочее время.
Источники
- https://goscontract.info/etsp/kak-sdelat-elektronnuyu-podpis
- https://www.a-practic.ru/articles/kak-poluchit-elektronno-tsifrovuyu-podpis-besplatno/
- https://lumpics.ru/how-install-certificates-from-flashdrive-into-cryptopro/
- https://myedo.ru/elektronnaya-podpis/nastrojka-i-oshibki/kak-ustanovit-sertifikat-v-kriptopro-s-fleshki
- https://obecp.ru/kak-polzovatsya-ecp.html
- https://www.mos.ru/otvet-dokumenti/poluchit_elektronnuyu_podpis/
- https://ontask.ru/marketing-tender/kak-ustanovit-sertifikat-ecp-na-kompyuter.html
- https://myedo.ru/elektronnaya-podpis/nastrojka-i-oshibki/kak-ustanovit-sertifikat-ecp-na-kompyuter-s-fleshki-v-reestr
- https://Pro-ECP.ru/etsp/instruktsii/kak-ustanovit-elektronnuyu-podpis-na-kompyuter.html
Как скопировать сертификат в реестр
Процесс копирования закрытых ключей с флешки на ПК состоит из нескольких этапов: настройки считывателей, самого копирования и установки.

Настройка считывателя
Для установки реестра в список считывателей ключевых носителей пользователь должен:
запустить КриптоПро от имени администратора;
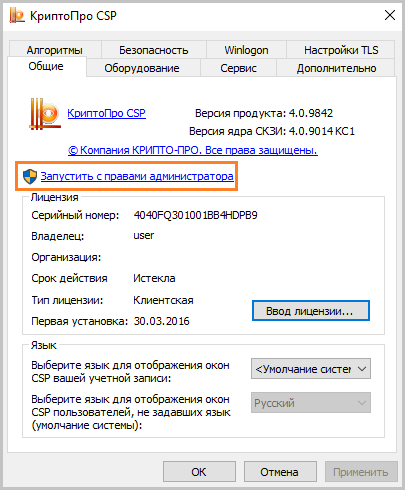
через «Оборудование» нажать «Настроить считыватель»;
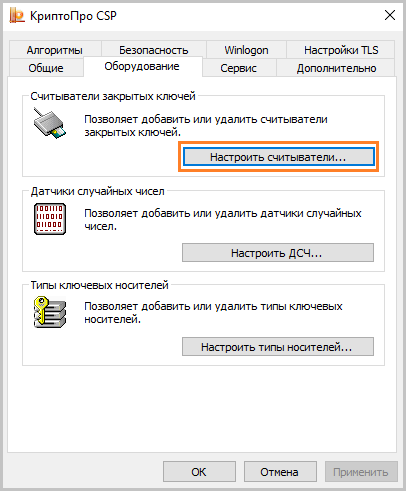
в открывшемся новом окне нажать кнопку «Добавить»;
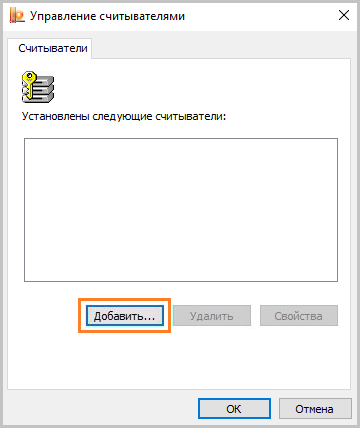
затем в мастере установки выбрать, какой считыватель необходимо добавить (реестр, смарт-карту, диски и т.д.);
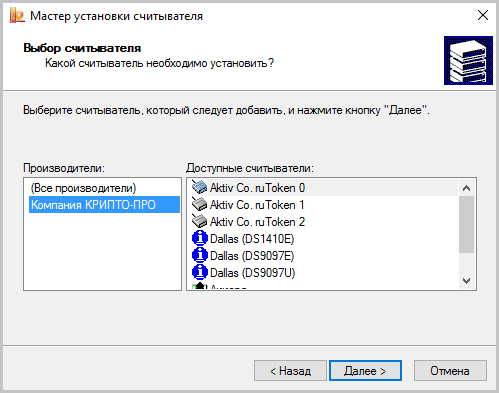
последовательно нажать «Далее» и «Готово».
Для последующей корректной работы необходимо перезагрузить компьютер.
Копирование
Для копирования сертификата в реестр лучше воспользоваться программой КриптоПро. Пользователь запускает программу и нажимает «Запустить с правами администратора».
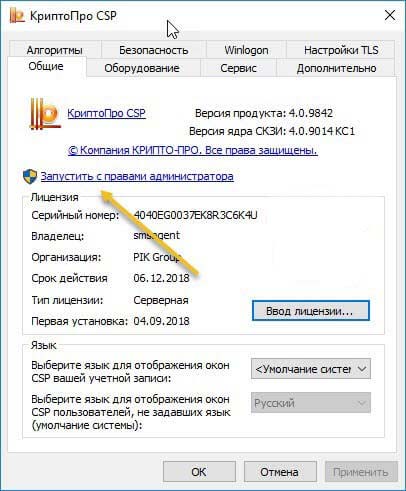
Затем переходим во вкладку «Сервис» и жмем «Скопировать».
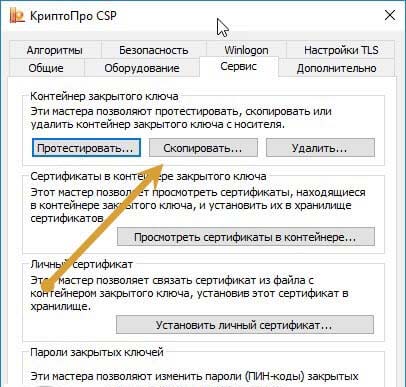
Откроется окно «Контейнер закрытого ключа», в нем нажмите на кнопку «Обзор» и выберите сертификат, который необходимо скопировать.

В поле «Имя ключевого контейнера» имя отразится в нечитаемом формате. Это нормально.
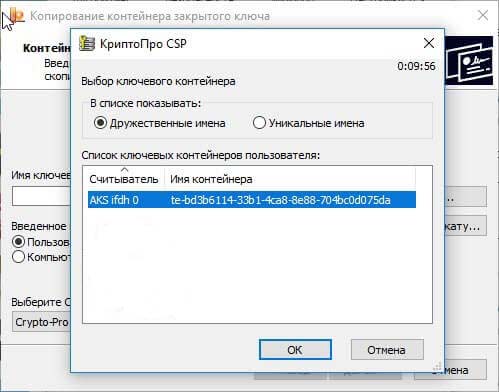
Нужно нажать «ОК» и «Далее», после чего откроется окно для ввода пин-кода от USB-носителя.
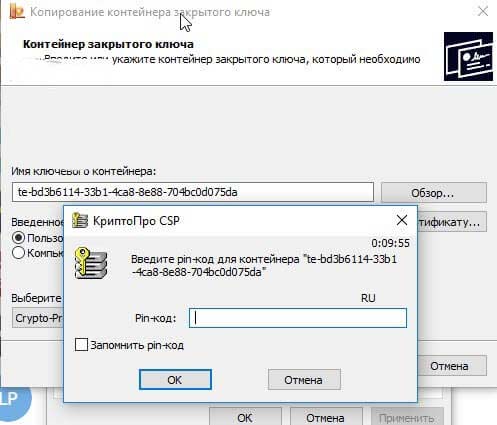
Если пароль не менялся, то стандартный будет:
- для Рутокен для пользователя: 12345678;
- для Рутокен для администратора:87654321;
- для eToken: 1234567890.

Теперь нужно переложить сертификаты в реестр.
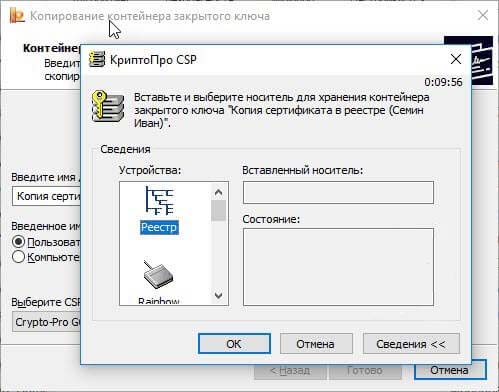
Последний шаг — после копирования контейнера задаем новый пароль.

На этом процесс копирования закрытого ключа электронной подписи закончен.
Установка
После копирования установить сертификат ЭЦП на компьютер с флешки в реестр можно 2 способами:
- через установку личных сертификатов;
- через просмотр сертификатов в контейнере.
Оба способа используют программу КриптоПро CSP.
Через раздел личных сертификатов
Как установить ЭЦП в реестр при условии, что на ключевом носителе имеется папка *.000 и файл .cer:
Запустить КриптоПро и выбрать «Установить личный сертификат» через вкладку «Сервис».
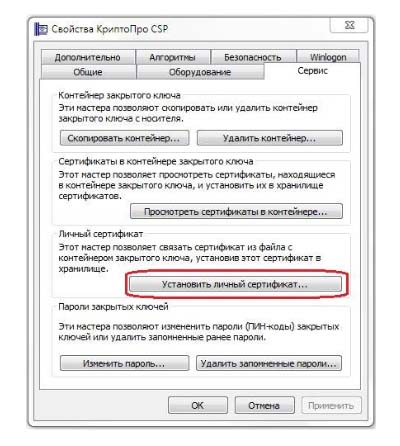
В мастере установки сертификатов нажать «Далее» и через «Обзор» выбрать расположение файла сертификата.

В новом окне нужно выбрать «Мой компьютер» и далее вид съемного носителя, который содержит закрытый ключ. Затем нажать «Открыть»;
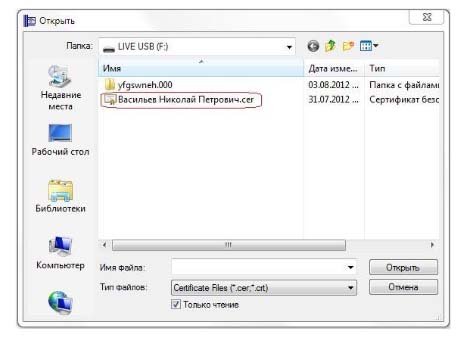
Далее в соответствующей строке прописывают расположения файла сертификата.
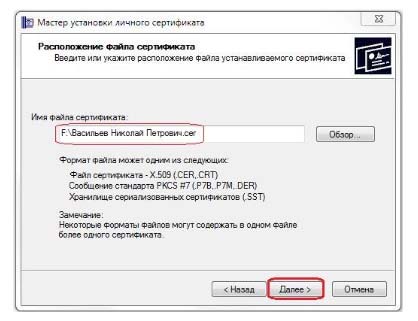
- Затем нужно проверить данные сертификата, который необходимо установить, и нажать «Далее».
- Следующий шаг — это в новом окне выбор ключевого контейнера через кнопку «Обзор».
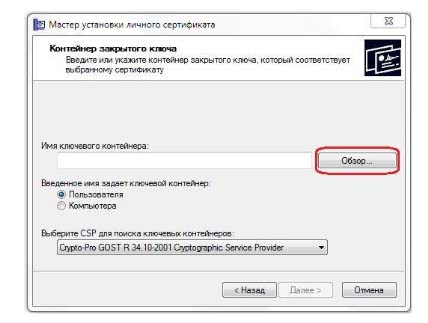
- В списке выбираем реестр, после чего нажимаем «Ок».
- В строке с именем ключевого контейнера должен автоматически прописаться контейнер с закрытым ключом. Нажать «Далее».
- Через «Обзор» выбираем хранилище сертификата.
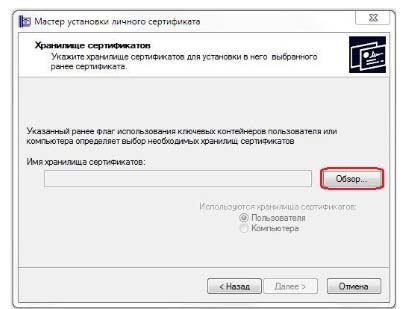
Через папку «Личные» выбираем папку «Реестр», а затем нажимаем «Далее».
Последний шаг — завершить установку нажатием кнопки «Готово».
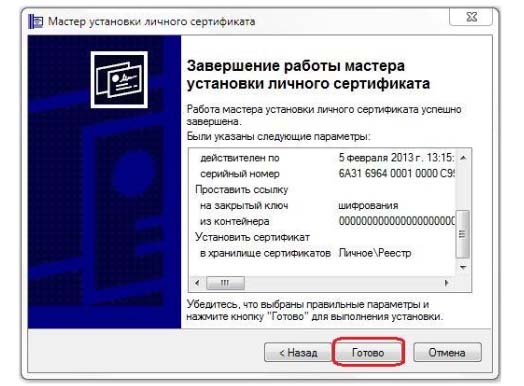
Через несколько секунд система выдаст сообщение об успешном завершении установки сертификата электронной подписи.
Через просмотр сертификатов
Данный способ подходит в том случае, если имеется только папка вида *.000.
Для установки нужно:
- Запустить КриптоПро.
- Через «Сервис» перейти на вкладку «Просмотреть сертификаты в контейнере».
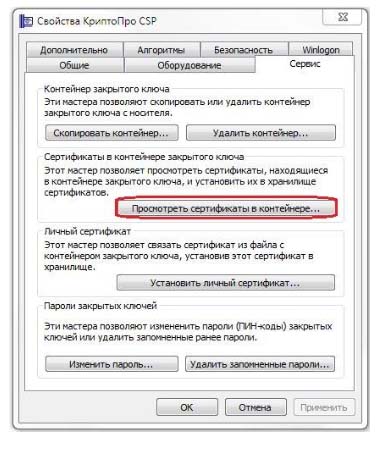
Затем выберите носитель через кнопку «Обзор» и в открывшемся окне выделите нужный реестр.

- В строке с именем контейнера должна быть информация о контейнере с закрытым ключом, если все верно, то нужно нажать «Ок».
- Затем в окне с информацией нужно нажать «Свойства».

После проверки данных нажать кнопку «Установить».
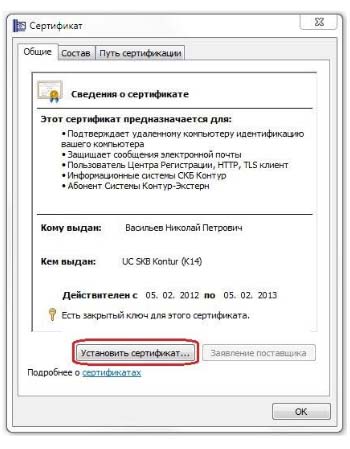
В открывшемся мастере импорта нужно выбрать хранилище. Для этого сначала ставят галочку напротив «Поместить все сертификаты в…» и нажимают «Обзор».
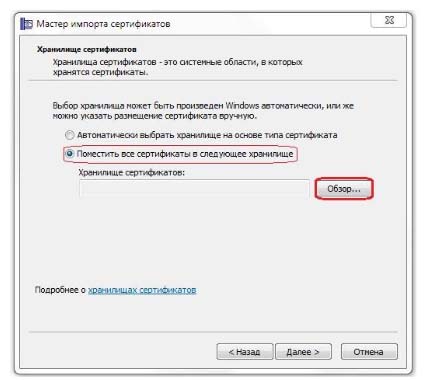
Затем через папку «Личные» выбрать папку с носителем реестром и в строке «Название хранилища» нажать «Далее».
В завершении установки нужно лишь «Готово» в мастере установки.