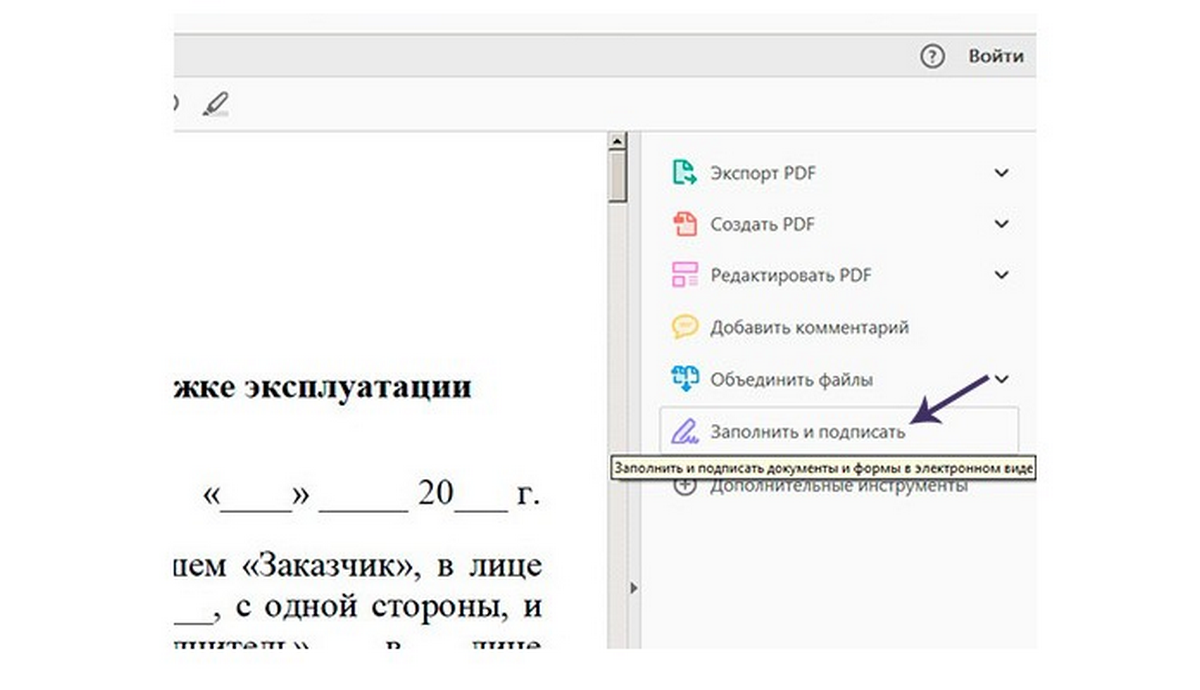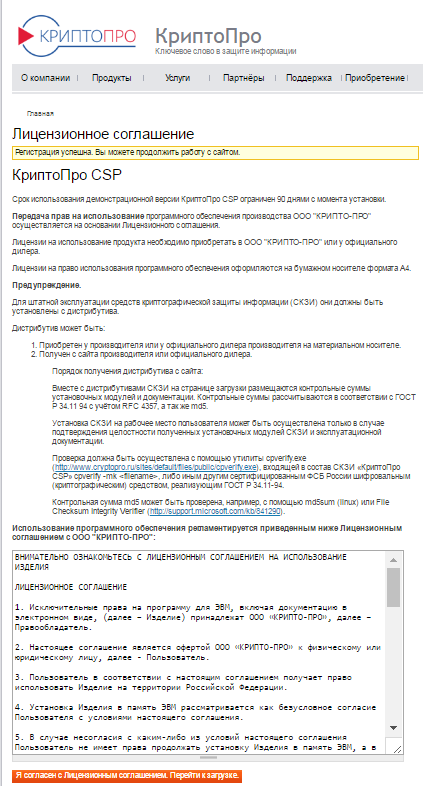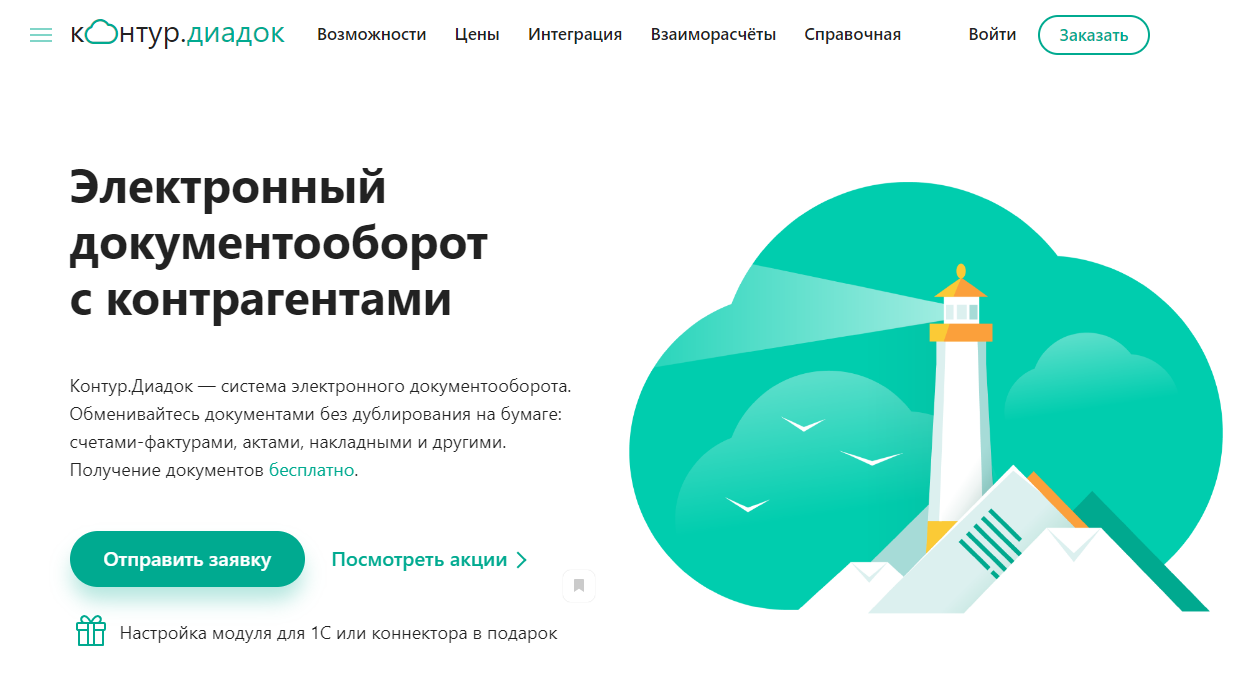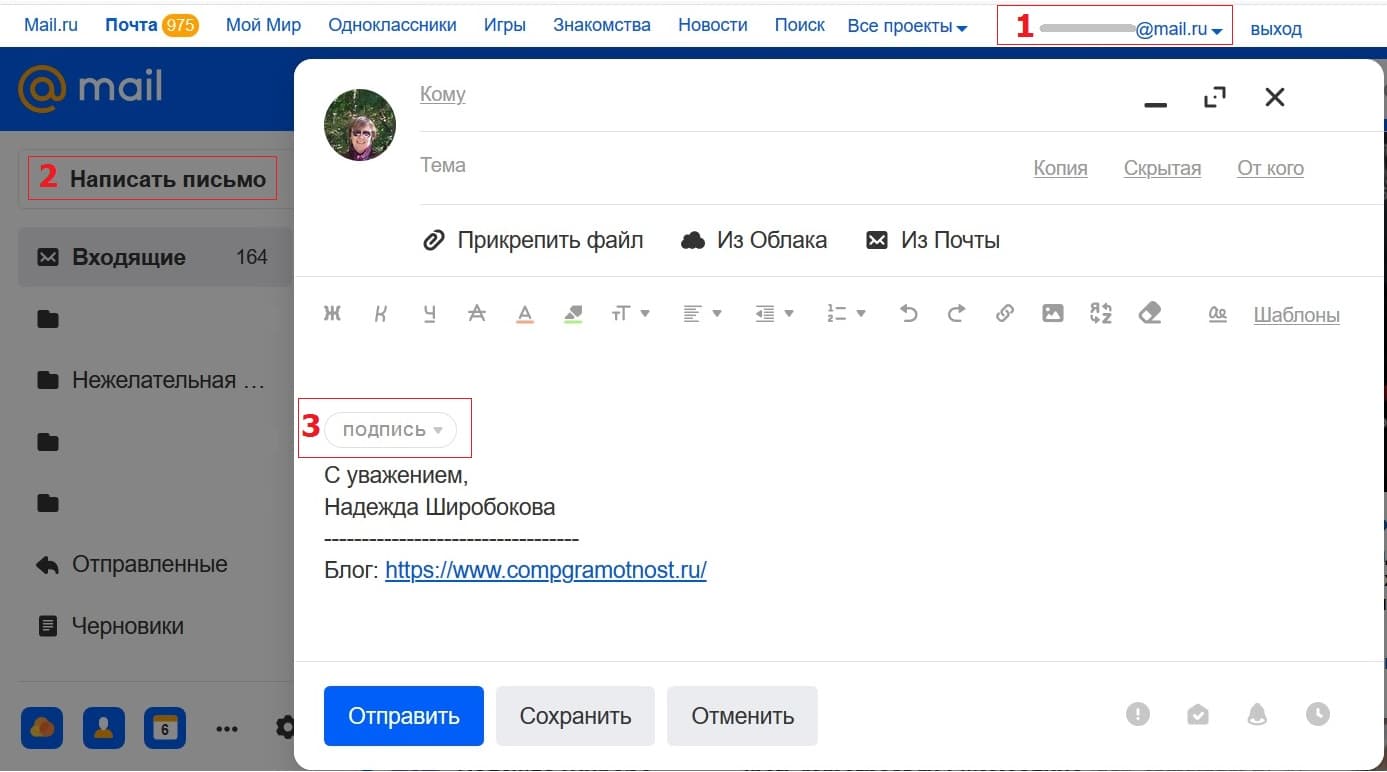Как подписать документ электронной цифровой подписью
Содержание:
- Наложение печати и подписи с помощью виртуального принтера
- Завершающие этапы
- Какие документы нужно подписывать электронной подписью и что это дает
- Что нужно для подписания документа в электронном виде
- Функциональные возможности ЭП
- Разница между Adobe Reader и Acrobat
- Как подписать документ формата ПДФ электронной цифровой подписью.
- Как подписать документ ЭЦП в Word MS Office
- Что необходимо для работы
- Подписываем виртуально: порядок работы
- ЭЦП в бизнесе
- ЭЦП в бизнесе
- Как получить ЭП
- Чем опасна неграмотно оформленная подпись
- Подписание документов MS Office
- Формирование ЭП в Adobe Reader
- Криптозащита ЭЦП – залог безопасности ваших отчетов
- Как подписать электронной подписью документ pdf
- Принцип работы ЭЦП
- Как сделать электронную подпись самому бесплатно: пошаговая инструкция
- Как подписать документ в электронном виде с помощью программы «Контур.Крипто» онлайн
- Как создать файл электронной подписи SIG
Наложение печати и подписи с помощью виртуального принтера
Еще один простой способ поставить печать в документ и сохранить его в ПДФ формате — это .
Итак, предположим у вас есть набранный в Word договор, на который необходимо поставить подпись, преобразовать в PDF и отправить по электронной почте.
- Сканируем документ, с которого мы в графическом редакторе вырежем область с подписью
- Вставляем вырезанное изображение в наш договор и подгоняем его размер
- Нажимаем печать документа и в качестве принтера выбираем виртуальный принтер, который должен быть заранее установлен
- Выбираем место на диске для сохранения ПДФ договора
Электронные документы, как и бумажные, нуждаются в визировании. Неподписанные бумаги не будут иметь юридической силы, следовательно, их нельзя будет использовать при ведении каких-либо операций. Необходимо знать, как подписать документ ЭЦП правильно, тогда участники бизнес-процессов смогут получить целый ряд преимуществ.
Несмотря на то, что электронно-цифровая подпись очень удобна, далеко не все могут с ней разобраться. Причина этому – различные форматы документов, с которыми приходится иметь дело. При подписании писем ЭЦП чаще всего приходится сталкиваться с файлами, принадлежащими системе MicrosoftOffice.
Завершающие этапы
После того, как будут созданы абсолютно все ключи и сертификаты, понадобится установить криптопровайдеры. Обычно они установлены в операционных системах, поэтому перед установкой понадобится проверить их наличие в компьютерах. Финальное оформление ключей может быть возможно только после окончательной установки криптопровайдеров.
Далее нужно установить программное оборудование, которое способно работать с электронными подписями. В частности, речь идет о MicrosoftOffice, с помощью которого уже можно создавать подписанные документы. На каждом компьютере организации должно быть установлено такое программное оборудование. Желательно, чтобы ПО было универсальным, и вы могли бы использовать самые разные виды подписей.
Теперь вы знаете, как подписать документ электронной цифровой подписью, и можете использовать это для работы со своими партнерами. Помните о том, что у каждой ЭЦП имеется свой срок действия, и ее каждый год необходимо продлевать. Необходимо постоянно следить за своей ЭЦП. В том случае, если подписывать документы недействительной подписью, можно столкнуться с огромными сложностями. Для продления подписи нужно будет обращаться в удостоверяющие центры, где вас попросят предоставить те же бумаги, что и при выдаче ЭЦП.
Прежде всего, перед созданием документа необходимо установить специальное программное обеспечение, которое включает в себя:
Крипто-ПРО CSP;
Корневой сертификат;
Личный сертификат;
Библиотека Capicom.
Данные компоненты поочередно устанавливаются на компьютер, после чего можно приступать к созданию и подписанию документа цифровой подписью.
Перед тем, как поставить ЭЦП необходимо убедиться, что вы установили и используете последнюю версию Крипто-ПРО
Какие документы нужно подписывать электронной подписью и что это дает
Электронная подпись – это лишь реквизит электронного документа. Она позволяет определить, кем был создан документ, отсутствие изменений в нем и придать ему юридическую силу. Фактически ЭП – это полноценная замена собственноручной подписи человека или ответственного лица организации.
Подписать с помощью ЭП можно фактически любой файл. Чаще всего с помощью нее подписываются следующие виды документов:
- различные соглашения и приложения к ним;
- приказы, инструкции и т. п.;
- отчетность в различные органы (ФНС, ПРФ и т. п.);
- бухгалтерские документы (накладные, счета-фактуры и т. п.);
- заявления, обращения;
- платежные документы;
- другие документы, используемые при взаимодействии с контрагентами, госорганами или третьими лицами.
Существуют 3 вида ЭП:
- Простая ЭП – придает документу юр. силу только после подписания соответствующего соглашения в бумажном виде. Она не является гарантией отсутствия изменений. Для создания данного вида подписей обычно не используется криптография.
- Усиленная неквалифицированная ЭП – позволяет подтвердить отсутствие изменений и автора документа. Она аналогична собственноручной подписи только после подписания соответствующего дополнительного соглашения в бумажном варианте. Создается такая подпись с использованием криптографических сервисов, но для этого необязательно обращаться в аккредитованный удостоверяющий центр (УЦ).
- Усиленная квалифицированная ЭП – наиболее полноценный аналог собственноручной подписи. Она имеет полную юридическую силу и позволяет подтвердить автора документа и отсутствие изменений в нем. Выдается данный тип подписей только УЦ, прошедшими аккредитацию в Минкомсвязи.
Что нужно для подписания документа в электронном виде
Инновационные технологии в развитии информационных и коммуникационных систем – побуждающий фактор для ввода в действие электронного документооборота.

Для возможности удаленного заключения сделок разработаны специальные программы. Стороны подписывают договоры онлайн без личного присутствия.
Для оформления потребуются:
- Окончательная версия документа. После завершения процедуры создания цифровой подписи редактировать его или вносить изменения невозможно.
- Сертификат ЭЦП. В рамках действующего отечественного законодательства только он придает юридическую силу дистанционным сделкам без дополнительного соглашения между сторонами.
- Специальная программа. Для создания электронной подписи (ЭП) допускается использовать особые плагины, отдельные ПО, расширения и веб-сервисы.
- Системные средства ПО. Для клиентов удостоверяющего центра СКБ «Контур» компьютерные приложения настраиваются автоматически.
Функциональные возможности ЭП
Задаваясь вопросом, можно ли подписать ЭЦП файл PDF, следует помнить, что оба существующие вида цифровой росписи в Adobe гарантируют высокую степень управления документом. Утверждающая подпись отображается как строка подписи в файле и на панели «Подписи». Она удобна в применении с целью коллективной заверки файла PDF группой заверителей.
Сертифицирующая ЭП может быть:
- видимой – отображается как строка подписи в файле;
- не видимой в тексте визуально.
Особенностью сертифицирующей росписи является возможность применить ее только тогда, когда файл PDF не включает иных подписей.
Она позволяет:
- указать возможность присоединения разъяснений, комментариев, обычных росписей или совершения других изменений для файла, которые не приведут к утрате сертифицированного статуса измененным документом.
- запретить какие-либо дальнейшие правки.
Теоретически, сертифицирующая ЭП обеспечивает более высокий уровень управления файлом, чем роспись для утверждения. Но применение ее в сочетании с ЭЦП, выданной удостоверяющем центром, все равно исключит внесение изменений.
Различия между Adobe Reader и Acrobat при формировании ЭП
Политика разработчика программного обеспечения такова, что существуют важные отличия работы названных программ. Acrobat дает возможность:
- сертифицировать документ PDF видимой или невидимой подписью, как вариант – основываясь на криптографическом алгоритме ГОСТ Р 34.10-2001;
- сформировать документ PDF на базе этого ГОСТа;
- проконтролировать сформированную ЭЦП в документе PDF.
Reader, в свою очередь, предусматривает для создаваемых и открытых файлов:
- проверку ЭП (в том числе – на криптографическом алгоритме) в произвольном документе PDF;
- подписание документов PDF с расширенным доступом.
Предварительные действия
Перед тем, как подписать PDF электронной подписью в Adobe Reader, пользователь должен провести с файлом ряд подготовительных действий в Adobe Acrobat:
- открыть нужный вам документ в Adobe Acrobat;
- раскрыть пункт «Файл», выбрать в выпадающем меню «Сохранить как», потом – «файл PDF Reader с расширенными возможностями»;
- подключить дополнительные функции (например, заполнение и сохранение форм) и в появившемся окне нажать кнопку «Сохранить сейчас».
После правильного проведения этих мероприятий в вашем файле появится возможность создания электронно-цифровой подписи в программе Adobe Reader.
Разница между Adobe Reader и Acrobat
В работе программ во время формирования электронной подписи существуют важные различия. Acrobat позволяет:
- заверить файл PDF невидимой или видимой ЭЦП (с использованием криптографических алгоритмов, прописанных в ГОСТе Р-34.10-2001);
- создать на базе ГОСТА Р-34.10-2001 документ PDF;
- проверить сделанную электронную подпись.

Для создаваемых и открываемых файлов Reader предусматривает возможность:
- проверки ЭЦП с использованием криптографических алгоритмов;
- заверение документов PDF с расширенным доступом.
Перед началом работы с подписью в Reader нужно использовать Adobe Acrobat. В нем пользователь:
- Открывает (создает) нужный документ.
- Открывает пункт меню «Файл».
- Выбирает в меню «Сохранить как».
- Выбирает в меню «Файл PDF Reader с расширенными возможностями».
- Подключает при необходимости дополнительные функции.
- Нажимает «Сохранить сейчас».
После этого файл можно подписывать ЭЦП при помощи Adobe Reader.
Формирование подписи в Adobe Reader
Чтобы поставить ЭЦП нужно нажать «Подписание» в окне меню «Работа с сертификатами». Также там выбирается необходимый тип ЭЦП (видимая или невидимая). Если при выборе способа формирования подписи была проставлена галочка напротив пункта «Спрашивать, когда я подписываю» — всплывет диалоговое окно. Способ формирования ЭЦП указывается в соответствии с используемой программой для работы с подписью.
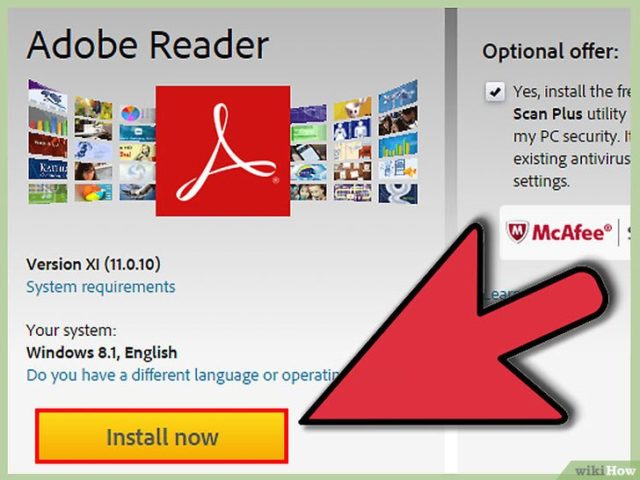
Если в настройке рабочего места принимали участие сотрудники удостоверяющего центра, то диалоговое окно может не появиться, т.к. настройки заданы по умолчанию.
Затем нужно определить место, где будет поставлена ЭЦП и сформировать строчку подписи. В новом открывшемся окне остается лишь выбрать используемый сертификат подписи. Чтобы было легче работать, список сертификатов можно отсортировать по названию, началу действия или издателю.
Как подписать документ формата ПДФ электронной цифровой подписью.
Для того чтобы подписать pdf документ с помощью ЭЦП, необходимо ПО КриптоПро + КриптоПро PDF, а так же adobe acrobat standard или adobe acrobat pro.
После установки необходимого ПО открываем pdf файл.
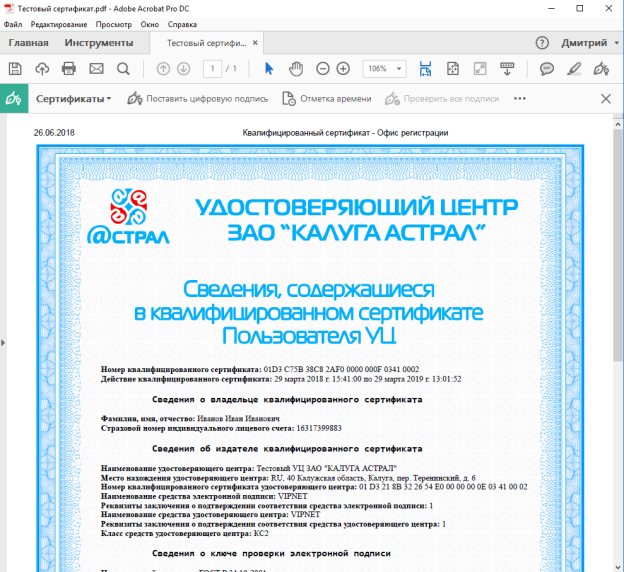
Прежде чем вставить электронную подпись в документе pdf, необходимо настроить Acrobat Reader DC для работы с программой КриптоПро PDF.
Для этого в Acrobat Reader DC нажимаем Ctrl+K или заходим в меню Редактирование -> Установки, в категориях выбираем Подписи -> где «Создание и оформление» нажимаем Подробнее и затем В «Методе подписания по умолчанию» выбираем КриптоПро PDF.
Редактирование-Установки-Подписи-Создание и оформление-Подробнее- Метод подписания «По умолчанию»-КриптоПро PDF
Как подписать документ ЭЦП в Word MS Office
Для последних версий Microsoft Word нажимаем “Файл” и в открывшемся окне наводим курсор на вкладку “Сведения” и выбираем пункт «Добавить цифровую подпись (КРИПТО-ПРО)». Если вы не видите данный параметр, то у вас не установлено программное обеспечение Crypto Pro и КриптоПро Office Signature, либо одно из них.
Далее, у вас появится окно, где будет предложено указать цель. Этот пункт не обязателен, но можете его заполнить по желанию. Затем выбираете нужную ЭЦП и кликаете по кнопке “Подписать”.
После проделанных манипуляций во вкладке “Сведения” появляется обновленная информация об этом файле, отмечается что он уже заверен ЭЦП и является окончательным для редактирования.
ЭЦП и ее установка на компьютер
за 1 день в любом регионе России
Заказать
Очень важным моментом в заполнении является то, что после того, как поставлена электронная подпись, в файл нельзя вносить какие-либо изменения. При исправлении данных после этих действий — документ с ЭЦП становится недействительным.
Совет: если у вас все-таки возникла необходимость внести правки, сначала удалите подпись и только потом изменяйте файл. После окончания работы снова поставьте ее.
Что необходимо для работы
Чтобы подписать усиленной электронной подписью документ, понадобится установить на ПК программное обеспечение. В этот список входят несколько обязательных вариантов:
- Крипто-ПРО CSP
- библиотека Capicom
- личный и корневой сертификаты
Эти программы помогут активировать и внести электронную подпись. Оформленный с их помощью документ приравнивается к бумажному носителю.
ВНИМАНИЕ: перед началом работы убедитесь, что установленная Крипто-ПРО CSP относится к последней версии. После внесения квалифицированной подписи документ нельзя изменять
Именно поэтому, прежде чем вносить КЭП, проверьте информацию на полноту и отсутствие неточностей. Если коррективы вносятся после закрепления за ним подписи, он теряет юридическую силу
После внесения квалифицированной подписи документ нельзя изменять. Именно поэтому, прежде чем вносить КЭП, проверьте информацию на полноту и отсутствие неточностей. Если коррективы вносятся после закрепления за ним подписи, он теряет юридическую силу.
СОВЕТ: если возникла потребность дополнить или внести правки в документ, в начале работы удалите подпись. Пополнив сведения нужной информацией, повторно нанесите КЭП.
Подписываем виртуально: порядок работы
Для подписания документа электронно-цифровой подписью понадобится сначала сформировать общую информацию, которая будет указана в нем, а затем прибавить к нему строчку подписи и ЭЦП. Алгоритм подписания файла может существенно различаться. Здесь обычно все зависит от того, как именно программное обеспечение используется в работе. Чаще всего речь идет о документах, которые обрабатываются в Майкрософт Офис выпуска 2007 года. Чтобы добавить подпись в данных файлах, необходимо сделать следующее:
- поставить курсор там, где необходимо подписать документ, используя электронно-цифровую подпись;
- в меню найти вкладку «Вставка», а в ней выбрать «Текст», затем отыскать «Строка подписи», после в выпадающих пунктах найти «Строка подписи MSOffice»;
- затем нужно настроить подпись в диалоговом окне, которое сразу же появится при выборе вышеуказанной строки (нужно будет указать сведения о том человеке, который подписывает документ);
- если документ должен быть подписан сразу несколькими людьми, сформируйте строку для каждой подписи, придерживаясь указанных выше пунктов.
Если нужно подписать только строку, а не целый файл, понадобится выделить эту строку, в которой вводится электронно-цифровая подпись. Чтобы подписать документ ЭЦП, нужно открыть диалоговое окно «Подпись», после чего выполнить любое из нижеперечисленных действий:
- выбрать отсканированное изображение подписи, которую вы ежедневно ставите на бумажных документах;
- ввести собственное имя неподалеку от значка Х – тогда вы увидите печатную версию ЭЦП;
- если вы используете планшет, то вы можете поставить рукописную подпись;
- если у вас имеется специальное программное обеспечение, достаточно будет просто нажать на кнопку «Подписать».
ЭЦП в бизнесе
Цель подписания документа ЭЦП – официальное его визирование. Электронный файл, завизированный электронной подписью, ничем не отличается от бумажного, юридически он имеет аналогичную силу. До начала применения электронно-цифровой подписи в непосредственной работе понадобится сформировать данные для ключа и сертификата.
Именно они будут использоваться для проверки подлинности ЭЦП. Закрытый ключ поможет создавать электронную подпись. Создавая ключи и сертификаты, специалисты используют криптографические структуры, имеющиеся в операционной системе всех современных компьютеров. Удостоверяющий центр обеспечивает корректное использование всех существующих сертификатов.
Понадобится подписать специальный договор с удостоверяющим центром, при этом соглашение должно быть официально заверено с помощью нотариуса. Некоторые организации открывают собственные центры, но в этом случае ЭЦП сотрудников предприятия не будет действительна за его пределами. Именно поэтому необходимо использовать услуги внешних удостоверяющих организаций.
Когда сертификат по ЭЦП только формируется, каждый сотрудник предприятия получает закрытый ключ. Процедура по формированию ключей может выполняться по совершенно разным алгоритмам, главное здесь – проконтролировать, чтобы все они были актуальными, чтобы в дальнейшем не возникало сложностей.
ЭЦП в бизнесе
Цель подписания документа ЭЦП – официальное его визирование. Электронный файл, завизированный электронной подписью, ничем не отличается от бумажного, юридически он имеет аналогичную силу. До начала применения электронно-цифровой подписи в непосредственной работе понадобится сформировать данные для ключа и сертификата.
Именно они будут использоваться для проверки подлинности ЭЦП. Закрытый ключ поможет создавать электронную подпись. Создавая ключи и сертификаты, специалисты используют криптографические структуры, имеющиеся в операционной системе всех современных компьютеров. Удостоверяющий центр обеспечивает корректное использование всех существующих сертификатов.
Понадобится подписать специальный договор с удостоверяющим центром, при этом соглашение должно быть официально заверено с помощью нотариуса. Некоторые организации открывают собственные центры, но в этом случае ЭЦП сотрудников предприятия не будет действительна за его пределами. Именно поэтому необходимо использовать услуги внешних удостоверяющих организаций.
Когда сертификат по ЭЦП только формируется, каждый сотрудник предприятия получает закрытый ключ. Процедура по формированию ключей может выполняться по совершенно разным алгоритмам, главное здесь – проконтролировать, чтобы все они были актуальными, чтобы в дальнейшем не возникало сложностей.
Как получить ЭП
Бюджетники получают подпись через ТОФК. Сейчас запрос можно сформировать при помощи официального ресурса Федерального казначейства. Главное условие — на рабочем компьютере должны быть установлены программные продукты СКЗИ «КриптоПро CSP 4.0» и ПО «КриптоПро ЭЦП Browser Plug-In» версии 2.0.
Алгоритм действий таков:
- Переходим на Портал Казначейства.
- Выбираем действие «Сформировать комплект документов» в разделе «Первичное обращение за сертификатом».
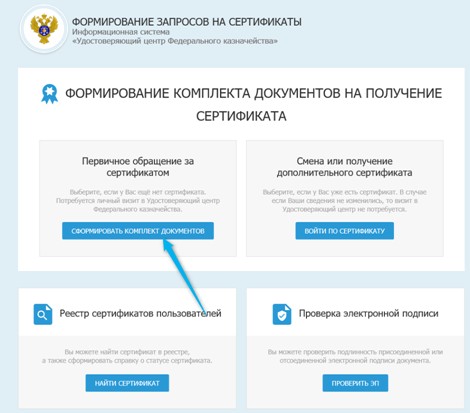
- Формируем сам запрос. Для этого нужно внести: субъект РФ, ИНН и ОГРН. Чтобы документы приняли при первичном обращении, все сведения должны соответствовать ЕГРЮЛ.
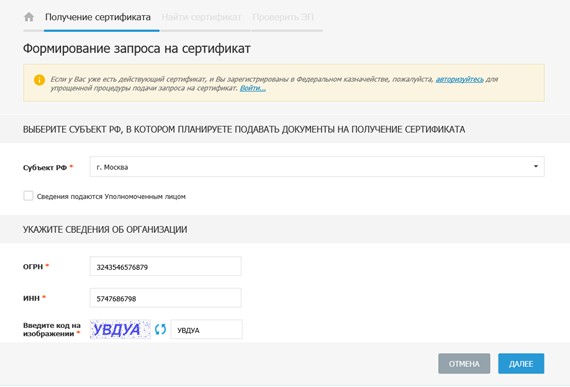
- Нажимаем «Далее» и запрашиваем тип сертификата.
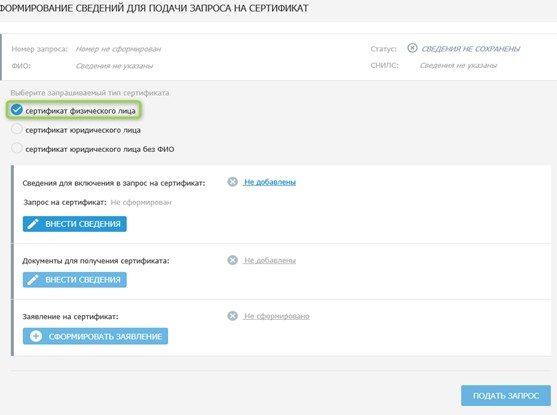
- Теперь нужно внести сведения о том, где будет применяться ЭП. Отмечаем нужные системы, вводим персональные данные ответственного лица.
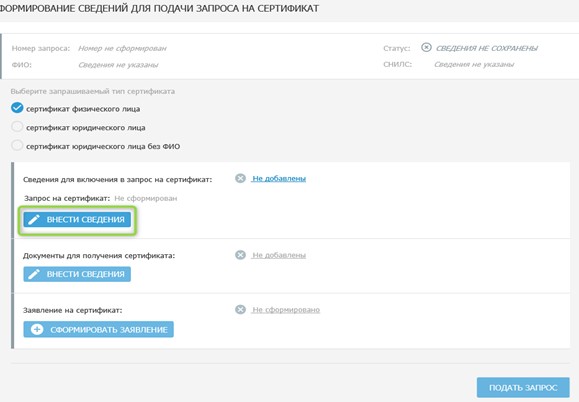
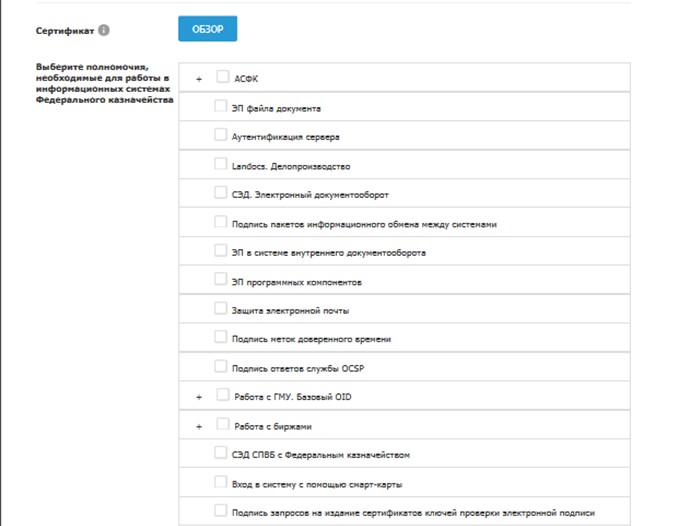
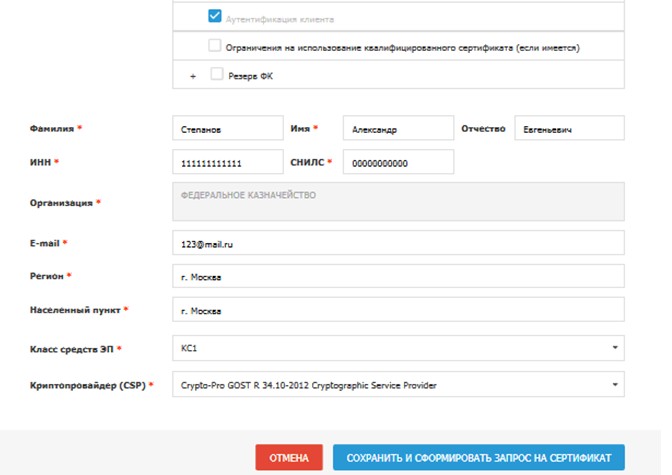
- Заполняем остальные блоки, необходимые для оформления сертификата. Понадобится скан паспорта ответственного лица.
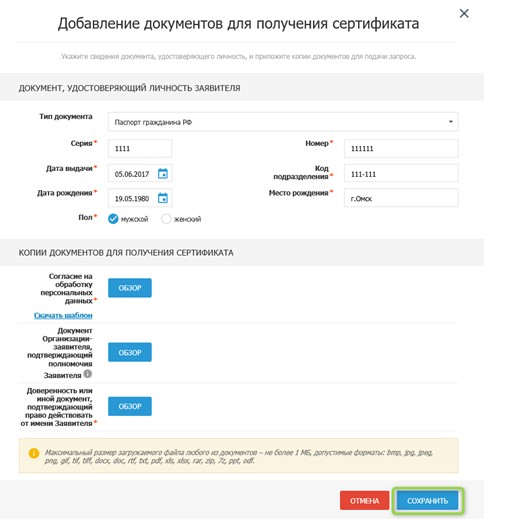
- Когда вся информация внесена, нажимаем на кнопку Сформировать заявление.
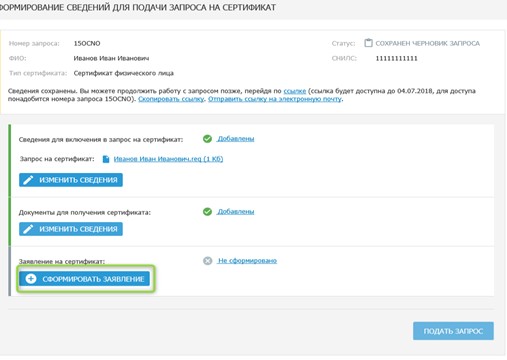
- В заявлении понадобится заполнить все пустые поля.
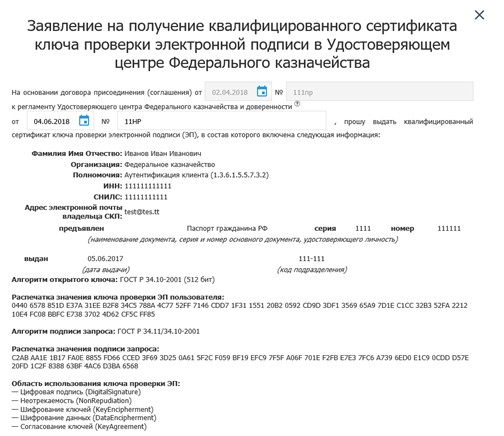
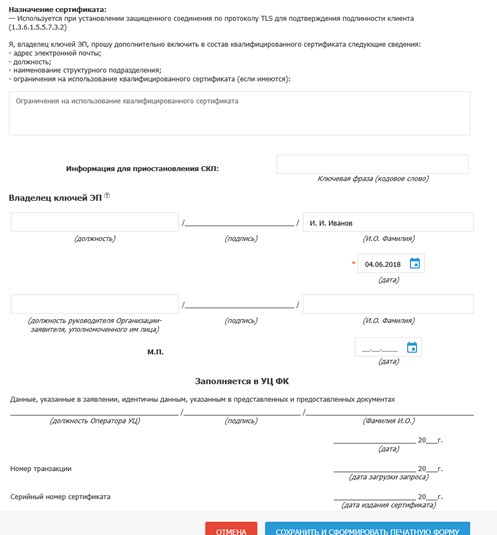
- Теперь выбираем действие «Подать запрос». Сразу же сохраняем ссылку на запрос и его номер. Это понадобится для доступа к карточке запроса.
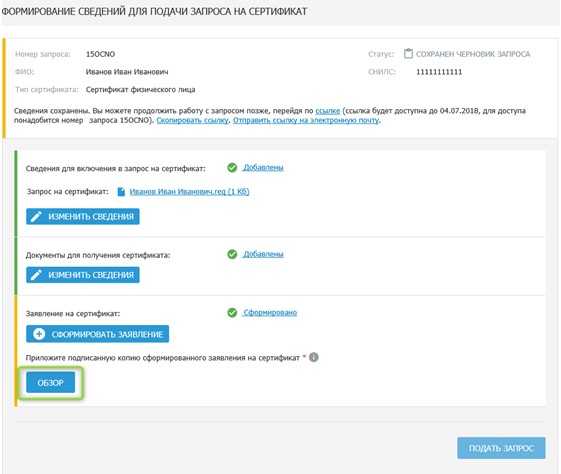
Когда сертификат готов, его нужно установить на рабочий компьютер совместно с корневым сертификатом удостоверяющего центра.
Чем опасна неграмотно оформленная подпись
Согласно положениям Уголовного кодекса любой электронный носитель подписи владельца должен соответствовать установленным нормам. При подписании документа квалифицированная и неквалифицированная подписи имеют ключи. В них зашифрована информация о владельце и его организации.
Любая организация или участник соглашения имеет право запросить проверку юридической правомерности подписи. Если в процессе занесения информации в реестр были допущены ошибки, это откроется на проверке.
Оформленная с ошибками подпись приравнивается к недостоверной. Действие, связанное с ее использованием, считается противозаконным. Использующее неверно оформленную КЭП или имеющее незаконный доступ к чужой подписи лицо несет уголовную ответственность. Если в процессе сделки был нанесен ущерб, владельца подписи принудят возместить его в двукратном размере. Именно поэтому стоит обращаться к специалистам для оформления КЭП.
Подписание документов MS Office
Подписать документы формата word и excel можно двумя способами:
- через плагин для ПО;
- через добавление подписи.
Подписать файл эцп напрямую быстрее и удобнее. Для этого нужно:
через меню «Файл» — «Сведения» выбрать «Добавить ЭП»;
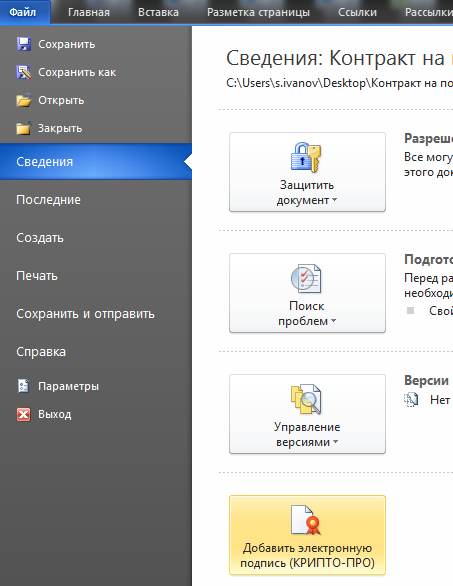
выбрать ЭЦП, при необходимости добавить комментарий, и подтвердить действие нажатием кнопки «Подписать».
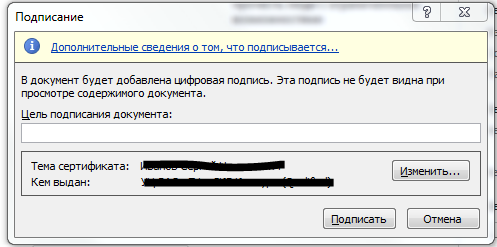
При отсутствии ошибок появится сообщение об успешно выполненной операции.
Через плагин Office Signature
Как ставить подпись в электронном документе через специальный плагин:
в меню выбрать «Файл», затем — «Добавить ЭЦП»;
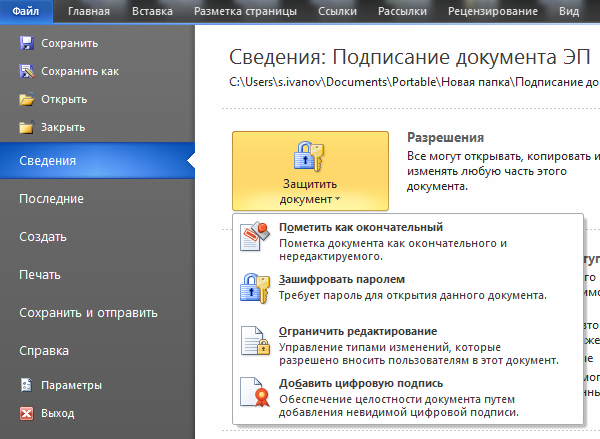
выбрать нужную подпись, заполнить поле «Комментарий» и нажать «Подписать».
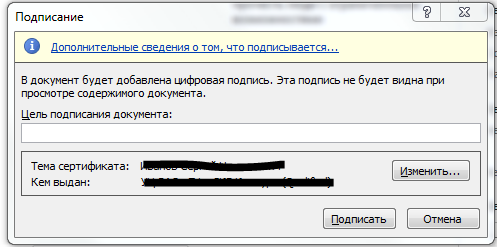
Если все сделано правильно и в системе не обнаружены ошибки, то появится сообщение об успешном подписании документов.
Формирование ЭП в Adobe Reader
Как подписать документ ЭЦП в PDFнепосредственно? Рассмотрим стандартный сценарий.
- Выберите пункт «Подписание» в меню «Работа с сертификатами» и необходимый тип росписи.
- В случае, когда при выборе метода конструирования ЭП по умолчанию был указан вариант «Спрашивать, когда я подписываю», всплывет диалоговое окошко. Нужно указать метод формирования визы соответственно установленной программе работы с ЭЦП. Если настройка программного обеспечения производилась удостоверяющим центром, скорее всего, параметр уже выбран по умолчанию и диалоговое окно не появится.
- Далее выбираем место, где визуально будет располагаться ЭП, кликом формируем строку росписи. Во всплывшем окне будет предложено выбрать сертификат ЭЦП.
- Для облегчения работы список сертификатов можно отсортировать по каждой графе, используя такие параметры как:
- название;
- издатель;
- начало и конец строка действия сертификата.
Криптозащита ЭЦП – залог безопасности ваших отчетов
Чтобы использовать ЭЦП для подписи документов, необходимо обзавестись специальным программным обеспечением. ПО должно выполнять криптооперации, с помощью которых можно контролировать цифровые сертификаты, выдающиеся в центрах. Таким образом, удается существенно облегчить процедуру визирования документов.
Необходимо подобрать наиболее оптимальную программу, с помощью которой возможно проводить криптооперации на территории пространства бывшего СНГ. Кроме защиты данных и его шифрования, такое программное обеспечение предоставляет широкие возможности своим владельцам, желающим подписывать документы с помощью электронно-цифровой подписи.
Преимущества такого программного обеспечения следующие:
- С помощью ЭЦП можно визировать целые пакеты документов, а также архивы.
- Допускается использование простой ЭЦП и усиленной.
- Владелец подписи имеет право сформировать первичный и дополнительный ее вариант, также в некоторых случаях используется заверяющий вариант.
- Если вы намерены работать с файлами MSOffice, можно также использовать невидимую электронную подпись. При необходимости добавления сразу нескольких подписей, можно использовать одновременно два варианта. Если же файл подписывает только один человек, применяется невидимая подпись.
- Специальное программное обеспечение позволит его владельцу добавлять комментарии вместе с подписью, а также корректировать дату визирования файла.
- Ограничения подписываемых документов могут быть установлены только из-за нехватки памяти только на компьютере.
- Допускается одновременная обработка нескольких документов.
Если вы знаете, как поставить ЭЦП на документ, но файл отличается от тех, что были использованы ранее (например, их формат – PDF), понадобится подобрать иную оптимальную программу
Важно, чтобы с ее помощью можно было визировать файлы, созданные в программах AdobeReader и AdobeAcrobat. Проследите за тем, чтобы программа поддерживала все версии
Очень важно подобрать наиболее оптимальную стратегию подписания имеющейся документации, созданной в электронном формате. При желании вы можете проконсультироваться со специалистами – они помогут вам выбрать удобную стратегию, однако будьте готовы к тому, что эту работу нужно оплачивать
Как подписать электронной подписью документ pdf
Преимущества ЭП – быстрый обмен файлами, автоматизация их обработки, снижение издержек на подготовку и пересылку бумаг. ЭП используется при заверении файлов в формате pdf – скан-копий, презентаций, иллюстраций, таблиц, текстовой и проектной документации.
 Современные программные средства позволяют поставить электронную подпись на любых документах, в том числе pdf.
Современные программные средства позволяют поставить электронную подпись на любых документах, в том числе pdf.
Для того чтобы заверить подобную информацию, потребуются:
- подпись в электронном формате;
- финальная редакция документа, которую запрещено корректировать после визирования;
- действующий квалифицированный сертификат;
- ПО, позволяющее визировать (плагин для pdf, онлайн-сервис, КриптоАРМ).
Подписываем с помощью программного комплекса КриптоПро CSP
Первоначально следует установить на персональный компьютер Acrobat Adobe Reader, модуль КриптоПро pdf, сертификат владельца ЭП и удостоверяющего центра.
Чтобы подписать pdf-файл в программе, следует сделать следующее:
- открыть pdf-файл (допустимый размер – до 100 Мб);
- перейти во вкладку «Инструменты» и выбрать ярлык «Сертификаты»;
- нажать на опцию «Поставить цифровую подпись», выбрать область ее расположения;
- выбрать цифровое удостоверение для подписи, нажать «Продолжить»;
- выполнить предварительный просмотр и подписать;
- просмотреть сообщение системы о выполнении операции.
 КриптоПро CSP используется для создания ключей шифрования и ключей электронной подписи.
КриптоПро CSP используется для создания ключей шифрования и ключей электронной подписи.
Получение документов pdf, подписанных другими пользователями с помощью Adobe Sign
«Облачный» сервис Adobe Sign заменяет процесс традиционного подписания бумаг на электронный. Инструмент «Отправить на подпись» позволяет быстро просматривать письма от партнеров, визировать их с помощью веб-браузера, мобильного устройства. Дополнительно идет отслеживание всех этапов, вплоть до информирования адресата по электронной почте о передаче файла с просьбой о его визировании.
После сбора подписей стороны получают готовый pdf-документ. При его случайной утере можно обратиться в «облачное» приложение Adobe Content Cloud, где он хранится.
Подписание с помощью цифрового удостоверения
Алгоритм визирования подразумевает последовательное выполнение следующих действий:
- в выбранном файле pdf перейти в раздел «Инструменты» и найти подпункт «Сертификаты»;
- открыть блок и выбрать «Поставить цифровую подпись»;
- в появившемся окне выбрать сертификат пользователя;
- создать удостоверение для подписи, которое следует хранить в магазине сертификатов Windows;
- проверить правильность введенной информации;
- вставить подпись, следуя подсказкам.
 Adobe Sign – это решение по работе с электронными подписями.
Adobe Sign – это решение по работе с электронными подписями.
Принцип работы ЭЦП
Механизм работы электронной подписи можно объяснить простыми словами: при подписании документа добавляется блок данных, который и называется ЭЦП. Процесс его получения происходит в два этапа. С помощью ПО и математической функции происходит вычисление отпечатка сообщения, обладающего некоторыми особенностями:
- По отпечатку сообщения невозможно восстановить тело документа;
- Отпечаток уникален для каждого сообщения и имеет фиксированную длину.
На втором этапе ПО и ключ шифрует отпечаток, расшифровать который можно будет только открытым личным ключом электронной подписи.
Как работает ЭЦП при получении электронного документа:
- При помощи ПО адресат расшифровывает подписанный документы для получения отпечатка исходного документа;
- При помощи ПО и функции хэширования вычисляется отпечаток полученного документа;
- Во время проверки сравниваются отпечатки полученного и исходного электронного документа.
Если отпечатки равны, то ЭЦП подтверждает целостность и верность документа. Если во время пересылки в тело документы были внесены изменения и нарушена его целостность, то это будет отображено.
Еще один важный момент в работе ЭЦП — отметка времени подписания документа. Она позволяет точно определить момент создания файла и не дает вносить изменения даже автору документа. При необходимости дополнить электронный документ после установления отметки, его требуется заново подписать с установлением нового времени. Отметка синхронизируется со Всемирным координированным временем.
Функция хэширования и ЭЦП
Электронная подпись предназначена для аутентификации документов, пересылаемых через Интернет. А система ЭЦП состоит из двух процессов: формирования ЭЦП и проверки ЭЦП. Во время формирования ПО использует закрытый ключ электронной цифровой подписи, а при проверке — открытый ключ отправителя. Однако при формировании документа происходит еще один важный теневой процесс — хэширование. Хэш-функция необходима для сжатия исходного документа в короткое число, которое содержит весь текст документа и представляет собой фиксированное количество битов. Хэш-значение — это двоичное сжатое представление тела основного документа, формируемое хэшированием. Функция представляет собой преобразовательный процесс, который переводит сообщение переменной длины в строку с фиксированной.
Нужно это для того, чтобы даже объемные документы без проблем проходили по электронной почте с ограниченным объемом для одного сообщения. Хэш-функция обладает рядом важных свойств:
Ее можно использовать для аргументов любого размера;
- Получаемое на выходе число имеет фиксированный размер;
- Скорость вычисления функции не превышает скорость выработки и проверки ЭЦП;
- Чувствительность к выбросам, вставкам, перестановкам и т.п. внутри документа;
- Однонаправленность;
- Уникальность — вероятность того, что хэш-функции двух разных документов совпадут очень мала.
Хэширование служит и для обнаружения изменений в теле документа, т.е. используется для образования криптографической контрольной суммы. Это позволяет контролировать целостность пересылаемого документа на стадии формирования и проверки ЭЦП. Шифрование при помощи односторонней хэш-функции применяется также для соблюдения правил информационной безопасности. Своеобразность этого метода шифрования в том, что оно не сопровождается обратной процедурой. На основе хэширования и отправитель, и получатель применяют для работы с документом одинаковую процедуру шифрования.
Хэширование имеет несколько алгоритмов:
- По ГОСТУ РФ P34.11—94 функция вычисляет хэш, объемом 32 байта;
- В 16 байтное число преобразует информацию алгоритм MD (Message Digest), используемый в большинстве стран мира;
- Функция SHA-1 (Secure Hash Algorithm) универсальна.
Применяется алгоритм SHA-1 (Secure Hash Algorithm) во всем мире, а также в большинстве сетевых протоколов защиты информации. Во время работы функции информация преобразуется в 160-битный код.
Как сделать электронную подпись самому бесплатно: пошаговая инструкция
Не стоит задумываться над вопросом о том, где сделать электронную подпись, если она относится к категории простой или усиленной неквалифицированной. Продукт легко создается при помощи офисного пакета MS Office. Проще всего для этой цели использовать софт Word. Для реализации мероприятия следует действовать в соответствии с алгоритмом:
- установить курсор в место документа, где нужно поставить отметку;
- перейти во вкладку «вставка»;
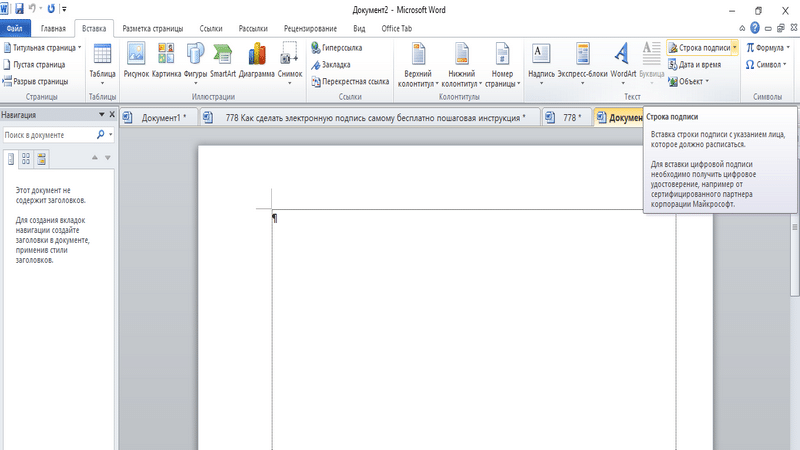 Опции офисного софта
Опции офисного софта
- нажать кнопку «строка подписи»;
- заполнить в таблице строки информацией о подписанте, включая его фамилию, имя, отчество, должность и почтовый адрес;
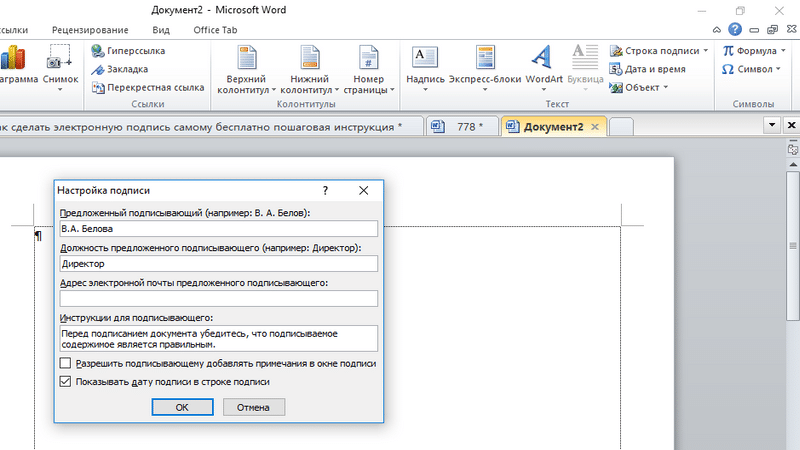 ЭЦП в WORD
ЭЦП в WORD
- оформить инструкцию подписанта, которая должна ему напоминать о необходимости проверки документа перед подписью;
- выбрать опции, касающиеся уведомления о дате оформления бумаги в строке, где была нанесена подпись, если это необходимо;
- поставить галочку в поле, свидетельствующую о разрешении подписанту добавлять примечания к подписи.
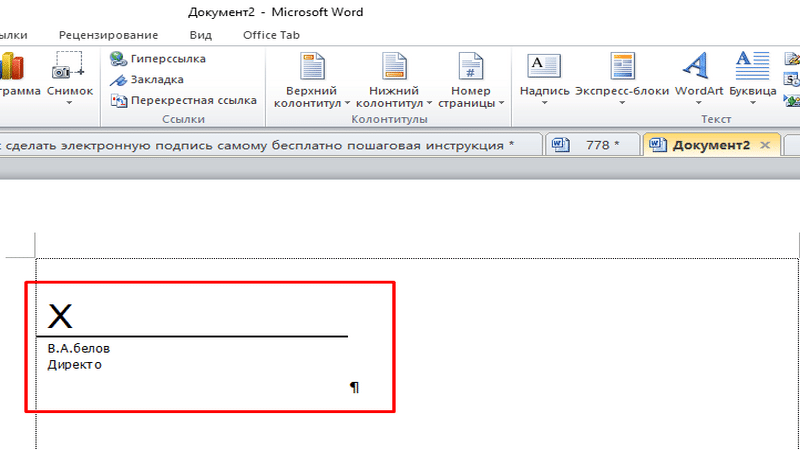 Как выглядит простая самостоятельно изготовленная подпись
Как выглядит простая самостоятельно изготовленная подпись
В качестве альтернативного варианта, возможно сделать электронную печать и подпись при помощи меню офисного документа «файл». Для этого необходимо его открыть и зайти в подраздел «защита документа» раздела «сведения». Документация считается оформленной после выбора функции «добавить цифровую подпись». Бесплатно оформить продукт можно при помощи программ Microsoft Outlook, Outlook Express или Lotus Notes. Их опции позволяют отправлять сообщения с подписью.
Как подписать документ в электронном виде с помощью программы «Контур.Крипто» онлайн
Для пользователей, установивших ПО «Контур.Крипто», инструкция онлайн-оформления бумаг в цифровом формате включает следующие пункты:
- Запуск программы.
- Открытие вкладки «Создание электронной подписи». Раздел находится в главном меню.
- Выбор документа, который планируется отправить контрагенту в подписанном виде. Для передачи допускается использовать письма в почтовом клиенте, сообщения в мессенджерах и другие доступные способы отправки бумаг с помощью средств коммуникационной связи.
- Указание квалифицированного сертификата, полученного в удостоверяющем центре. «Контур.Крипто» работает со всеми легальными УЦ, аккредитованными на территории Российской Федерации.
- Создание файла подписи. Программа сохраняет его в папке с подписываемым документом с аналогичным названием, но в другом формате. В большинстве случаев для ЭЦП используется расширение .sig.
Результат заносится в электронный архив. Защищенные специальным кодом данные хранятся на сервере приложения.
Как создать файл электронной подписи SIG
Для создания файла SIG нужно использовать программу КриптоАРМ — это официальный софт от компании ООО «Цифровые технологии» которая позволяет не только подписывать документы в формате sig, но также шифровать и дешифровывать документы. У данный программы есть пробный период в 14 дней этого должно хватить, что бы ознакомится с функционалом программы.
Для установки программы:
Создать файл SIG
Для создания подписанного файла сиг, после установки КриптоАРМ проделываем следующую операцию:
кликните правой кнопкой мыши на вашем файле который нужно подписать (рис.1) далее из выпадающего меню выбираем КриптоАРМ (рис.2) и далее выбираем Подписать (рис.3)
у нас открывается мастер создания ЭЦП и нам нужно только нажать Далее
далее в окне у нас будет список файлов на подписание в который можно добавить дополнительные файлы или убрать лишние
на следующим шаге выбираем выходной формат файла с кодировкой и расширением (оставляем все по умолчанию и нажимаем Далее)
На этом шаге у нас идет настройка параметров подписи тут мы указываем, что делаем (в нашем случае это Подписано) (рис.4) и самое важно в этих параметрах вы можем указать Присоединенная или Отсоединенная будет подпись (рис.5)
после того как мы выбрали параметры переходим к самому процессу подписания и нажимаем кнопку Выбрать
из списка выбираем наш сертификат (я для примера создал тестовый сертификат ЭЦП ) в списке он у меня называется Test
Мастер подписи закончен и переходим к кульминации, нажимаем на кнопку готово
у нас запускается операция подписания и после появится окно с результатами подписи (рис.6) и видим в папке откуда мы запускали подпись документа, рядом с этим фалом появился файл с таким же названием и на конце у него добавился формат sig
Все!
НУ вот вы и научились создавать и подписывать документы в формате *.SIG