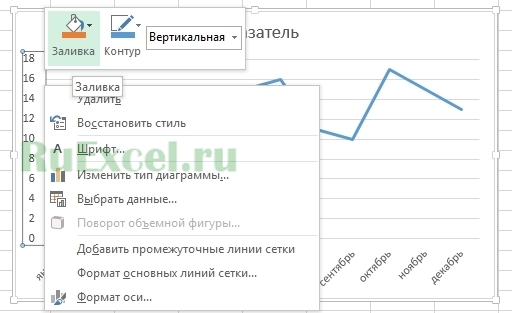Quick and simple online gantt chart software
Содержание:
- Диаграмма Ганта в Google Docs — описание инструмента
- Создание диаграммы
- Историческое развитие
- Как построить диаграмму Ганта онлайн
- Как создать диаграмму Ганта в Excel?
- Построение диаграммы Ганта в MS Project
- График Ганта онлайн для быстрого управления проектами
- Два варианта диаграммы Ганта для микробизнеса
- Где найти шаблоны
- Пример
- Клиенты рассказывают о нашей системе управления проектами
Диаграмма Ганта в Google Docs — описание инструмента
Столбчатая диаграмма Ганта является одним из удобных и популярных методов, позволяющих спланировать график выполнения работ по определенному проекту. Гистограмма наглядно отображает перечень работ и ее структуру с привязкой ко времени (даты начала и конца каждой задачи, их временные интервалы по отношению друг к другу).
График позволяет оценить не только число имеющихся этапов проекта, но и оставшееся на их выполнение время, объем и приоритетность. Внешне он выглядит как набор полос, ориентированных вдоль временной горизонтальной оси. Каждая из полос представляет собой отдельный этап, входящий в проект. Начало и конец полосы соответствуют дате начала и окончания этого этапа, а ее длина — протяженности во времени конкретной задачи.
Вертикальная ось служит для перечисления этапов проекта. Их можно выстраивать как по времени, так и по приоритетности решения. Если каждый из этапов следует по времени строго за предыдущим, то диаграмма получится ступенчатой. Но задачи также могут и накладываться по времени друг на друга — в этом случае структура графика будет выглядеть более сложной.
Диаграмма позволяет отмечать текущий момент времени, ключевые моменты разработки и реализации проекта, последовательность и взаимозависимость этапов, процент выполнения, совместно разрабатываемые задачи. Она хорошо подходит для небольших проектов с ограниченным количеством участников и этапов.
Для крупных проектов построенная гистограмма может выглядеть слишком перегруженной и потерять свое основное преимущество — наглядность. Для наибольшей эффективности в диаграмме используют специальные отметки — «вехи», которые указывают на особо значимые моменты в процессе работы над проектом. Ими помечают общие границы начала/завершения двух или более этапов. Благодаря «вехам» становится понятно, каким образом следует синхронизировать этапы между собой, сдвигать их в нужную сторону, при необходимости менять последовательность.
Формат диаграммы был придуман в 1910 году американским инженером Генри Лоренсом Гантом при составлении схем для производственного планирования на судостроительном заводе. Для этого он составил списки инженерных задач, распределил их по приоритетности выполнения, рассчитал трудоемкость каждого этапа и в зависимости от этого необходимое время на реализацию, назначил ответственных за выполнение. Всю полученную информацию Гант изобразил в виде графика, используя шкалу времени. В результате получилась диаграмма, которая демонстрировала общую структуру всего проекта, а также объем каждого отдельного этапа, их связь друг с другом и прогресс по степени исполнения.
В дальнейшем модель этой диаграммы неоднократно изменялась и модифицировалась, но суть ее осталась прежней. Для современных проектов используют такие инструменты построения диаграммы, как Google doc и Excel. Преимущества использования Google таблиц в том, что ими через интернет можно пользоваться коллективно, если обеспечить к ней доступ определенному кругу лиц.
Создание диаграммы
Показать принципы создание диаграммы Ганта лучше всего на конкретном примере. Для этого, берем таблицу сотрудников предприятия, в которой указана дата их выхода в отпуск, и количество дней заслуженного отдыха. Для того, чтобы метод сработал, обязательно нужно, чтобы колонка, где находятся имена сотрудников, не была озаглавлена. Если она озаглавлена, то следует заглавие убрать.
Прежде всего, строим диаграмму. Для этого, выделяем область таблицы, которая берется за основу для построения. Переходим во вкладку «Вставка». Кликаем на кнопку «Линейчатая», расположенную на ленте. В появившемся списке видов линейчатых диаграмм, выбираем любой тип диаграммы с накоплением. Допустим, в нашем случае это будет объемная линейчатая диаграмма с накоплением.
После этого, Microsoft Excel формирует данную диаграмму.
Теперь нам нужно сделать невидимым первый ряд синего цвета, чтобы на диаграмме остался только ряд, отображающий период отпуска. Кликаем правой кнопкой мыши по любому синему участку данной диаграммы. В контекстном меню выбираем пункт «Формат ряда данных…».
Переходим в раздел «Заливка», и устанавливаем переключатель на пункте «Нет заливки». После этого, жмем на кнопку «Закрыть».
Данные на диаграмме расположены снизу вверх, что не очень удобно для анализа. Попытаемся исправить это. Кликаем правой кнопкой мышки по оси, где расположены фамилии работников. В контекстном меню переходим по пункту «Формат оси».
По умолчанию мы попадаем в раздел «Параметры оси». Он как раз нам и нужен. Ставим галочку напротив значения «Обратный порядок категорий». Жмем на кнопку «Закрыть».
Легенда в диаграмме Ганта не нужна. Поэтому, для того, чтобы убрать её, выделяем кликом кнопки мыши, и жмем на кнопку Delete на клавиатуре.
Как видим, период, который охватывает диаграмма, выходит за границы календарного года. Для того, чтобы включить только годовой период, или любой другой отрезок времени, кликаем по оси, где размещены даты. В появившемся меню, выбираем параметр «Формат оси».
Во вкладке «Параметры оси», около настроек «Минимальное значение» и «Максимальное значение», переводим переключатели из режима «авто» в режим «фиксированное». Устанавливаем в соответствующих окошках значения дат, которые нам требуются. Тут же, при желании, можно установить цену основных и промежуточных делений. Жмем на кнопку «Закрыть».
Для того, чтобы окончательно завершить редактирование диаграммы Ганта, нужно придумать ей наименование. Переходим во вкладку «Макет». Кликаем на кнопку «Название диаграммы». В появившемся списке выбираем значение «Над диаграммой».
В поле, где появилось наименование, вписываем любое удобное для вас название, которое подходит по смыслу.
Конечно, можно проводить и дальнейшее редактирование полученного результата, подгоняя его под свои потребности и вкусы, практически до бесконечности, но, в общем, диаграмма Ганта готова.
Итак, как видим, построение диаграммы Ганта не так сложно, как кажется на первый взгляд. Алгоритм построения, который был описан выше, можно применять не только для учета и контроля отпусков, но и для решения многих других задач.
Мы рады, что смогли помочь Вам в решении проблемы.
Историческое развитие
Несмотря на то, что в настоящее время диаграммы Ганта широко используются при планировании проектов, их введение считалось революционным. Первый известный инструмент этого типа был разработан в 1896 году Каролем Адамецким , который назвал его гармонограммой . Однако Адамецкий не публиковал свою схему до 1931 года и только на польском языке, что ограничивало как ее принятие, так и признание его авторства.
В 1912 году Герман Шюрх опубликовал то, что считалось диаграммой Ганта при обсуждении строительного проекта. Похоже, что диаграммы Шюрха были не примечательны, а скорее обычным делом в Германии в то время, когда они были опубликованы. Предыдущие разработки, приведшие к работе Шюрха, неизвестны. В отличие от более поздних диаграмм Ганта, диаграммы Шюрха не отображали взаимозависимостей, оставляя их на усмотрение читателя. Это также были статические представления запланированного графика.
Диаграмма названа в честь Генри Ганта (1861–1919), который разработал свою диаграмму примерно в 1910–1915 годах. Первоначально Гантт создал свой инструмент для систематических рутинных операций. Он разработал этот инструмент визуализации, чтобы упростить измерение уровней продуктивности сотрудников и определение того, какие сотрудники работают хуже или хуже. Гант также часто включал графики и другие визуальные индикаторы в свои диаграммы для отслеживания производительности.
Одно из первых крупных применений диаграмм Ганта было в Соединенных Штатах во время Первой мировой войны по инициативе генерала Уильяма Крозьера .
Самые ранние диаграммы Ганта были нарисованы на бумаге, и поэтому их пришлось полностью перерисовать, чтобы приспособиться к изменениям расписания. В течение многих лет менеджеры проектов использовали листы бумаги или блоки для столбцов диаграммы Ганта, чтобы их можно было корректировать по мере необходимости. Сотрудник Ганта Вальтер Полаков представил диаграммы Ганта Советскому Союзу в 1929 году, когда он работал в Верховном Совете народного хозяйства . Они использовались при разработке первого пятилетнего плана , а также при переводе на русский язык объяснения их использования.
В 1980-х годах персональные компьютеры позволили повсеместно создавать сложные и продуманные диаграммы Ганта. Первые настольные приложения предназначались в основном для руководителей проектов и планировщиков проектов. С появлением Интернета и расширением сотрудничества по сетям в конце 1990-х годов диаграммы Ганта стали обычным явлением для веб-приложений, включая программное обеспечение для совместной работы . К 2012 году почти все диаграммы Ганта были созданы с помощью программного обеспечения, которое можно легко адаптировать к изменениям графика.
В 1999 году диаграммы Ганта были определены как «один из наиболее широко используемых инструментов управления для планирования и контроля проектов».
Как построить диаграмму Ганта онлайн
Как мы уже говорили, работать с диаграммой Ганта в Экселе проще, если вы ведете проект самостоятельно либо в небольшой команде. А как быть тем, кто планирует многоуровневый проект в крупной компании?
Решит эту проблему специальный инструмент для построения диаграммы Ганта. С его помощью вы можете быстро и легко создать график, управлять им, а также централизованно хранить всю информацию о плане в одном месте.
Далее мы расскажем вам, как построить диаграмму Ганта в инструменте управления проектами онлайн GanttPRO.
1. Зарегистрируйтесь в приложении, используя электронную почту либо аккаунты Microsoft, LinkedIn или Facebook.

2. Затем перейдите к добавлению нового проекта. В окне, появившемся после регистрации, нажмите «Создать новый проект». Настройте рабочий календарь, выберите дни для работы и отдыха, задайте единицу планирования проектов (от часов до месяцев).
Если вы начали работу с проектом в одном из классических приложений, а затем решили перейти в GanttPRO, мы можем предложить вам возможность импорта. В GanttPRO легко импортировать файлы форматов:
- XLSX.
- MPP (ранее мы рассказывали о том, как построить диаграмму Ганта в MS Project).
- CSV,
- и проекты из JIRA Cloud.
Таким образом, вся ранее созданная информация сохранится, и вам не придется тратить время на ее восстановление.
3. Итак, когда основные параметры будущего проекта заданы, нажмите на «Создать новый проект».

Перед вами откроется рабочее поле, где буквально за несколько секунд вы сможете начать создавать задачи. Для этого кликните на «Добавить задачу» слева от временной шкалы.
Ниже вы можете посмотреть, как выглядит уже готовый проект, созданный с помощью нашего планировщика задач онлайн.

Вся информация о проекте всегда находится в одном месте и доступна каждому участнику команды 24/7.
Преимущества работы с диаграммой Ганта в GanttPRO:
- Простой и интуитивный интерфейс, который позволяет построить график в считанные минуты.
- Возможность автоматического планирования.
- Создание подзадач, групп задач, вех и зависимостей.
- Оповещения в режиме реального времени.
- Контроль дедлайнов.
- Управление рабочей загрузкой.
- Возможность оставлять комментарии, упоминать коллег, прикреплять файлы.
- Настраиваемые колонки.
- Интеграция с JIRA Cloud, Google Drive, Slack.
- Возможность поделиться диаграммой с кем угодно с помощью ссылки.
- Управление портфелем проектов.
- Готовые шаблоны диаграммы Ганта для различных профессиональных областей.
- Создание собственного шаблона для использования в будущем.
- Возможность назначать несколько ресурсов на задачу,
- и многое другое.
С GanttPRO все эти действия не займут много времени и значительно облегчат работу над проектом.
Быстро создавайте и работайте без усилий с диаграммой Ганта в планировщике задач онлайн GanttPRO.
Какой инструмент выбрать для создания диаграммы Ганта
График Ганта — универсальный инструмент для управления проектами. С его помощью можно просто и быстро визуализировать рабочие процессы и контролировать их реализацию.
Диаграмму Ганта можно создать с помощью множества классических инструментов:
- Word.
- PowerPoint.
- MS Project.
- Excel,
- и других.
Выбор инструмента зависит от того, насколько широкий функционал требуется для комфортной работы над проектом вам и вашей команде. Стандартные приложения, перечисленные выше, подойдут для работы с графиком начинающим менеджерам либо тем, кто работает в одиночку.
В Экселе полноценно работать с диаграммой Ганта довольно проблематично: внесение правок и корректировок будет отнимать много времени, которое можно было бы потратить на работу над проектом.
Если же вы планируете не только создание, но и работу с графиком Ганта и его данными, удобнее будет воспользоваться специальными инструментами для управления проектами.
5 2 голоса
Рейтинг статьи
Как создать диаграмму Ганта в Excel?
Чтобы сделать нужную вам диаграмму средствами табличного редактора от Microsoft, нужно последовательно выполнить следующее:
- Создать таблицу с перечнем задач. Перед тем, как построить диаграмму Ганта в Excel, нужно подготовить информационный массив для ее формирования. Все текущие задания здесь сортируются по времени старта – чем раньше начинается выполнение той или иной работы, тем выше располагается занимаемая ей строка. Также для каждого этапа нужно указать дату окончания и длительность в днях. Самое главное здесь – внести максимальное количество всех задач, потому как в дальнейшем сделать это может быть очень непросто – зачастую приходится менять весь формат графика.
- Построение диаграммы.Для создания диаграммы Ганта в Excel следует последовательно выбрать следующие пункты меню: «Вставка» — «Гистограмма» — «Гистограмма с накоплением». После этого нужно привязать ее столбцы к введенным ранее данным. Для этого используется команда «Выбрать данные…» Вам необходимо указать правильные значения для ячеек «Имя ряда» и правильный диапазон для поля «Значения». Когда все данные указаны, нужно настроить отображение задач вместо дат их начала в левой части графика. Для этого кликаем по любой его строке, правой клавишей выбираем пункт «Выбрать данные…», находим блок «Подписи горизонтальной строки» — и кликаем по кнопке «Изменить». Сейчас мы можем задать требуемый диапазон ячеек, из которого график будет брать названия для задач, — их мы прописывали на первом этапе.
- Форматирование диаграммы.Здесь нам нужно настроить отображение информации в графике. Прежде всего, задаем правильную последовательность задач – кликаем их список, правой клавишей вызываем меню «Формат оси» — и ставим галочку на пункте «Обратный порядок». Можно удалить описание для столбцов с датами старта и финиша и длительностью. Также для наглядности можно скрыть начало строк, иллюстрирующих задачи, — по умолчанию они идут от вертикальной оси независимо от даты старта. Сделать это можно, убрав заливку и линии границ. Также имеет смысл убрать лишние пробелы, удалить пустоту, оставшуюся в начале диаграммы.

Построение диаграммы Ганта в MS Project
В планировщике от Microsoft можно автоматически визуализировать последовательность выполнения того или иного проекта. Для этого добавьте на ленту инструментов мастера для диаграмм ганта MS Project, следуя последовательности действий:
Откройте меню «Файл». В нем найдите пункт «Параметры» и выберите вариант «Настроить ленту».
Файл → Параметры → Настроить ленту.
Перед вами откроется список вкладок, на которые можно будет добавить мастера для диаграмм Ганта MS Project. Выберите подходящий раздел, например, «Вид», и нажмите кнопку с командой для создания группы.
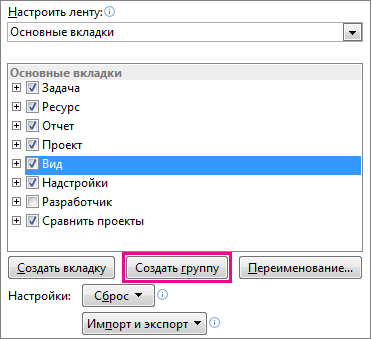
Перейдите ко вкладке «Настройка ленты» и откройте пункт, предназначенный для команд, отсутствующих в ленте.
Пролистайте открывшийся список до конца и найдите раздел мастера диаграмм Ганта в MS Project. После этого нажмите кнопку «Добавить».
В результате этих действий нужный инструмент появится в выбранной вкладке.
Теперь можно приступать к построению диаграммы Ганта в MS Project. Для этого в открытом проекте перейдите ко вкладке со списком задач. Вносить новые этапы и редактировать существующие можно с помощью контекстного меню. Оно открывается двойным щелчком мыши по табличной строке с задачей.

В появившемся окне вы можете указать следующие значимые параметры:
- Название редактируемой задачи.
- Доля выполнения.
- Дата начала и завершения.
- Общая длительность.
Во вкладке «Предшественники» указываются связи с другими задачами для диаграммы Ганта в MS Project.
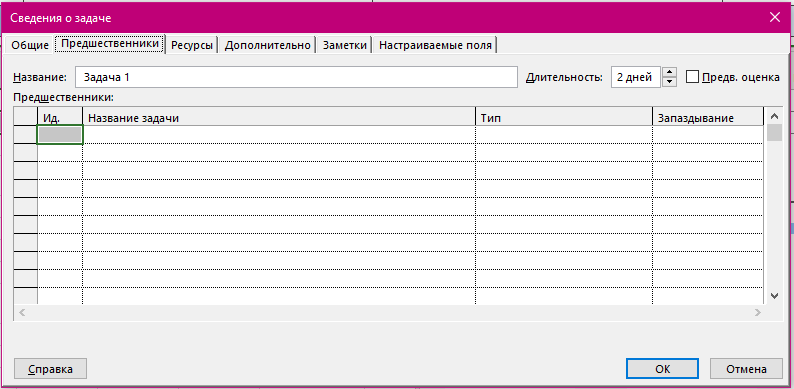
На вкладке «Ресурсы» задаются ответственные за выполнения задачи.
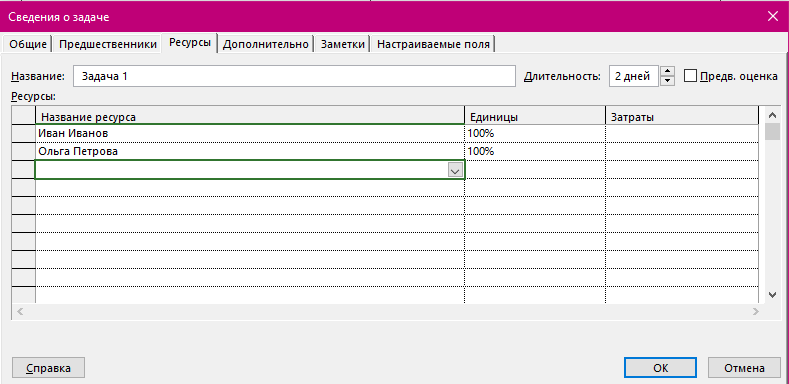
После того как все параметры настроены, нажмите кнопку «Ок». В правой части окна появится временная шкала с последовательностью отдельных задач.

Если вы хотите, чтобы диаграмма Ганта в MS Project не включала некоторые задачи, но при этом они должны присутствовать в общем списке, откройте контекстное меню задачи и установите галочку в поле «Скрыть отрезок».
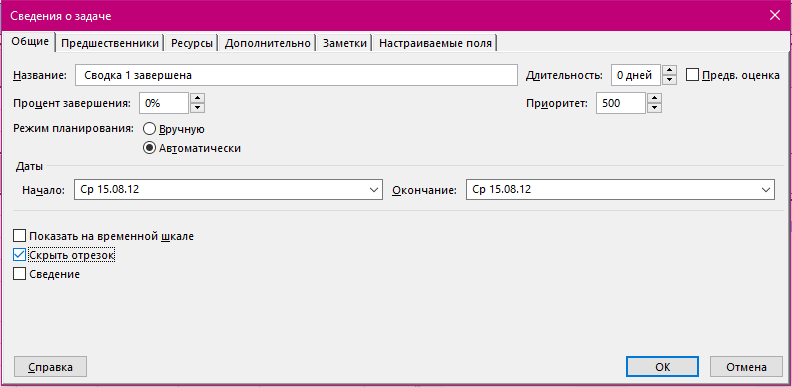
На вкладке инструментов вы можете дополнительно настроить стили отображения гистограммы, полей и столбцов, а также определить параметры визуализации критических задач, определяющих продолжительность всего проекта.

График Ганта онлайн для быстрого управления проектами
Интерактивное приложение для создания диаграммы Ганта позволяет планировать и контролировать любые проекты.
Шаблон средства отслеживания проекта
Это делается потому, что на самом деле важным является интервал между первой и второй информацией, то есть: это второй бар, который помогает визуализировать ход выполнения задач. Чтобы обойти это, щелкните правой кнопкой мыши диаграмму на оси, содержащей имя задачи, выбрав «Формат оси», а затем установите флажок «Категории» в обратном порядке. Таким образом, у вас простая и понятная диаграмма Ганта, как и должно быть.
Однако это не единственный способ разработать диаграмму Ганта. Программное обеспечение электронных таблиц, в общем, должно предлагать эту функциональность. Но существуют конкретные системы управления проектами, которые позволяют создавать более сложные диаграммы, включая отчетность, и устанавливать взаимозависимость между задачами.
Делите ваши проекты на группы задач и подзадачи. Планируйте задачи во времени, выставляйте длительности и зависимости между ними. Положите ваши проекты на диаграмму Ганта, чтобы выставлять точные прогнозы выполнения и эффективно управлять ресурсами.
Много проектов в понятной структуре
Используйте разные рабочие пространства для персональных задач и командных проектов. Делегируйте управление коллегам. Участники команды будут видеть только те проекты, над которыми работают.
Каков наилучший способ разработки диаграммы Ганта?
На рынке есть отличные инструменты для эффективного управления деятельностью, которые могут предоставлять очень полные инструменты и отчеты, в том числе диаграмму Ганта. Хотя существуют альтернативные решения для разработки диаграммы Ганта, нет смысла отказываться от полных и интеллектуальных, которые находятся в пределах досягаемости любой компании, небольшой или большой.
Идеальным является использование очень визуального приложения, которое, помимо помощи в разработке самой работы, может общаться — простым и интуитивным способом — ситуацией и достижениями проекта. В конце концов, хороший инструмент должен сделать именно это: сохранить усилия и оптимизировать результаты.
Автоматическое планирование и Drag-and-drop
Распределяйте ресурсы между задачами на диаграмме Ганта. Выставляйте стоимость ресурса в час и время, которое ресурс был задействован на задаче. На базе этих цифр GanttPRO мгновенно рассчитает стоимость выполнения задачи, группы задач и проекта. Слишком дорого? Перераспределите ресурсы и посмотрите, как изменятся затраты.
Что представляет собой матрица Ганта?
Даже если вы можете управлять своими требованиями традиционным способом, не думайте дважды, прежде чем искать инновационные альтернативы для вашего бизнеса. Отпустить их — это прекратить поиск пунктов улучшения, которые, несомненно, будут способствовать устойчивости вашей компании.
Технология, которая облегчает применение этих инструментов, успешно сочетается с тем, что она сильно влияет на повышение производительности и прибыльности бизнеса. Не использовать его в свою пользу — это в основном потерять деньги. Если у вас все еще есть вопросы об использовании диаграммы Ганта в ваших проектах, не беспокойтесь: оставьте комментарий к сообщению, и мы будем рады помочь вам с вашим руководством.
Два варианта диаграммы Ганта для микробизнеса
Для предпринимателя или фрилансера важно не осложнить себе работу, поэтому мы предлагаем два простых варианта
- Известно начало и окончание задачи.
- Известно начало и длительность задачи.
Первый вариант связан со сроками извне, которые приходится соблюдать, независимо от течения проекта. Например, с оплатой налогов, началом или окончанием договора с партнёром, событием, к которому привязан текущий проект.
Выставляем дату начала задачи, дату её завершения — и сразу видим, сколько она займёт времени, что позволяет планировать другие дела. По двойному клику на шкалу можно задать ей определённый цвет, тем самым связав однотипные задачи. Например, для Светланы такими задачами могут стать выпечка свадебного торта для основного торжества и капкейков для пикника по случаю девичника: один исполнитель, разные сроки, но возможность проконтролировать сразу обе задачи.
Второй вариант — для тех, кому необходимо спланировать начало или завершение процесса, если известна его длительность.
Борис первой задачей ставит поставку нового оборудования, а дальше — планирует свои действия, исходя из этих сроков.
Где найти шаблоны
Далее будут рассмотрены способы, где пользователи могут скачать шаблоны для построения Диаграммы Ганта в Excel.
Excel 2013
Шаблон появился в Microsoft Office 2013 под названием «Планировщик». Цель его создания заключается в контроле за выполнение поставленных задач в отведенный промежуток времени.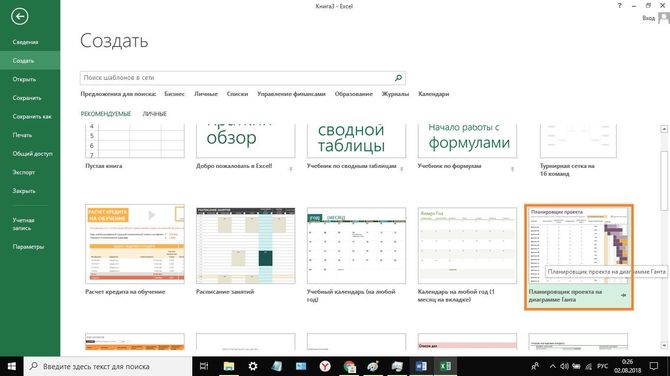
Он способен вести мониторинг по следующим параметрам: «Фактическое начало», «Плановое начало», «Фактическая длительность», «Плановая длительность» и «Процент завершения».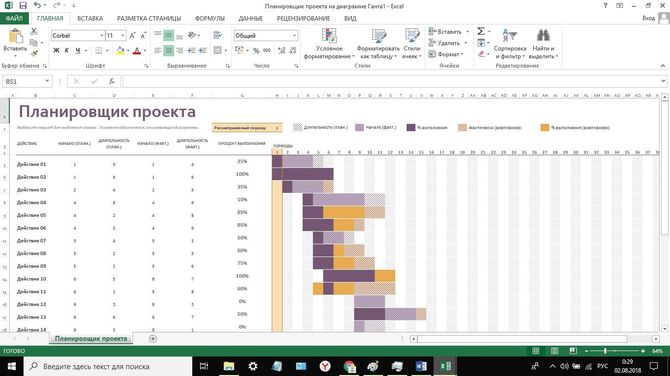
Найти шаблон можно следующим образом: открываем «Файл», «Создать» и отыскиваем в списке «Планировщик проекта». Если он отсутствует, скачиваем его на официальном сайте разработчика.
Где скачать шаблоны
Далее будут приведены обзоры нескольких шаблонов для построения диаграммы.
Шаблон №1
Шаблон представлен командой сайта Vertex42. Он имеет поддержку большинства офисных программ, таких как: Excel 2003, 2007, 2010 и 2013, OpenOffice Calc и Google Doc. Пользователю достаточно ввести данные проекта и динамический график будет автоматически создан.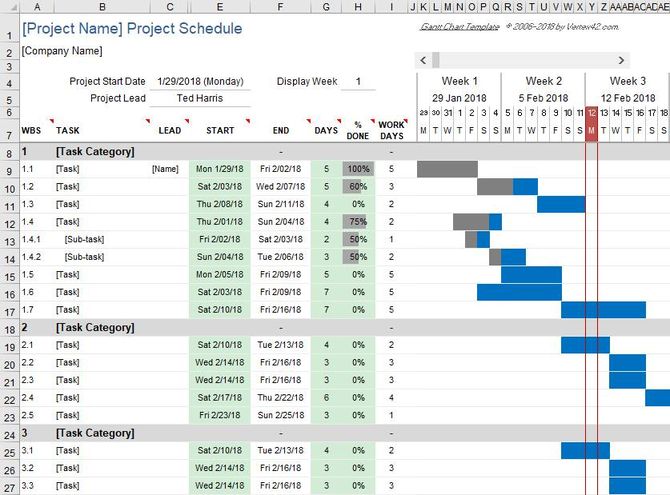
Шаблон №2
Бесплатный шаблон для редакторов Microsoft Excel. С его помощью возможно не только быстро построить соответствующий график, но и выбирать режим просмотра в зависимости от периода выполнения поставленных задач.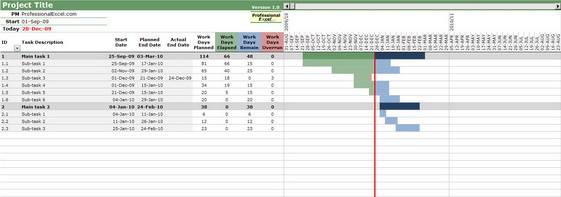
Шаблон №3
Редактируемый шаблон для Excel. Он разрабатывался для осуществления контроля над выполнением задач в разных сферах деятельности. При этом необходимо отметить, что он уже настроен и для пользователя это станет плюсом, так как требуется ввести только числовую и текстовую информацию.
Процесс использования:
- в первую очередь требуется переименовать задачи. Щелкаем курсором по нужной строчке и вписываем значения;
- далее задаем параметры начала и окончания выполнения задач. Значения длительности рассчитываются автоматически.
Остальные настройки, как изменение цвета, формы линий, границ, ячеек задаются стандартно, с помощью функционала MS Excel.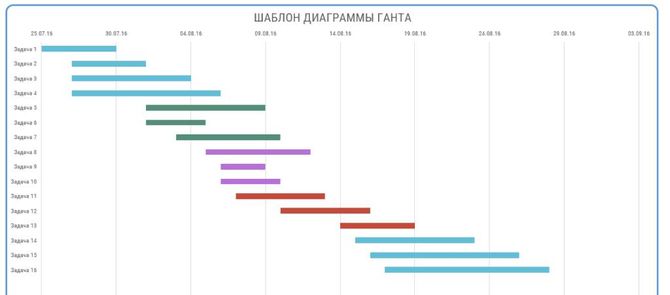
Пример
В следующих таблицах семь задач, помеченных от a до g . Некоторые задачи могут выполняться одновременно ( a и b ), в то время как другие не могут быть выполнены, пока не будет завершена их предшествующая задача ( c и d не могут начинаться, пока не будет завершена a ). Кроме того, каждая задача имеет три оценки времени: оптимистическую оценку времени ( O ), наиболее вероятную или нормальную оценку времени ( M ) и пессимистическую оценку времени ( P ). Ожидаемое время ( T E ) оценивается с использованием для оценок времени по формуле ( O + 4 M + P ) ÷ 6.
| Мероприятия | Предшественник | Оценка времени (в днях) | Ожидаемое время ( T E ) | ||
|---|---|---|---|---|---|
| Опт. ( O ) | Нормальный ( M ) | Песс. ( P ) | |||
| а | — | 2 | 4 | 6 | 4.00 |
| б | — | 3 | 5 | 9 | 5,33 |
| c | а | 4 | 5 | 7 | 5,17 |
| d | а | 4 | 6 | 10 | 6,33 |
| е | б , в | 4 | 5 | 7 | 5,17 |
| ж | d | 3 | 4 | 8 | 4,50 |
| грамм | е | 3 | 5 | 8 | 5,17 |
По завершении этого шага можно нарисовать диаграмму Ганта или сетевую диаграмму.
Диаграмма Ганта, созданная с помощью Microsoft Project (MSP)
Обратите внимание: (1) критический путь отмечен красным цветом, (2) провисание — это черные линии, связанные с некритическими действиями, (3) поскольку суббота и воскресенье не являются рабочими днями и поэтому исключены из расписания, некоторые полосы на Диаграммы Ганта длиннее, если они прорезают выходные.
Клиенты рассказывают о нашей системе управления проектами
Насколько мощным может быть инструмент для управления проектами!
В GanttPRO удобно создавать график Ганта онлайн, работать с командой и очень просто. Когда мы начинали, я связался со специалистом поддержки клиентов в чате и получил персональную демонстрацию всех функций приложения. Замечательная программа для менеджеров проектов и руководителей!
Очень рекомендую!
Диалоговое окно закрывается, а затем открывается другое диалоговое окно «Редактирование серии». В поле «Последовательное имя» введите нужное имя, относящееся к датам начала каждой задачи. В значениях серии очистите пустой сигнал функции и выберите столбец даты, чтобы ввести функцию параметра исходных дат.
Нажмите «Добавить еще раз» в диалоговом окне: Выберите «Источник данных». Повторите те же шаги, только на этот раз применяя формулу к столбцу Число дней. И не забудьте добавить другое имя для серийного имени. Если вы предпочитаете, введите: Количество дней.
Работать с GanttPRO — удовольствие. Drag and drop, зависимости между задачами, отслеживание прогресса и приятный UI здорово облегчают рутинное планирование проектов.
Приложение помогает как в управлении проектами, так и сотрудниками. В то же время, оно остается интуитивно понятным, все функции на виду. Одна из любимых особенностей — возможность экспорта в популярные форматы. И уведомления! Рекомендую.
Вы можете изменить эти шаги, если хотите внести изменения. В диалоговом окне «Выбор источника данных» выберите источник данных и нажмите «Изменить». Еще в диалоговом окне «Выбор источника данных» с правой стороны найдите опцию «Горизонтальные метки осей» и нажмите «Изменить».
После этих шагов диалоговое окно «Выбор источника данных» должно выглядеть так. После того, как вы сделаете эти шаги, ваша диаграмма должна выглядеть так. Чтобы исправить порядок задач, щелкните правой кнопкой по вертикальной оси, которая имеет имена задач и выберите «Формат оси». На панели «Формат оси» в разделе «Параметры оси» установите флажок «Категории в обратном порядке».
В управлении проектами очень важно иметь инструмент, упрощающий мониторинг выполнения задач в сроки. Диаграмма Ганта не раз помогала мне сэкономить время и усилия
на данном этапе работы с проектами
Автоматизируйте свою работу!