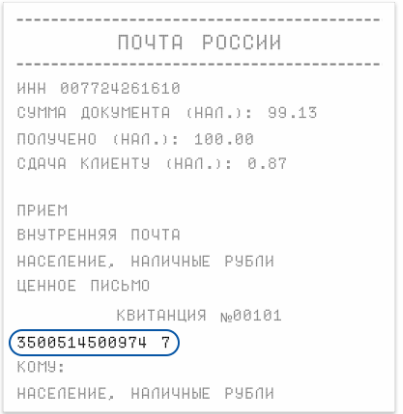10 правил этикета электронной почты
Содержание:
- Регистрация учётной записи
- Как соблюсти все правила этикета?
- Как выбрать почтовый сервис
- Роль государства в работе почты
- Как создать электронную почту на Яндекс
- Регистрация почты на google.com (gmail).
- Как создать электронную почту Gmail
- Отправка писем с вложениями
- История происхождения и развития сервиса
- Как переслать большой файл?
- Безопасность
- Несанкционированное использование сервиса
- Что такое электронная почта
- Как создать электронную почту на Яндексе
- Как создать электронную почту с вашего телефона Android или iPhone
- Почтовый ящик от Mail.ru
- Регистрация аккаунта
- Заключение.
Регистрация учётной записи
2. Откройте регистрационную форму. Ссылка на эту страничку обычно носит название «Регистрация… », «Зарегестрировать… », «Завести почту… » и т.д.

3. Заполните поля формы.

Имя и фамилия — в этих строчках вы можете указать свои истинные данные или же псевдоним. Всё зависит от предназначения создаваемого ящика.
Логин — он же и адрес вашего почтового ящика. Хорошенько продумайте его название. Чтобы было легче запоминать, используйте в адресе свои инициалы, имя или фамилию.
Совет! Многие почтовые сервисы в процессе регистрации предлагают пользователю выбрать автоматически сгенерированный логин из списка предложенных вариантов.

Пароль — ваш символьный ключ. Его создаём с особой ответственностью, так как он является основным средством защиты от взлома. Не используйте пароль, состоящий из словарных слов (parol, kod, sekret), логических последовательностей (12345, abcef) и ваших личных данных, которые есть в открытом доступе в Сети (мобильный, дата рождения, кличка собаки).
Совет! Если вы затрудняетесь составить сложный ключ для авторизации, воспользуйтесь онлайн-генератором паролей. Сделав несколько кликов мышкой, вы получите мощный пароль.

Страна проживания — какую страну указывать, безусловно, решать вам. Но в некоторых случаях правильное (точное) указание локализации позволяет максимально удобно настроить под себя почтовый ящик.



5. Проверьте форму на правильность заполнения. В случае необходимости подкорректируйте поля. Нажмите кнопку «Регистрация».
Как соблюсти все правила этикета?
1. Вступление
Знакомство с вашим письмом начинается с темы, поэтому очень важно уделить внимание и придумать короткую, но четкую и емкую тему письма. Темы «Привет» или «Знакомство» ничего не говорят получателю о цели вашего имейла. Используйте темы вроде «Запрос о поставке велосипедов», «Партнерство с магазином велосипедов» и ни в коем случае не оставляйте тему пустой
Используйте темы вроде «Запрос о поставке велосипедов», «Партнерство с магазином велосипедов» и ни в коем случае не оставляйте тему пустой
Темы «Привет» или «Знакомство» ничего не говорят получателю о цели вашего имейла. Используйте темы вроде «Запрос о поставке велосипедов», «Партнерство с магазином велосипедов» и ни в коем случае не оставляйте тему пустой.
Когда собеседник откроет письмо, первое, что он увидит – это приветствие. Если вы переписываетесь с незнакомым человеком, избегайте неформального тона. Обращайтесь к собеседнику на «вы» и приветствуйте его в формальной манере: «Здравствуйте» или «Добрый день». Формулировок вроде «Приветик!» или «Хаю-хай!» лучше избегать.
Постарайтесь узнать имя человека, которому вы пишете письмо, и обратитесь к человеку по имени или даже по имени-отчеству.
2. Тело письма
В деловой переписке желательно не шутить и не писать с сарказмом. Юмор воспринимается каждым человеком по-разному, и вы можете случайно оскорбить собеседника. Кстати, в некоторых культурах то, что кажется нам смешным, может считаться грубым.
В теле письма старайтесь писать максимально четко, коротко и ясно. Основная мысль письма должна находится в начале, а менее важные детали – ближе к концу письма. Адаптируйте ваши письма так, чтобы их было легко прочитать на телефоне. То есть письмо должно быть не длиннее трех абзацев. Хорошим тоном считается экономить время собеседника, поэтому если вы можете сказать что-то в двух словах – скажите это в двух словах, а не в 10 предложениях.
Старайтесь разбивать текст на короткие абзацы из одного-двух предложений, а не писать их в одну кучу. Деловое письмо – это не художественный роман, поэтому вместо длинных описаний используйте короткие тезисы.
Если ответ на ваше письмо не требуется, постарайтесь закончить разговор, чтобы собеседнику не пришлось отвечать вам. Например, в конце напишите «Благодарю, до встречи завтра в 14.00» или «Спасибо, мы подумаем над вашим предложением и свяжемся с вами как только придем к решению». По правилам этикета отвечать на такие письма не обязательно, что позволяет избежать бесконечно тянущейся цепочки ненужных имейлов.
В конце письма обязательно подпишитесь. Подпись должна включать ваше имя и должность в компании, контакты, такие как телефон, адрес электронной почты, ссылки на социальные сети и сайт вашей компании. Подпись можно оформить графически либо сделать текстовой. Это может показаться мелочью, но хорошо составленная подпись играет роль в создании первоначального доверия и помогает представить вас как серьезного человека.
Поздравляю – вы написали письмо. Не забудьте проверить грамматику и орфографию. Отправлять письма с грубыми ошибками – плохая идея, собеседнику вы можете показаться как минимум невнимательным человеком. Большая часть почтовых клиентов уже включает сервисы проверки орфографии, поэтому обязательно потратьте пять минут, чтобы ими воспользоваться.
3. Ответы
Прежде всего, обязательно отвечайте на все письма, кроме спама. Оставлять имейлы без ответа некультурно.
Отвечать моментально считается необязательным в бизнес-переписке, в конце концов, электронная почта – это не мессенджер. Но лучше не задерживайте ответ дольше, чем на 24 часа. Используйте функцию «ответить», чтобы сохранить историю переписки и напомнить собеседнику, о чем шел разговор.
Функцией «ответить всем» пользуйтесь с осторожностью. Иногда ответ должен быть адресован части получателей в переписке
Тогда лучше нажать «ответить» и добавить нужных получателей вручную и не засорять почтовые ящики остальных ненужной информацией.
Если важно, чтобы получатель прочитал письмо, не указывайте его в копии, а добавляйте его электронную почту в основную строку адресатов. Если получателей письма несколько и вы ждете определенного ответа или действия от конкретного человека, об этом нужно прямо указать в теле письма
Например «Андрей, пожалуйста, ознакомьтесь с вложением и дайте мне знать, что вы думаете!»
4. Вложения
Если вы прикрепляете к письму файл, хорошим тоном считается продублировать его, вставить файл в тело письма. Получателю не нужно будет скачивать непонятное вложение, которое теоретически может содержать в себе вирус.
Как выбрать почтовый сервис
Почти любая популярная поисковая сеть имеет свой собственный почтовый сервис. И на то есть причины – поисковая интеграция привязывается к активному почтовому ящику. Примерами таких сетей могут быть «Яндекс», «Google», «Mail Group» и «Yahoo». Существуют и другие, однако они не такие популярные.
При выборе сервиса, прежде всего, стоит определиться с тем, что вы больше всего хотите получить. Если ценится удобство и дружелюбный пользовательский интерфейс, то, скорее всего, вам подойдет именно Яндекс, так как в отличие от гугла имеет наиболее очевидные решения для визуального представления и, следовательно, имеет интуитивно понятный интерфейс.
В том случае, если Вы цените всестороннюю интеграцию от Google, то выбор очевиден. Помимо почты, этот аккаунт также можно использовать для работы с различными сервисными надстройками вроде заведения собственного аккаунта на Ютубе. Более того, новый браузер от Google имеет возможность залогиниться с помощью имеющейся учетной записи, перенося туда некоторые возможности.
Если вы ценитель приватности, то, скорее всего, вам будет полезен временный почтовый ящик, который после его использования стирается с сервиса по запросу пользователя, либо по окончанию. Срок может иметь диапазон использования от нескольких минут до нескольких лет. Однако чаще всего такие почтовые ящики используются на месяц, после чего продляются в случае необходимости.
Роль государства в работе почты
С появлением же почты в цивилизованных странах, как средства связи и транспортировки, обмен письмами, посылками, пакетами и прочим стал регулярным. И во главе организации и управления почтой всегда вставало государство, поскольку подобный информационный и вещественный обмен является жизненно важным для любого государства. Оно заботится не только о своих гражданах, но и о самом себе
А как же передавать приказы и распоряжения, скажем, военачальникам, губернаторам, другим представителям власти на местах? А как получать отчеты о выполнении тех же распоряжений? Или как узнать о победе или поражении в важном сражении?!
Как ни странно, до сих пор почта является монополией государства, почти везде в мире так и осталось, за редким исключением. Да, есть попытки приватизации почты, передачи ее в частные руки, но пока не ясно, как это будет работать в будущем. В основном во всех странах, и в нашей стране тоже, почта является собственностью государства, и управляется государством.
Так как почта является монополистом, несмотря на появление различных частных компаний, в той или иной степени дублирующих работу государственной почты, правила почтовой связи устанавливает государство. Оно же, государство, следит и за основными тарифами на оказание почтовых и финансовых услуг. Да, да, почты позволяют пересылать не только письма, открытки, бандероли, посылки, но и деньги, поэтому почты оказывают также и финансовые услуги.
Разнообразные услуги почты
Кто-то скажет, что финансовые услуги почты не такие уж и большие, поскольку существуют многочисленные иные финансовые учреждения, в первую очередь банки. Однако если припомнить, что чуть ли не половину валового национального дохода некоторых стран СНГ еще в начале нулевых годов уже нашего века составляли почтовые переводы из России от своих же граждан, работающих в РФ, то получается, что вклад почты в финансовые услуги стран не такой уж и маленький, как может казаться. Недаром во многих странах есть так называемые Почтовые банки, связанные «намертво» с национальной почтой. Причем такие банки считаются чуть ли не самыми крупными, либо они находятся в ряду крупнейших банков.
Но конечно, основные виды услуг, оказываемые почтой, – это пересылка от отправителей и доставка до адресатов корреспонденции (письма, открытки, газеты, журналы), и перевозка (с доставкой) различных грузов, в основном, не очень больших (бандероли, пакеты, посылки). Когда-то почтальон Печкин в известном мультфильме «Каникулы в Простоквашино» говорил и про контейнерные перевозки по почте, но теперь контейнерами занимаются другие транспортные компании.
Также из функции почты полностью ушла задача перевозки пассажиров. Хотя когда-то, в старые добрые времена до появления регулярного железнодорожного сообщения, почта занималась транспортными перевозками пассажиров. Ведь только почта имела регулярное транспортное сообщение между населенными пунктами, пусть не самым удобным образом, на перекладных лошадях, в почтовых каретах. Но главное, что это позволяло добраться понятным гарантированным образом и даже по расписанию, что называется, из пункта A в пункт B.
Как создать электронную почту на Яндекс
Аналогично переходим на главную страницу Яндекса. В правом верхнем углу находим небольшое окно и кликаем по надписи «Завести почту»:
После появится анкета, в точности такая же, как при регистрации на Mail.ru. Каждый пункт в подробности я рассмотрел выше. Пример заполнения:
В отличие от Mail.ru нельзя выбрать вторую часть адреса почты. Она будет у всех одинаковая – @yandex.ru. Для этого аккаунта почта будет иметь вид «логин@yandex.ru», то есть ssapryk1n@yandex.ru.
Тем не менее, вы можете самостоятельно менять вторую часть вашего ящика на следующие варианты:
- ssapryk1n@yandex.ru
- ssapryk1n@yandex.ua
- ssapryk1n@yandex.kz
- ssapryk1n@yandex.com
- ssapryk1n@yandex.by
- ssapryk1n@ya.ru
Это называется почтовые алиасы. Они нужны, чтобы сохранить уникальность вашего первого имени, в данном случае это ssapryk1n. Сервис Яндекс существует и в других странах, вдруг там найдется пользователь, который захочет создать почтовый ящик с таким же именем — ssapryk1n? Чтобы не было путаницы, Яндекс сразу закрепляет за вами все эти варианты.
Как их использовать? Собственно, я использую только 2 варианта: полный ящик ssapryk1n@yandex.ru и его сокращенную версию ssapryk1n@ya.ru. Сокращенную версию использую когда регистрируюсь на других сайтах, ее быстрее заполнять.
Если у вас нет мобильного телефона, следует нажать на соответствующую надпись, после чего появятся дополнительные пункты анкеты:
Вместо дополнительной почты в качестве проверки Яндекс использует различные контрольные вопросы. Вы можете выбрать любой из них. Можно даже задать свой.
Предупреждение: запишите ответ на контрольный вопрос где-нибудь, чтобы не забыть или используйте такой вопрос, ответ на который вы никогда не забудете и он будет в единственном варианте. Например, если вы выберите вопрос — Как зовут вашу бабушку, то тут возможны варианты, например Елена, Лена, Елена Ивановна и т.д., а если выберите девичью фамилию, то вариант будет всего один.
Но мы вернемся к регистрации по номеру телефона. Нажав на «Получить код», вам придет смс-сообщение с 6-значным кодом. Ввести его нужно в специальное поле, которое появляется автоматически:
Готово! Почта похожа на предыдущую и выглядит следующим образом:
Нажмите для увеличения изображения
Также дополнительно можно выбрать тему, аватарку и другие детали.
Лично я выбрал для себя Яндекс почту как основную. На то есть много причин – после регистрации почтовика вам сразу становится доступно множество плюшек, которые в отличие от Mail.ru реально полезные. Это:
Чувствуете «мощь» Яндекса? Достаточно обширный сервис, который облегчает жизнь. И все это становится доступно после простой регистрации почты! 🙂
Регистрация почты на google.com (gmail).
Хороший сервис, тем более, что № 1 в мире, но не в России. Не раз сталкивался по работе с проблемой, что нужно завести почту именно gmail. И так приступим, пошаговая инструкция как создать электронную почту :
Шаг 1.
 Главная gmail
Главная gmail
Шаг 2.
Теперь заполняем всю форму справа. Ничего сложного. В поле «запасной адрес эл. почты», можно ничего не указывать, особенно если у вас еще вообще нет почты. Нажимаем «далее».
 Заполняем поля
Заполняем поля
Откроется политика конфиденциальности. Я советую ее читать, вот прям потратить время и почитать. Полезно знать и понимать что это за сервис, что делает этот сервис и что Вам можно делать. После прочтения листаем вниз и нажимаем «принимаю».
 Читаем политику конфиденциальности
Читаем политику конфиденциальности
Шаг 3.
Вот и все. Ваша электронная почта создана, можно пользоваться. Нажимаем снизу «перейти к сервису». Открывается Ваш почтовый ящик, смотрите презентацию и закрываете ее.
Можете добавить свою фотографию, но это не обязательно.
Кроме этого, многие браузеры предлагают Вам сохранить пароль. Сохраняйте. Тогда вам не нужно будет все время вводить логин и пароль. Ничего страшного нет. Если боитесь, что Ваши данные будут украдены, не сохраняйте.
 Можно сохранить пароль в браузере
Можно сохранить пароль в браузере
Для того, чтобы заходить на почту, либо сохраните эту страничку в закладки, либо через поиск входите на сервис почты и вводите логин и пароль. Ничего сложного.
Шаг 4.
Изучаем свой почтовый ящик. Например с права у вас навигация. Хотите написать письмо, нажимаете «Написать».
 Слева папки с письмами или меню навигации
Слева папки с письмами или меню навигации
Так же там есть папки, Думаю там все понятно, проблем не должно возникнуть. Можно создавать свои папки, редактировать их.
В папке «Входящие» сверху имеются вкладки. Это некие закладки, позволяют удобно ориентироваться, когда много писем.
Справа вверху имеется значок настройки. При нажатии на него, Вы можете настроить свой почтовый ящик под себя.
 Настройки
Настройки
В общем пользуйтесь и изучайте.
Преимущества Gmail.
Как создать электронную почту, мы разобрали. Преимущества есть у всех почтовых сервисов, рекомендую изучить все сервисы, а потом уже заводить себе электронную почту. Но не обязательно одну. Вот например у меня есть четыре почтовых сервиса: gmail, Яндекс, mail и почта блога polzablog.ru. каждая из них выполняет свои функции.
Теперь к преимуществам gmail:
- Для бизнеса свои гибкие настройки.
- Понятный и современный интерфейс.
- Общий аккаунт ко всем сервисам google.
- Имеются приложения для телефонов.
- Уведомления о новых письмах.
- Поиск в сети интернет с почтового ящика.
Как создать электронную почту Gmail
Кроме сервисов «Яндекс» и Mail, особой популярностью также пользуется почтовая система Gmail от Google. Ее существенное отличие в том, что уровень ее надежности на порядок выше отечественных аналогов. Например, в этой почте нет спамных сообщений, так как система оборудована мощными фильтрами. Кроме того, для скачивания некоторых компьютерных программ с западных официальных интернет-ресурсов необходима регистрация только через почту Google. «Яндекс» или тот же «Мэйл» зарубежный сайт не воспринимает в качестве электронной почты. Если вам необходимо завести западный электронный кошелек, такой как PayPal, платежная система подтвердит только «родную» для них почту Gmail.
Учитывая все преимущества такого почтового ящика, нужно немедленно переходить к его созданию. Пошаговый алгоритм установки «зарубежного мыла» выглядит следующим образом:
- Необходимо найти сервис Gmail. Для этого в поисковую строку записывают соответствующее название и выбирают первый результат, появившийся на странице.
- В открывшемся окне нужно выбрать кнопку «Создайте аккаунт».
- После этого появится регистрационный лист, в который нужно ввести следующие данные: имя, фамилию, логин и пароль. Система также предоставляет свои варианты никнейма. Язык панели управления можно легко изменить, нажав на соответствующую строку в правом верхнем углу.
- Далее нужно ввести капчу (набор букв) и принимать условия пользовательского соглашения. Слово в виде секретного пароля написано таким образом, что не каждый пользователь может с первого раза ввести его без ошибок.
- Если все выполнено правильно, то система сразу же переходит в диалоговое окно «Вход в почту».
- В этот же момент на почтовый ящик придут 3 сообщения, первое из которых необходимо для настройки профиля Gmail, а именно — для изменения цвета и темы аккаунта.
- В процессе создания почты можно включить (отключить) историю поиска — списка тех интернет-ресурсов, которые просматриваются пользователем.
Отправка писем с вложениями
В предыдущих разделах я показал, как отправлять письма в популярных сервисах. В этом разделе мы научимся прикреплять файлы к письму. Это могут быть документы, фотографии, музыка и другие файлы.
Все примеры мы рассмотрим на компьютере в браузере Google Chrome.
Один или несколько файлов
В Яндексе
1. Перейдите в ящик Яндекс по адресу mail.yandex.ru. Нажмите «Написать».
2. Заполните форму, как мы это делали . Чтобы прикрепить файл, щелкните по иконке скрепки справа от кнопки «Отправить».
3. Откроется окошко, через которое нужно выбрать файл.
4. Щелкните по файлу два раза левой кнопкой мыши, и он автоматически прикрепится к письму.
5. Чтобы добавить другие файлы, нажмите еще раз на значок скрепки. Откроется окошко для загрузки.
Их можно загружать по одному, а можно, зажав клавишу Ctrl, щелкать левой кнопкой мышки по каждому. Таким образом выделится сразу несколько элементов.
Кликните по кнопке «Открыть» и выделенные файлы прикрепятся к письму.
6. Щелкните «Отправить» и письмо с вложениями уйдет по адресу. Вот в каком виде оно поступит:
В Mail.ru
1. Перейдите в ящик по адресу e.mail.ru.
2. Нажмите на кнопку «Написать письмо» и заполните форму, как мы это делали .
Откроется окошко для выбора. Чтобы добавить один файл просто щелкните по нему два раза левой кнопкой мыши. А чтобы добавить несколько – удерживайте клавишу Ctrl и кликайте по каждому из них. Затем нажмите «Открыть».
Файлы успешно загрузились.
4. Кликните по кнопке «Отправить». Сообщение поступит вот в таком виде:
В Gmail.com
2. Снизу, напротив «Отправить», будет иконка скрепки – щелкните по ней.
3. Откроется окошко для выбора.
Кликните два раза левой кнопкой мыши по файлу для его загрузки. Или клавишей Ctrl и левой кнопкой выберите несколько файлов, а затем нажмите «Открыть».
4. Щелкните по «Отправить» и сообщение с вложением уйдет по адресу.
Вот в каком видео оно поступит:
Много файлов (папку)
В предыдущем пункте мы рассмотрели, как отправить один или несколько файлов. Сейчас я покажу, как переслать много файлов. Например, более 30 фотографий или большой пакет документов.
Чтобы не добавлять каждый файл отдельно их можно запаковать в архив. Тогда получится всего один файл, внутри которого будут находиться все нужные данные. Таким образом можно пересылать целые папки.
Мы рассмотрим архивацию (добавление в архив) двумя способами:
- через программу WinRaR
- через архиватор 7-Zip
Используйте ту программу, которая установлена на вашем компьютере.
Если нет ни одной, скачайте и установите 7-Zip с официального сайта. Это бесплатно.
WinRaR
Щелкните по папке с нужными файлами правой кнопкой мыши. Выберите пункт «Добавить в архив».
Откроется окошко с настройкой сжатия. Я рекомендую в пункте «Формат архива» установить переключатель на ZIP, так как этот формат будет открываться без дополнительных программ.
Также можете применить дополнительное сжатие в пункте «Метод сжатия», что немного уменьшит размера архива.
Нажмите OK, и архив будет создан рядом с папкой.
Если его открыть, внутри будет нужная папка с файлами. Теперь зайдите в ящик и прикрепите архив к письму, как мы это делали .
7-Zip
Откройте каталог с нужной папкой. Щелкните по ней правой кнопкой мыши, выберите 7-Zip – Добавить к архиву.
Появится окошко с настройками архивации:
- В пункте «Формат архива» рекомендую установить «zip», чтобы архив без проблем открылся на компьютере получателя.
- Чуть ниже можно задать уровень сжатия.
Полученный файл-архив отправьте по почте как обычный вложенный файл.
История происхождения и развития сервиса
Возможность обмена цифровыми сообщениями появилась еще задолго до начала работы глобальной сети интернет. Самый первый сервис электронной почты (программа MAIL, которую написали сотрудники Массачусетского технологического института Том Ван Влек и Ноэль Моррис) начал свою работу в 1965 году и предоставлял функции отправки сообщений между двумя пользователями в пределах одного мейнфрейма. Позже появилась возможность обмена сообщений между двумя машинами, а далее стала реальной передача электронных писем через третий компьютер.
Значительное усовершенствование технологий электронной почты произошло с появлением распределенной глобальной системы имен DNS. Уже в 1996 году начал свою работу почтовый сервис Hotmail (на то время сервис функционировал как коммерческий), в 1997 году появился бесплатный «почтовик» Yahoo! Mail, в 1998 году — Mail.Ru, в 2000 году — Яндекс.Почта.
Как переслать большой файл?
Если, к примеру, вы хотите поделиться с другом отснятым видео, но его объём очень большой (2, 3 или 5 Гб), воспользуйтесь облачным хранилищем. Во всех рассмотренных нами сервисах оно имеется. Воспользуйтесь руководством для используемой службы.
Gmail
- В профиле, вверху справа, щёлкните иконку «группа квадратов».
- В открывшемся плиточном меню кликните «Диск».
- На открывшейся страничке кликните меню «Мой диск». Выберите «Загрузить файлы… ».

- Щёлкните в верхней панели «Облако».
- В новой вкладке нажмите «Загрузить».

Яндекс. Почта
- В горизонтальном меню (возле логотипа вверху страницы) клацните «Диск».
- Нажмите кнопку «Загрузить».
После того как закачаете файл в хранилище, откройте к нему доступ для других пользователей и скопируйте ссылку на скачивание. Полученный URL отправьте адресату. Он вставит его в адресную строку браузера и скачает загруженный вами файл на свой компьютер.
Приятного и комфортного вам пользования почтовыми службами интернета!
Безопасность
Эксплуатация сервисов электронной почты может представлять ряд угроз безопасности информационным ресурсам ПК пользователя:
- не все почтовые сервисы используют шифрование, а потому конфиденциальность переписки может быть нарушена;
- перед доставкой на конечный сервер сообщения проходят через третьи серверы, а потому информация может быть перехвачена злоумышленниками;
- резервные копии отправленных писем могут храниться на промежуточных серверах даже после того, как они будут удалены из почтового ящика пользователя;
- некоторые почтовые клиенты недостаточно надежно защищают логины и пароли пользователей, за счет чего идентификаторы могут быть украдены;
- вложения к электронным письмам могут содержать вредоносное ПО.
Несанкционированное использование сервиса
Характерное явление практически для всех сервисов электронной почты — спам — одна из разновидностей почтовой рассылки с рекламными целями. Подобные рассылки могут быть легитимными (пользователи сами подписываются на них) и нелегитимными (нежелательные письма, которые засоряют почтовые ящики пользователей). Согласно статистическим данным за 2010 год на спам пришлось 89% всех электронных сообщений в интернете.
Почтовые сервисы используют различные средства, направленные против спама, однако подобные (зачастую агрессивные) меры нередко приводят к тому, что за спам принимают письма, которые им не являются. Из-за этого многие пользователи жалуются на проблемы с прохождением электронных сообщений (некоторые сервисы в автоматическом режиме уничтожают или перекладывают в соответствующую папку спам и принимаемые за него письма).
Что такое электронная почта
Электронная почта – это личный ящик в интернете. Через него принимают и отправляют письма: как обычный текст, так и файлы с компьютера — документы, фотографии, видео.
Каждый ящик имеет свой адрес. Этот адрес присваивается только одному пользователю – он не может принадлежать нескольким людям сразу.
Адрес складывается из английских знаков без пробелов и состоит из трех частей:
- Логин — название.
- @ — разделитель, называется собака. Чтобы его набрать, нужно на английской раскладке зажать клавишу Shift и цифру 2 (вверху).
- Адрес почтового сайта – адрес в интернете, где ящик находится.

Пример адреса электронного ящика
Каждый ящик в Интернете находится на каком-то почтовом сайте. Например, на сайте Яндекс или Майл.ру. И получается, чтобы зайти в свой ящик, нужно сначала открыть почтовый сайт.
Самые распространенные сайты – это mail.ru, yandex.ru и gmail.com.
Есть и другие, чуть менее популярные: rambler.ru, tut.by, ukr.net, i.ua. Это не значит, что они хуже, просто ими пользуется меньшее количество людей.
Узнать, к какому сайту принадлежит ящик, можно по его адресу. Почтовый сайт написан сразу после знака @.
- Если после @ написано mail.ru, list.ru, inbox.ru или bk.ru, то это значит, что ящик находится на сайте mail.ru.
- Если после собачки стоит gmail.com, то ящик находится на сайте gmail.com (Google).
- Если yandex.ru, yandex.by, yandex.ua, yandex.kz, yandex.com, ya.ru, то на сайте yandex.ru (Яндекс).
Как создать электронную почту на Яндексе
С Яндекса почти один и тот же алгоритм. Те же четыре шага:
-
Нажмите на кнопку “Получить почту”. Он прозрачный и почти скрытый. Он может быть найден в верхнем правом углу.
-
Затем мы попадаем в такое же меню, заполнить данные. Ничего действительно нового в ней не появилось. Стандартный блок информации.
- Введите и подтвердите номер телефона. Опять же, вы получите текст. Последний раз я проверил почту на Яндексе, около года назад, была проблема с СМС. Было четыре раза повторить запрос, который я получил по крайней мере один код. Сейчас этого нет, я проверял, но может в этот раз мне повезло. Так что будьте готовы к такому повороту.
- Вы можете использовать электронную почту.
Как создать электронную почту с вашего телефона Android или iPhone
С телефона можно зарегистрировать почту двумя способами: через мобильный браузер или через приложение. В браузере, процесс регистрации не отличается от описанных выше. Те же действия, только на экране вашего мобильного. Ничего нового. Но приложения немного отличаются:
- Вам нужно найти в Play Маркет нужно приложение (на iPhone в AppStore).
- Скачать ее.
- Введите все необходимые данные как в инструкции выше.
- Для подтверждения личности.
- Получать уведомления о новых сообщениях в почте через телефон.
- IMAP-сервер — imap.mail.ru.
- Тип безопасности — SSL и TLS.
- Порт 993.
Или POP3:
- POP3-сервера — pop.mail.ru.
- Тип безопасности — SSL и TLS.
- Порт 995.
Но это лишь дополнительные меры. Сейчас гораздо эффективнее работать через родные приложения на телефоны Android и iPhone.
Почтовый ящик от Mail.ru
Создание почтового ящика
Чтобы создать электронную почту, заходим на сайт mail.ru и в левом верхнем углу нажимаем Регистрация в почте.

Заполняем форму:

Несколько финальных штрихов:



Все, почтовый ящик создан, можно начинать работу.
Как написать письмо
Чтобы отправить письмо по электронной почте, на главной странице ящика в верхнем левом углу находим кнопку Написать письмо:

В поле Кому указываем адрес электронной почты пользователя, которому хотим отправить письмо (если хотим отправить нескольким людям, но так, чтобы они не видели адреса друг друга, пользуемся функцией скрытая копия). В поле Тема — пара слов о сути письма.

При написании письма можно воспользоваться встроенным редактором, а также использовать в оформлении стили и открытки.

К письму можно прикрепить файлы – с компьютера, из почты или Облака от Mail.ru.

Письмо можно отметить значком Важное, задать уведомление о получении, настроить напоминание, если ответ на отправленное письмо не пришел, а также выбрать время отправки

Как только письмо готово, нажимаем отправить.
Работа с письмами
Главной страницей почтового ящика является папка Входящие. Они отображаются единым списком по порядку получения, но в правой части страницы можно задать другое условие:

К письмам в папке Входящие можно применить следующие действия:
Удалить
Отметить как спам
Переместить в другую папку
Пометить прочитанным/непрочитанным
Поставить/снять флажок Важное
Добавить адрес отправителя в контакты
Создать фильтр по адресу отправителя
Найти все письма, отправленные с определенного адреса
Переслать письмо как вложение

В правом верхнем углу есть быстрый фильтр для непрочитанных писем, с флажком и с вложениями.
Помимо папки Входящие в почте есть также папки:
- Отправленные
- Черновики, где хранятся письма, которые были созданы, но не отправлены
- Спам, куда попадает нежелательная почта
- Корзина
Настройки почтового ящика
Ссылка на Настройки почтового ящика находится в верхней панели:

В данном разделе можно изменить/настроить следующее:
- Личные данные,
- Подпись в письме,
- Пароль и данные для его восстановления,
- Автоматическая фильтрация писем,
- Сбор почты с других email-ящиков,
- Автоответчик,
- Работа с письмами (группировка, подписка на рассылки, адресная книга, предпросмотр ссылок),
- Тема оформления почтового ящика,
- Создание и настройка папок,
- Уведомления о новых письмах,
- Настройка Mail.ru-агента и веб-агента,
- Создание и настройка анонимных адресов.
Чтобы удалить почтовый ящик, нужно перейти на специальную страницу https://account.mail.ru/user/delete

Чтобы восстановить почтовый ящик, нужно на главной странице Mail.ru ввести логин и пароль. Почтовый ящик вновь заработает, однако, его прежнее содержимое восстановлено не будет.
Регистрация аккаунта
Если вы не кликнули ссылку, указанную в обзоре сервиса, обязательно сделайте это (см. описания выше). Нам нужно перейти в регистрационную форму. Видите перед собой страницу с полями анкеты? Это то, что вам нужно в данный момент.
Правила регистрации почтового ящика на сервисах практически одинаковы, за исключением лишь некоторых нюансов. Следуйте этой инструкции, чтобы правильно ввести все необходимые данные.
1.В строках «Имя» и «Фамилия» вы можете указать как свои паспортные данные, так и псевдоним. Всё зависит от цели использования электронной почты — бизнес, развлечения, общение с друзьями.
2. Некоторые почтовые сервисы просят дополнительно указать место проживания, пол, дату рождения. В этих полях вы также можете по желанию указать достоверную информацию или вымышленную.
3. Логин — это ваш адрес ящика. Он обязательно должен быть уникальным. Хорошо продумайте его название. Для его составления можно использовать своё имя и фамилию, дату рождения.
Обратите внимание! Логин (адрес) желательно сохранять в полном формате во избежание путаницы. Например, если на Yandex, то логин будет выглядеть так: my_login@yandex.ru
То есть — @.
4. Пароль — это символьный ключ для входа в почтовый ящик. Придумайте сложную комбинацию длиной в 10-15 символов из латинских букв и цифр.
Внимание! Запомните, а лучше сохраните в надёжном месте указанные в форме логин и пароль. Они необходимы для входа в ящик.. 5
Телефон — в этой строке наберите номер своего мобильного. Используйте только действующий номер
5. Телефон — в этой строке наберите номер своего мобильного. Используйте только действующий номер.
6. Проверьте правильность заполнения всех полей. Чтобы отправить заполненную форму на сервис, клацните кнопку «Зарегистрироваться». Обычно она расположена в самом низу страницы для регистрации.
7. Далее почтовая служба может вас пригласить пройти проверку мобильного телефона. Для чего этого нужно? Чтобы узнать то, что телефон действительно принадлежит вам и у вас к нему есть доступ.
Алгоритм верификации сводится к следующему:
- на мобильный отправляется СМС-ка с кодом;
- вы вводите этот код в специальную форму;
- отправляете на сервис;
- после успешного завершения процедуры телефон будет «прикреплён» к ящику и его можно будет использовать для восстановления доступа в случае потери пароля.
Заключение.
Думаю я смог ответить на вопрос как создать электронную почту на gmail, mail.ru и Яндекс Почте. Конечно есть еще неплохой сервис — Rambler.ru. Но в последнее время мне он не нравится. Регистрация там аналогичная, как и описано выше.
В современном мире, электронная почта очень потеснила обычную почту, с бумажными письмами. Но не на все 100%. Конечно «электронка» на много лучше, как минимум, сообщения уходят и приходят мгновенно. Есть интеграция и в мобильных приложениях.
Выбор почтового сервиса зависит только от ваших потребностей. В каждом из них есть свои уникальные положительные качества и приложения. Можете подробно каждый сервис изучить, а можете в каждом зарегистрироваться. Главное в них не запутаться.
На этом у меня все, всем пока.