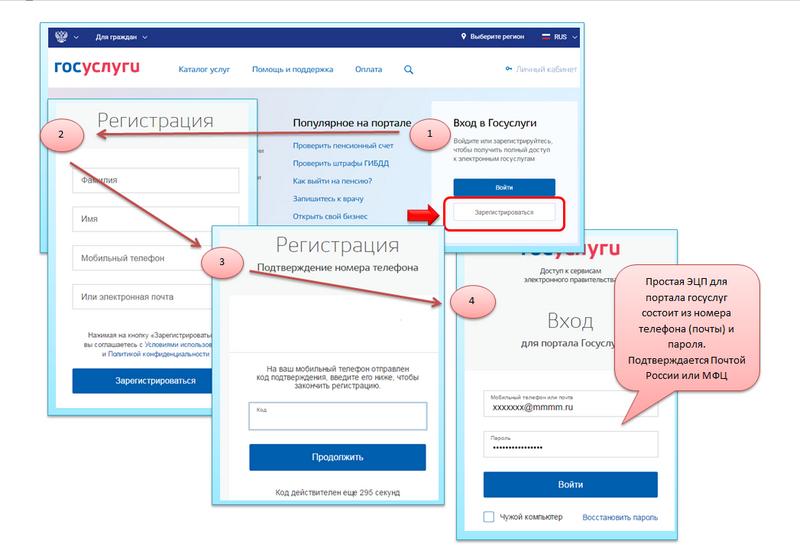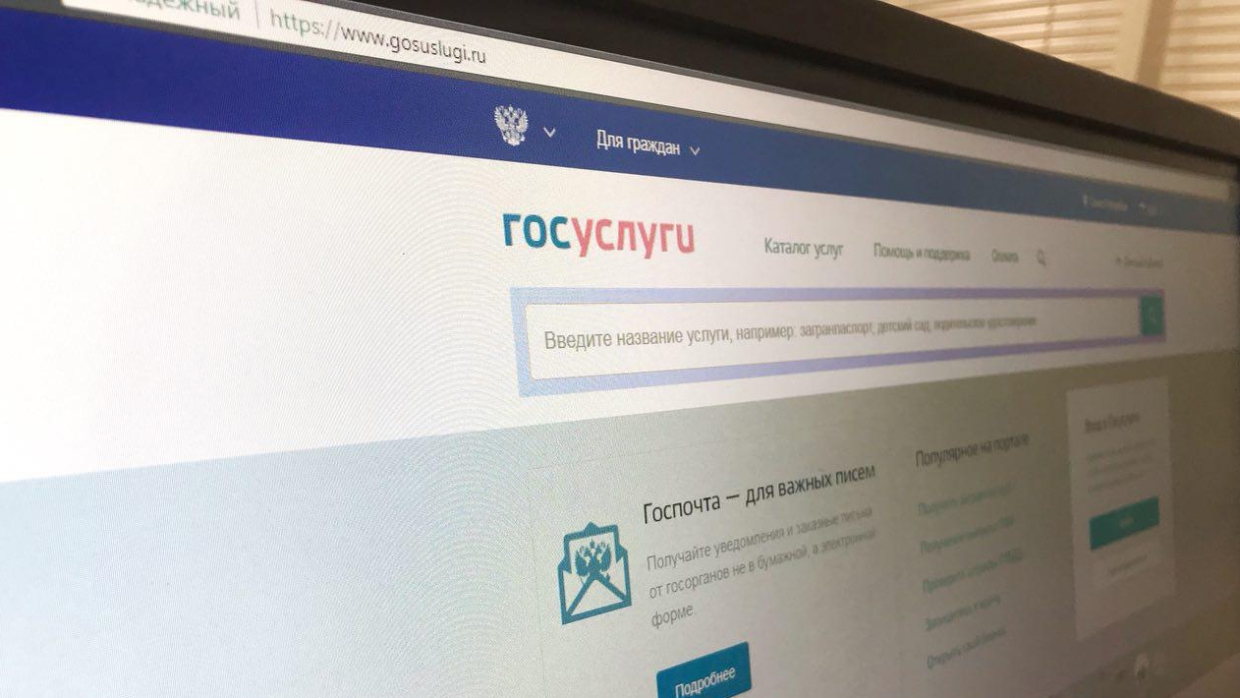Как поставить подпись в пдф файл
Содержание:
- Криптография и электронная подпись в решениях на 1С
- Как создать PDF онлайн
- Как поставить подпись в электронном документе PDF
- Заверка документации в формате PDF с помощью КриптоАРМ
- Цифровая подпись
- Строки подписи в документах Word и Excel
- Что такое цифровая подпись?
- Как заверить PDF при помощи электронной визы?
- Инструкция по добавлению картинки
- Наложение печати и подписи с помощью виртуального принтера
- Специальные программы
- Как подписать документ PDF электронной подписью
- Как подписать электронной подписью документ pdf
- Программы для добавления подписей и печатей в PDF
- Использование веб-сервисов
- Разница между Adobe Reader и Acrobat
Криптография и электронная подпись в решениях на 1С
Андрей Глебов, докладчик конференции Infostart Event 2017 Community, делает обзор нормативной базы РФ по теме электронной подписи. Рассказывает о возможностях криптографии в платформе «1С:Предприятие 8» и ее расширении через технологию создания внешних компонент. Также он описывает функционал подсистемы «Электронная подпись» в конфигурации «1С:Библиотека стандартных подсистем», приводит примеры использования криптографии в сервисах «1С-ЭДО» и «1С:ДиректБанк», дает рекомендации по разработке собственных решений с криптографией и устранению проблем при запуске электронного документооборота на предприятиях.
Как создать PDF онлайн
Итак, чтобы создать PDF онлайн, нужно прежде всего зарегистрироваться в сервисе //www.canva.com/
Процесс регистрации простой и я не буду его описывать. После регистрации у вас будет личный профиль, который вы можете настроить. Чтобы перейти к конструктору PDF файла, нажимаете “Создать дизайн”
Откроется страница с выбором. Здесь находите раздел “Документы” и жмёте “Документ в формате А4”
По центру откроется чистый лист, а слева готовые шаблоны, которые вы можете использовать для обложки своего PDF документа.
Жмёте на выбранный шаблон, и он ложится на чистый лист документа. Здесь можно его редактировать. Щёлкаем два раза на текст, удаляем и вставляем свой. Текст редактируется слева вверху. Подбираем размер, шрифт, цвет, и т. д.
Так же, кликнув по краю шаблона, можно заменить цвет.
Чтобы разместить текст в нужном месте, жмём один раз на текст и перемещаем мышью, либо стрелками на клавиатуре. Система сама выставляет разметку, чтобы можно было точно разместить элемент дизайна.
Так же вы можете удалить любой элемент дизайна, выделив его кликом мыши и нажав Delete на клавиатуре или на корзину в правом верхнем углу.
Чтобы добавить свою картинку в шаблон, переходим в панель инструментов слева и жмём “Загрузки”. Вверху нажимаем “Загрузить изображение”. После загрузки просто жмём на изображение и оно появляется в шаблоне PDF документа.
Затем подгоняем размер потянув мышью за угловые маркеры, и выставляем в нужном месте.
Всё! С обложкой мы закончили. Теперь переходим к созданию страниц. Ниже шаблона нажимаем “Добавить страницу” и переходим к её оформлению.
Для страниц с текстом, я использую подготовленный в фотошопе шаблон. Если не сильны в фотошопе, то можно просто подобрать цвет страницы и размещать на ней текст.
Размер шаблона для PDF документа я беру 1240 Х 1754 пикселя. Затем загружаю шаблон и перетаскиваю на страницу, после чего выбираю инструмент “Текст”, затем “Добавить текстовое поле”
В шаблоне появляется текстовое поле, которое можно настроить точно таким же образом, как мы настраивали текст в обложке. Выбираем размер шрифта, размещение текста по краю, а затем вставляем свой текст.
Подгоняем маркерами текстовое поле по размеру. Удаляем лишний текст или наоборот — добавляем. Можно выделить участок текста и сделать из него список. Если необходимо, добавляем заголовок страницы вверху.
Если хотим добавить подложку под текст из картинки, то загружаем картинку, затем добавляем её на страницу и размещаем над текстом. При выделенной картинке переходим в верхнюю панель инструментов и выбираем инструмент “Расположение”, а в выпадающем меню выбираем “Назад”
Теперь картинка находится под текстом.
Таким образом вы создаёте все остальные страницы PDF документа. Когда закончили, переходите в правый верхний угол панели инструментов, жмёте иконку скачать или “Опубликовать”, выбираете в меню “Стандартный PDF файл” и сохраняете в удобное место.
Да! Если у вас не получается создать PDF документ за один подход, не переживайте, система сохраняет незаконченную работу и вы можете вернуться к ней в любое время.
На этом у меня всё! Не забудьте поделиться публикацией с друзьями в соцсетях и подписывайтесь на новости блога! До связи!
Как поставить подпись в электронном документе PDF
1. Через браузер Edge
Шаг 1. Нажмите правой кнопкой мышки по PDF файлу и выберите открыть с помощью браузера Microsoft Edge. Также, можно просто перетащить файл мышкой в окно браузера Edge.

Шаг 2. В браузере Edge появляется сверху бар, в котором нажмите на иконку карандаша «Нарисовать». Выберите цвет, толщину линии, если нужно, и подпишите контракт в PDF формате. Нажмите на иконку дискеты сверху справа, чтобы сохранить изменения, которые будут перезаписаны в текущий файл.

2. Через OneNote
Этот способ хорош, если вам прислали PDF контракт для подписи на иностранном языке. PDF файл можно сразу перевести в One Note и подписать, после прочтения.
Шаг 1. Напишите в поиске Windows 10 «OneNote» и запустите приложение. Перетяните файл PDF в окно OneNote и выберите «Вставить как распечатку».

Шаг 2. Если вам нужно извлечь и перевести текст из PDF прямо в OneNote, чтобы понять смысл контракта, то обратитесь к этому руководству. Далее важный момент, OneNote не сохраняет полноценно PDF файл, но есть обходной маневр.
- Вы должны удалить время и заголовок в самом верху.
- Выделить все PDF лиcты и подтяните их вверх, выше черточки заголовка.

Шаг 3. Далее подпишите документ нажав сверху на вкладку «Рисование» и выбрав цвет и толщину пера. После подписи, чтобы сохранить PDF файл, нажмите на троеточие в правом верхнем углу и «Печать».

Шаг 4. Если у вас первый лист начинается не так как в самом файле PDF, то перетяните еще чуть выше заголовка (смотрите Шаг 2). Если вас все устраивает, то нажмите «Печатать». Выберите место для сохранения PDF файла, подождите немного и вы его сможете открыть по указанному пути сохранения.

3. Через Adobe Acrobat Reader
Если у вас не система Windows 10, а к примеру MacOS, Windows 7 или телефон на Android, IOS, то вы можете воспользоваться программой Adobe Acrobat Reader, при помощи которой можно сделать электронную подпись.

Шаг 2. В окне, нарисуйте свою подпись, чтобы она входила в рамки полей и нажмите «Применить». Далее вы можете добавить подпись в удобное вам место PDF документа. Чтобы сохранить, нажмите на иконку в виде дискеты и сохраните PDF формат в нужное вам место.
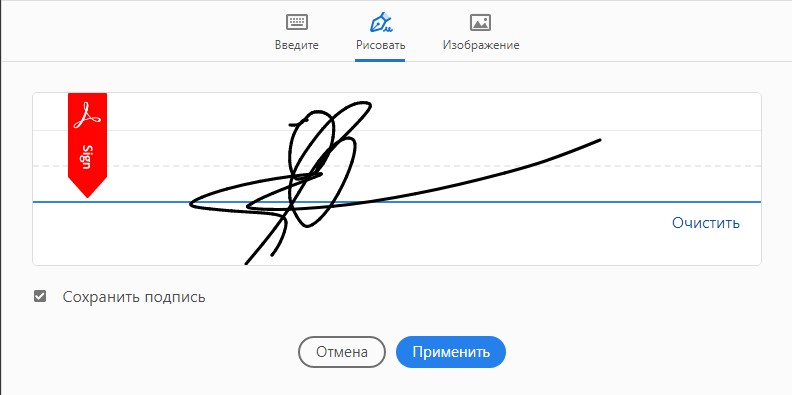
Смотрите еще:
- Windows 10: Как конвертировать JPEG и PNG изображения в PDF
- Защитить паролем PDF файл в Windows 10
- Исправить ошибку WINWORD.EXE в приложениях Office
- Как удалить Mcirosoft Edge Chronium в Windows 10
- Как изменить размер текста в Windows 10
Загрузка комментариев
Заверка документации в формате PDF с помощью КриптоАРМ
Необходимые действия:
- Загрузите и откройте утилиту;
- Найдите подраздел «Подписать» в общем меню;
- Выберите необходимые документы. Можно провести заверку нескольких файлов одновременно;
- Укажите формат подписи.
Программа дает возможность формирования отдельного документа подписи с расширением *.sig и возможность вставки электронной подписи в сам файл с документацией.
Если вы не желаете загружать на компьютер дополнительные программы, предположим, используя рабочий ПК, которым пользуетесь не только вы, советуем воспользоваться платформой Контур.Крипто. Бесплатный вариант программы будет доступен сразу после регистрации. Никаких сложностей при работе с ним не возникнет – меню интуитивно простое.
Цифровая подпись
Любые участники юридически значимых отношений вправе установить между собой цифровой документооборот. Тогда деловые бумаги, завизированные ЭП, становятся равнозначными аналогам на бумажном носителе. Чтобы использовать этот метод, надо разобраться, как подписать документ электронной подписью. Один из трех видов ЭП для обмена документацией хозяйствующие субъекты выбирают самостоятельно.
Для исполнительных и муниципальных органов власти виды ЭП устанавливаются постановлениями правительства. Это касается и электронного документооборота (ЭДО) между официальными органами и юридическими, физическими лицами. Необходимость подписания деловых бумаг ЭП устанавливается:
- по договоренности хозяйствующих субъектов между собой;
- постановлением правительства для ЭДО с официальными органами.
Чтобы завизировать документацию ЭП, необходимо получить сертификат, удостоверяющий личность владельца ЭП. Сертификат выдается удостоверяющим центром, как правило, на год, после чего ЭП становится недействительной и ее следует продлить.
Строки подписи в документах Word и Excel
Строка подписи напоминает типичный заполнитель подписи, который может выводиться в печатном документе. Однако она работает иначе. При вставке строки подписи в файл Office автор может указать сведения о предполагаемом подписавшего и инструкции для подписывающего. Когда электронная копия файла отправляется предполагаемому абоненту, этот пользователь видит строку подписи и уведомление о том, что его подпись запрашивается. Подписавший может:
ввести подпись;
выбрать изображение подписи от руки;
ввести подпись с помощью функции рукописного ввода на ПК с сенсорным экраном.
Одновременно с видимой подписью в документ добавляется и цифровая подпись для подтверждения личности подписавшего.
Важно:
документ, подписанный цифровой подписью, становится доступен только для чтения
Создание строки подписи в документе Word или Excel
Совет:
Для добавления дополнительных строк подписи повторите эти действия.
Примечание:
Если документ все еще не подписан, появится панель сообщений Подписи
. Чтобы завершить процесс подписывания, нажмите кнопку Просмотр подписей
.
Подписание строки подписи в документе Word или Excel
При подписании строки подписи добавляется как видимая подпись, так и цифровая.
Щелкните строку подписи в файле правой кнопкой мыши.
Примечание:
Если файл откроется в режиме защищенного просмотра, нажмите кнопку Все равно редактировать
(если файл получен из надежного источника).
Выберите в меню команду Подписать
.
-
X
, чтобы добавить печатную версию подписи.Нажмите кнопку Выбрать рисунок
, чтобы выбрать изображение своей рукописной подписи. В диалоговом окне Выбор графической подписи
найдите файл, содержащий изображение подписи, выберите его и нажмите кнопку Выбрать
.Примечания:
Если используется версия приложения на китайском (традиционное или упрощенное письмо), корейском или японском языке, появится пункт Штамп в строке подписи
.
Кроме того, вы можете подписать строку подписи, дважды щелкнув строку подписи. Введите свое имя рядом с крестиком
. Кроме того, в области подписи
в разделе » запрошенные подписи
» щелкните стрелку
рядом с подписью. Выберите в меню команду Подписать
.
Введите свое имя в поле рядом со значком X
, используя графические возможности, чтобы добавить рукописную версию подписи (только для пользователей планшетных компьютеров).
Нажмите кнопку Подписать
.
В нижней части документа или листа появится кнопка Подписи
.
На приведенном ниже рисунке показана кнопка Подписи
.
Удаление цифровых подписей из документа Word или Excel
Откройте документ или лист с видимой подписью, которую необходимо удалить.
Щелкните строку подписи правой кнопкой мыши.
Нажмите кнопку Удалить подпись
.
Нажмите кнопку Да
.
Примечание:
Чтобы удалить подпись, также можно щелкнуть стрелку рядом с подписью в области подписи
. Нажмите кнопку Удалить подпись
.
Что такое цифровая подпись?
Цифровая подпись — это электронная зашифрованная печать, удостоверяющая подлинность цифровых данных, таких как сообщения электронной почты, макросы или электронные документы. Подпись подтверждает, что сведения предоставлены подписавшим их создателем и не были изменены.
Сертификат подписи и центр сертификации
Сертификат подписи.
Для создания цифровой подписи необходим сертификат подписи, удостоверяющий личность. При отправке макроса или документа, подписанного цифровой подписью, также отправляется сертификат и открытый ключ. Сертификаты выпускаются центром сертификации и, аналогично водительскому удостоверению, могут быть отозваны. Как правило, сертификат действителен в течение года, по истечении которого подписывающий должен обновить имеющийся сертификат или получить новый для удостоверения своей личности.
Центр сертификации.
Центр сертификации похож на нотариальную контору. Он выпускает цифровые сертификаты, подтверждает их достоверность с помощью подписей, а также отслеживает сертификаты, которые истекли или были отозваны.
Что гарантирует цифровая подпись?
Подлинность.
Цифровая подпись подтверждает личность подписавшего.
Целостность.
Цифровая подпись подтверждает, что содержимое документа не было изменено или подделано после заверения.
Неотрекаемость.
Цифровая подпись подтверждает происхождение заверенного содержимого. Подписавший не может отрицать свою связь с подписанным содержимым.
Нотариальное заверение.
Подписи в файлах Word, Excel или PowerPoint с временем, проставленным защищенным сервером меток времени, при определенных обстоятельствах равносильны нотариальному заверению.
Чтобы подтвердить все эти параметры, создатель документа должен заверить его содержимое цифровой подписью, которая удовлетворяет указанным ниже требованиям.
Цифровая подпись должна быть действительной.
Сертификат, связанный с цифровой подписью, должен быть действующим (не просроченным).
Лицо или организация, поставившая цифровую подпись (издатель), является доверенной.
Важно:
Независимо от времени получения сертификата подписи и состояния его отзыва считается, что подписанные документы с действующей отметкой времени содержат действительные подписи. Сертификат, связанный с цифровой подписью, выдается издателю компетентным центром сертификации
Сертификат, связанный с цифровой подписью, выдается издателю компетентным центром сертификации.
Как заверить PDF при помощи электронной визы?
Процесс электронной подписи документов в PDF-формате аналогичен по последовательности шагов той методике, что используется для файлов Word. Единственное отличие – необходимость установки специальной программы – КриптоПро PDF. Проставленная при помощи нее виза имеет графическое изображение.
Важно! Программа платная, но ей можно пользоваться безвозмездно на протяжении 90 дней.
Определим, как подписать документ ЭЦП. Действуем по следующему алгоритму:
- открываем PDF-файл;
- в меню «Инструменты» (располагается в верхней части окна) находим пункт «Сертификаты»;
- выбираем в раскрывшемся меню вариант «Проставить ЭЦП»;
- выбираем область документа, где будет находиться графическое изображение визы;
- жмем «Продолжить»;
- смотрим на изображение подписи, которое появится в окне, при отсутствии ошибок и нареканий нажимаем «Подписать».
На этом процесс визирования PDF-файла окончен. Теперь содержимое документа защищено от посторонних вмешательств и имеет юридическую силу.
Установлены Федеральным законом от 06.04.2011 №63. С момента вступления упомянутого закона в силу и по настоящее время цифровые подписи получили довольно широкое применение. В статье расскажем, как подписать документ ЭЦП.
Законом установлены следующие области применения ЭП:
- при совершении сделок между хозяйствующими субъектами и физическими лицами;
- при оказании и исполнении государственных и муниципальных услуг;
- при совершении иных юридически значимых действий, в том числе и установленных другими федеральными законами.
Инструкция по добавлению картинки
Редактор работает с изображениями самых разных форматов, вы можете легко добавить как простой JPG, так и изображение без фона в PNG. Следуйте описанным ниже этапам, чтобы разобраться, как вставить картинку в ПДФ-файл.
Шаг 2. Открываем документ
В новом окне нажмите «Открыть PDF». Кликните по нужному файлу, он откроется в программе.
Откройте PDF-файл
Вы увидите самую первую страницу документа. Чтобы перелистнуть на другую, воспользуйтесь стрелочками внизу. Если документ большой, можно вручную вписать нужный номер страницы, и она откроется автоматически. Перейдите к листу, на который следует вставить картинку.
Легко перелистывайте страницы документа
Шаг 3. Добавляем изображение
Перейдите во вкладку «Объекты», расположенную на верхней панели программы, и нажмите кнопку «Изображение». Найдите на ПК нужную иллюстрацию и дважды кликните по ней левой кнопкой мыши. Рисунок появится на странице.
Добавьте картинку в файл
Если нужно добавить фото или изображение в ПДФ за текстом, сначала вставьте картинку, а потом наложите поверх блок с надписью.
Больше не нужно мучиться и переносить в текст таблицу или иной фрагмент другого документа. Достаточно просто сделать скриншот требуемого элемента, а потом вставить его в ваш PDF-документ как картинку.
Шаг 4. Настраиваем картинку
Теперь разберём, как редактировать изображение в PDF. Вы можете настроить положение и размер иллюстрации на листе. Потяните за узлы рамки, чтобы сделать картинку больше или меньше. Если растягивать рамку за углы, размер объекта будет меняться с сохранением изначальных пропорций. Потянув за точки на гранях, вы сможете сделать новые пропорции. Зажав зелёную точку, можно произвольно вращать изображение.
Настройте размер изображения
Чтобы переместить иллюстрацию на другое место, просто наведите на неё курсор, зажмите левую кнопку мыши и перетащите картинку куда нужно.
Если требуется разбавить изображением полотно текста, рекомендуется сначала скопировать верхнюю часть информации и вставить её в виде нового текстового блока. Затем добавить изображение. И далее скопировать нижний текст и вставить блоком под картинку.
Вставляйте картинки между блоками текста
Вы узнали, как вставить картинку в PDF документ. В нашей программе вы найдёте и другие полезные функции для создания и редактирования ПДФ-файлов. Попробуйте сами – скачайте бесплатную пробную версию прямо сейчас!
Наложение печати и подписи с помощью виртуального принтера
Еще один простой способ поставить печать в документ и сохранить его в ПДФ формате — это использование виртуального принтера (подробнее о том как его установить читайте здесь).
Итак, предположим у вас есть набранный в Word договор, на который необходимо поставить подпись, преобразовать в PDF и отправить по электронной почте.
- Сканируем документ, с которого мы в графическом редакторе вырежем область с подписью
- Вставляем вырезанное изображение в наш договор и подгоняем его размер
- Нажимаем печать документа и в качестве принтера выбираем виртуальный принтер, который должен быть заранее установлен
- Выбираем место на диске для сохранения ПДФ договора
Наличие печати на квитанции к приходному кассовому ордеру
На квитанции к приходному кассовому ордеру нужен оттиск печати или штампа. Это может быть специальный штамп с данными компании, датой и видом операции — «Получено» или оттиск круглой печати и штамп «Получено» (Указания, утв. постановлением Госкомстата России от г. № 88).
Куда ставить печать
Печать ставится на свободном от текста месте, не захватывая личной подписи должностного лица. Печать может захватывать часть наименования должности лица, подписавшего документ.
В документах, подготовленных на основе унифицированных форм, печать ставится в месте, обозначенном отметкой «М.П» или иным образом (Приложение № 11 к п.3.3.2 Приказа Росархива от № 76 «Об утверждении Методических рекомендаций по разработке инструкций по делопроизводству в федеральных органах исполнительной власти»).
Специальные программы
Программное обеспечение КриптоАРМ и ViPNet CryptoFile позволяет быстро подписывать и отсылать файлы pdf. Сервисы отличаются по функциональности и установке, но при этом являются простыми и понятными в использовании.
КриптоАРМ
Универсальная программа разработана для шифрования и расшифровывания информации, проверки электронных ключей, работы с криптопровайдерами по алгоритмам, соответствующим требованиям ФСБ. Стартовая версия, где можно завизировать документы pdf, Word и Excel, предоставляется бесплатно.
В стандартной и базовой вариациях за дополнительную плату предусмотрены:
- возможность генерации ЭП, проверки ее корректности;
- шифрование и дешифровка файлов произвольных форматов;
- поддержка модулей усовершенствованной подписи и другие опции.
 КриптоАРМ – это программа для электронной подписи и шифрования файлов и документов.
КриптоАРМ – это программа для электронной подписи и шифрования файлов и документов.
Визирование с помощью программы осуществляется последовательно:
- Войти в программу, выбрать опцию «Подписать» в меню.
- Ознакомиться с инструкцией.
- Выбрать файл, с которым планируется работать (размер – до 100 Мб).
- Оставить кодировку файла или поменять согласно персональным требованиям.
- Выбрать ЭП (отсоединенную или присоединенную), добавить свойство, комментарий, если необходимо.
- Отметить подходящий сертификат.
- Сохранить профиль, если необходимо создать шаблон для подписания нескольких однотипных документов.
- Нажать «Готово» и получить уведомление о проведенной операции.
ViPNet CryptoFile
Бесплатное программное приложение позволяет подписывать архивы, ставить ЭЦП на изображениях, таблицах, партнерских соглашениях, текстовых файлах. Недостатком ViPNet является возможность добавления только одного электронного оттиска.
Работа с бумагами осуществляется по cледующему плану:
- найти нужный документ в главном списке;
- правой кнопкой мыши вызвать меню и выбрать опцию «Подписать»;
- получить на выходе файл с автоматически проставленной подписью и расширением .sig.
 ViPNet CryptoFile – это программа для защиты файлов и безопасной их передачи в интернете.
ViPNet CryptoFile – это программа для защиты файлов и безопасной их передачи в интернете.
Как подписать документ PDF электронной подписью
Для программ, работающих с файлами формата PDF, также разработано специальное программное обеспечение. Называется оно «Крипто-ПРО PDF» и представляет собой модуль, который взаимодействует с программами Adobe Reader и Adobe Acrobat. После его установки, вы можете подписать ЭЦП PDF файл в любой из выше перечисленных программ. Делается это так же легко, как и в Word Microsoft Office.
Если в процессе вышеописанных действий у вас возникли трудности и вопросы, как подписать документ электронной подписью для размещения его на площадке, вы всегда можете обратиться к нашим специалистам. Они подскажут в любом сложном вопросе и помогут решить проблему с электронной подписью документов.
ООО МКК «РусТендер»
Материал является собственностью сайт. Любое использование статьи без указания источника — сайт запрещено в соответствии со статьей 1259 ГК РФ
Как подписать электронной подписью документ pdf
Бывает необходимо завизировать ЭП файлы в формате pdf. Для этого существует специально разработанный программный продукт «КриптоПро PDF».
Как подписать ЭЦП документ pdf прямо из программы Adobe Acrobat Reader? Для этого в открытом файле перейдите в раздел «Редактирование», выберите вкладку «Установки». В открывшемся разделе «Категории» перейдите на «Цифровые подписи» и выберите нужную, чтобы подписать документ ЭЦП в pdf.

-
2020-07-08 18:40:42
сделала для пдф. и далее ничего не меняется, подпись не ставится. что делать?? -
2020-07-28 08:45:30
Для начала должна быть проделана большая часть работ по настройке самого компьютера! …От последних обновлений, софта, настройки браузеров, плагинов… До (простого везения) и только позже начать смотреть на вашу проблемку
Программы для добавления подписей и печатей в PDF
Использование программ для вставки подписей и печатей тоже очень популярно. Ведь такой способ имеет свои преимущества. Есть много программ, которые можно использовать для этих задач.
Из тех, которые уже рассматривались на нашем сайте, и с помощью которых можно вставить подпись и печать в ПДФ документ, можно отметить две: одну бесплатную и одну платную.
Ставим подпись и печать с помощью PDF-XChange Viewer
PDF-XChange Viewer имеет бесплатную версию, в которой есть функционал, позволяющий вставлять подпись и печать в ПДФ документы. Конечно, этот функционал не такой удобный, как будет рассмотрено в следующей платной программе. Но всё же, он есть.
Как добавить подпись и печать с помощью PDF-XChange Viewer?
Для этого нужно:
- Заранее сделать снимки подписи и печати.
- Сохранить снимки подписи и печати в отдельные файлы;
- Открыть с помощью программы нужный документ;
- Добавить в палитру штампов подпись и печать. Для этого нужно сначала перейти в раздел Палитра штампов.
И создать новую коллекцию из нужных изображений.
А далее уже из коллекции добавлять в нужные места документа подпись и печать.
Данный способ добавления подписи в ПДФ документ прост. Но он требует еще определенных действий. Ведь если отправить файл таким образом, то поставленные штампы останутся доступными для перемещения и изменения размеров.
Чтобы зафиксировать их на установленных местах и с заданными размерами, необходимо:
- Нажать на добавленную подпись правой кнопкой мыши;
- Выбрать Свойства;
- В следующем окне перейти в Дополнительно;
- И отметить галочкой Заблокировано.
Иначе подпись и печать просто не будут напечатаны!
Если вы воспользуетесь таким способом и отправите на печать подготовленный документ своему клиенту, то можете переслать ему и ссылку на эту статью. Таким образом он может тоже посмотреть эту подсказку и без проблем напечатать документ с подписью и печатью.
Вставляем подпись и печать через Movavi PDF-редактор
Наиболее удобный способ вставки подписи и печати в документы формата pdf, это использование платной программы Movavi PDF-редактор.
Как добавить подпись и печать с помощью Movavi PDF-редактора?
Разработчики данной программы подготовили отличную простую наглядную инструкцию: Как подписать PDF https://pdf.movavi.ru/how-to-sign-a-pdf.html. Поэтому в данной статье мне уже нет необходимости повторятся.
Единственное на что хочу обратить внимание на один следующий момент
И плюс к тому же, программа Movavi PDF-редактор имеет бесплатный пробный период. Так что протестировать ее можно совершенно свободно! Рекомендую!
Использование веб-сервисов
Проставить ЭП в файлах можно с помощью онлайн-сервисов в интернете. Многие пользователи выбирают Контур Крипто, который позволяет бесплатно проверять и генерировать оттиски онлайн, расшифровывать и зашифровывать файлы. Визировать информацию можно в любом формате, по отдельности, пакетом или архивом rar.
Доступ к сервису открывается после регистрации и автоматической установки на компьютер для выполнения преобразований.
Подписать файлы пдф удобно в таком порядке:
- загрузка подлежащего заверению документа;
- выбор доступного сертификата;
- создание ЭЦП онлайн;
- визирование с помощью соответствующей опции, автоматическое формирование папки с готовым файлом, которому присвоено расширение .sig.
Формирование и получение заверенных файлов pdf в любой из выбранных программ происходит оперативно. Наличие дополнительных опций и допустимый объем визируемых документов зависят от выбора версии и типа программного помощника.
Для отображения виджета необходимо включить Javascript в вашем браузере и обновить страницу.
Разница между Adobe Reader и Acrobat
В работе программ во время формирования электронной подписи существуют важные различия. Acrobat позволяет:
- заверить файл PDF невидимой или видимой ЭЦП (с использованием криптографических алгоритмов, прописанных в ГОСТе Р-34.10-2001);
- создать на базе ГОСТА Р-34.10-2001 документ PDF;
- проверить сделанную электронную подпись.

Для создаваемых и открываемых файлов Reader предусматривает возможность:
- проверки ЭЦП с использованием криптографических алгоритмов;
- заверение документов PDF с расширенным доступом.
Перед началом работы с подписью в Reader нужно использовать Adobe Acrobat. В нем пользователь:
- Открывает (создает) нужный документ.
- Открывает пункт меню «Файл».
- Выбирает в меню «Сохранить как».
- Выбирает в меню «Файл PDF Reader с расширенными возможностями».
- Подключает при необходимости дополнительные функции.
- Нажимает «Сохранить сейчас».
После этого файл можно подписывать ЭЦП при помощи Adobe Reader.
Формирование подписи в Adobe Reader
Чтобы поставить ЭЦП нужно нажать «Подписание» в окне меню «Работа с сертификатами». Также там выбирается необходимый тип ЭЦП (видимая или невидимая). Если при выборе способа формирования подписи была проставлена галочка напротив пункта «Спрашивать, когда я подписываю» — всплывет диалоговое окно. Способ формирования ЭЦП указывается в соответствии с используемой программой для работы с подписью.
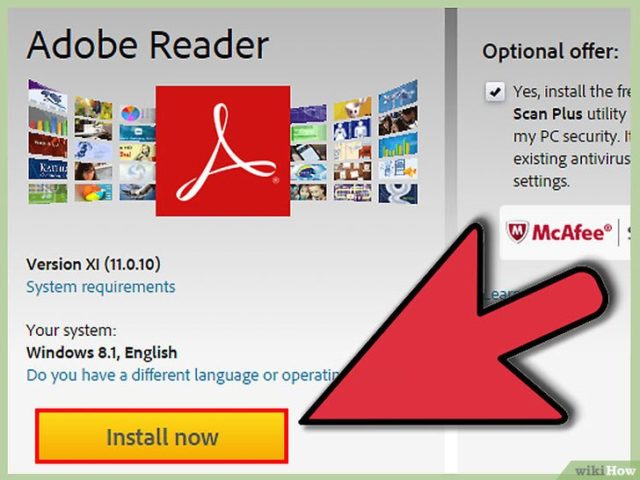
Если в настройке рабочего места принимали участие сотрудники удостоверяющего центра, то диалоговое окно может не появиться, т.к. настройки заданы по умолчанию.
Затем нужно определить место, где будет поставлена ЭЦП и сформировать строчку подписи. В новом открывшемся окне остается лишь выбрать используемый сертификат подписи. Чтобы было легче работать, список сертификатов можно отсортировать по названию, началу действия или издателю.