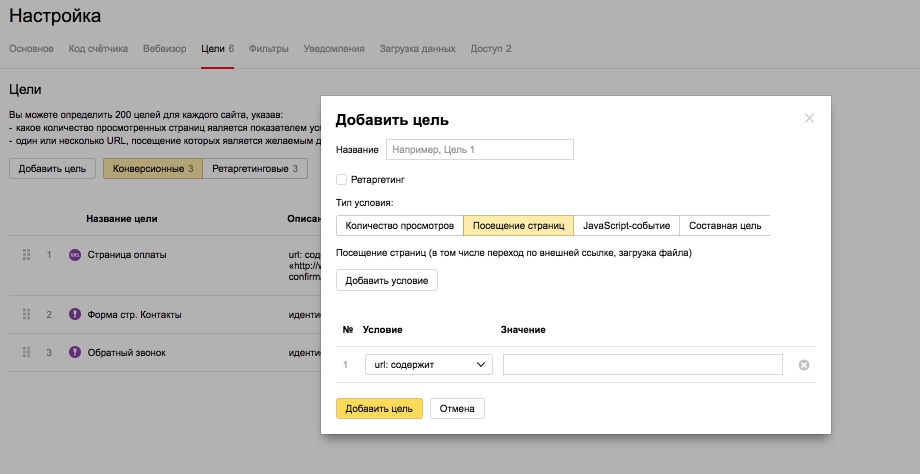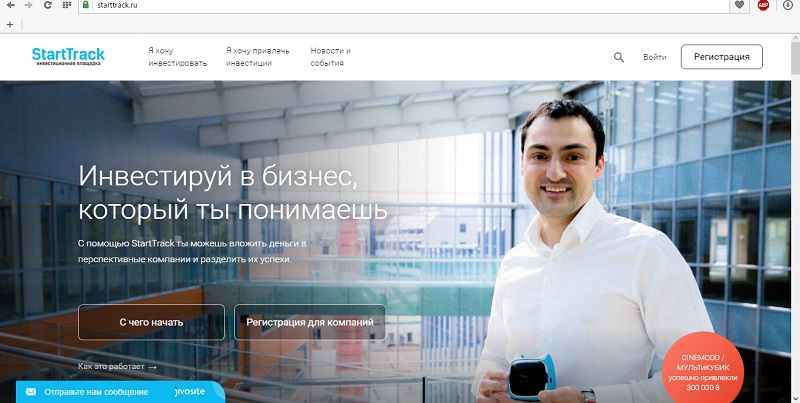Что такое диаграмма ганта и как ей правильно пользоваться
Содержание:
- Как строится диаграмма Ганта и из чего она состоит
- How to create a gantt chart in Excel
- Smartsheet (Simple Online Gantt Chart Software)
- Get More from Gantt Charts with ProjectManager.com
- Desktop vs. Online Gantt Chart Software
- Пять способов применения диаграммы Ганта в ваших проектах
- Построение диаграммы Ганта в MS Project
- Стоит ли использовать диаграмму Ганта
- Что такое диаграмма Ганта?
- Как пользоваться диаграммой Ганта?
- Can I Customize my Gantt Chart?
- Team Gantt
- How to read a gantt chart
- Easy Projects
- What is a Gantt Chart?
- Ganttpro
- Панель инструментов
Как строится диаграмма Ганта и из чего она состоит
Диаграмма состоит из блоков, расположенных на двух осях: по вертикали располагаются задачи, из которых состоит проект, а время, запланированное на их выполнение, служит горизонтальной осью диаграммы Ганта.
Начала горизонтальных полос — время, когда задача начинает выполняться, конец линии, соответственно, — запланированное время окончания. Задачи могут (но вовсе не обязаны) быть зависимы друг от друга. В таких случаях между ними создается линия взаимосвязи, обозначаемая стрелкой.
На иллюстрации выше вы видите, как вертикальной линией отмечен на диаграмме сегодняшний день: граница, разделяющая уже выполненное и то, что еще в процессе. Также по ней можно судить о степени выполнения задач — по заполненности цветом соответствующих им линий. Инструменты для создания диаграмм Ганта позволяют маркировать задачи различными цветами, вводя визуальное кодирование разных категорий, например, выделив красным то, что связано с программированием, а желтым — с дизайном.
Еще одной важной частью планирования по этому методу являются вехи. Ими отмечаются узловые моменты проекта, показывающие дедлайн по нескольким задачам, а значит, закрытие целого этапа проекта.. Одно из главных свойств диаграммы Ганта, про которые нельзя забывать, — это инструмент планирования
Диаграмма гибка и задачи в ней взаимосвязаны. Так что сдвиг сроков одной может приводить к изменению времени выполнения остальных и увеличению (или уменьшению) времени реализации всего проекта.
Одно из главных свойств диаграммы Ганта, про которые нельзя забывать, — это инструмент планирования. Диаграмма гибка и задачи в ней взаимосвязаны. Так что сдвиг сроков одной может приводить к изменению времени выполнения остальных и увеличению (или уменьшению) времени реализации всего проекта.
How to create a gantt chart in Excel
Want to learn how to build an Excel gantt chart from scratch? Follow along with the instructions below on how to create a gantt chart in Excel.
Please note that we performed the following steps in Excel 2016, but the basic workflow should be the same in any version of Excel with minor changes.
1. Prepare the Excel worksheet for your gantt chart

Create columns for Task Name, Start Date, End Date, and Duration, and fill those cells with information from your project.
Then, format the columns as the following:
- Task Name column = text
- Start Date and End Date = formatted as a date
- Duration column = number
TIP: It’s best to have the Duration field calculate the appropriate duration of the task based on the start and end dates. This is a simple formula. In this case, it’s =D2-C2. If you started in different cells in your worksheet, you’ll need to adjust this formula accordingly.
Place your mouse on the right corner of E2 until you see a black + sign and double-click or drag your mouse down to paste the formula in the remaining cells in column E.

Insert the chart anywhere in the worksheet, then right-click and choose Select Data.

Click the plus under the Legend entries section to add the first data set. Name it «Start Date,» and then click on the Y values field. Now select the data in the Start Date column.

Add a second entry for “Duration,” and select the Duration column.
Click the Select Data Source button in the Horizontal Axis Labels field, then select the entire Task column.

3. Format the Excel gantt chart and its data
The first thing you may notice is that the dates in the horizontal axis aren’t actually dated. Our Excel gantt chart also covers much more time than we need. Let’s get rid of all that extra time first.

The first task in the project starts on 7/25/16, so there’s no need for our project to show anything before then. Copy 7/25/16 into a cell, and format that cell as a number rather than a date. Excel stores dates as numbers, and you can see that 7/25/16 translates to 42576.00.

Now highlight the horizontal axis, right-click, and select Format Axis. Under Bounds, there are fields for Minimum and Maximum. These are the first and last “dates” in the chart. If we change the minimum value to 42576.00 and hit enter, all that extra time will disappear from the beginning of our chart.

To make the correct dates, go down to the Number section, and change the category from Number to Date. Now the horizontal axis will show us readable dates.

Highlight the vertical axis, right-click, and choose Format Axis to put the tasks in the right order. Tick the Categories in reverse order checkbox. This also moves the date axis to the top of the chart where it’s a little more useful for us.

Click on one of the blue bars to select all of them. Then go over to the paint bucket, expand the Fill section, and select No fill to remove the blue bars that precede our task start dates.

4. Change the colors of the task bars in your Excel gantt chart (Optional)
Click on a single bar twice. Don’t double-click it—click it once to highlight all the bars in that color, then click it again to highlight a single bar. Go over to the paint bucket, and choose the color you want from the color fill options. Repeat this process for the rest of the bars in your newly made gantt chart to change their colors.
Congratulations! You’ve created your very own gantt chart in Excel. That was probably a few more steps than you bargained for. Especially if you have to do that every time you need to create a gantt chart for a new project. That’s where TeamGantt comes in.
Smartsheet (Simple Online Gantt Chart Software)
Create quick online Gantt Charts in just a few seconds with Smartsheet Gantt Chart Software. It works better and intuitive than Microsoft Project. This application is preferred by businesses of all sizes, as it increases productivity and saves time. A real-time collaborative Gantt chat software that brilliantly organizes and schedules tasks of all kinds of projects for their smooth execution.
You just name it! The Smartsheet will get it for you. It has a wide number of ready to use Gantt Chart templates for the categories of product management, project management, software development, digital marketing, and more.
Features that SmartSheet has:
- Drag and Drop Gantt Bars
- Set Durations and Dependencies
- Premium Integrations
- Identify Critical Path
- Track Milestones
- Share with stakeholders
- Access your work on Mobile
Pricing: Besides its free edition, SmartSheet comes in Standard and Enterprise
Supported Platforms: Android, iOS, Mac, and Windows
Get More from Gantt Charts with ProjectManager.com
ProjectManager.com is an award-winning project management software that helps you organize every aspect of your project. We have online Gantt charts for planning, scheduling and managing your resources. Teams can control their workflows with our kanban boards, and their progress is tracked with our real-time dashboard. Easy reporting tools help keep stakeholders in the loop.
See why thousands of teams are already using our product to organize their work. The US Postal Service, NASA and Volvo all use our software to lead their projects successfully.
Get our Gantt chart creator and our integrated suite of project features today. Try ProjectManager.com with this free 30-day trial.
Desktop vs. Online Gantt Chart Software
Project management software has radically improved the way teams work. Desktop Gantt chart software is best suited for one manager who likes to plan project individually, without a need to easily share the plan. Similar to managing projects in Excel or even Word, desktop Gantt chart software offers one local version per user license.
It becomes hard to share large Gantt or plan file sizes without the enterprise integration of a sharing-hub like Sharepoint. Even with Sharepoint, other people you want to share the file with also require the desktop license of the planning software, which can further increase costs.
Online project management or Gantt chart software supports ease of sharing and collaborative project planning. Because the software is 100% online, anyone you invite can not only see your project plan, but update their tasks and attach files right to the tasks they’re working on. And the costs are dramatically less than the desktop versions, because there’s no costly server installations, integrations and associated license costs for each user.

ProjectManager.com lets users add comments and files to a Gantt chart—Learn more.
Ultimately, most people find the decision to move online with your project planning & Gantt charts is a no brainer, since the productivity gains far outweigh the headaches of older desktop ways of working.
Пять способов применения диаграммы Ганта в ваших проектах
1. Планирование рабочего процесса
Возможно, самое очевидное преимущество диаграммы Ганта как инструмента для планирования проектов, заключается в ее простоте. Диаграмма Ганта может использоваться для наглядного представления различных сценариев выполнения проекта и позволяет корректировать рабочие процессы и распределение ресурсов. Онлайн-инструменты для создания диаграмм Ганта легко настраиваются и помогают визуализировать бесчисленное множество сценариев, пока вы не выберете тот, который лучше всего отвечает потребностям проекта. Некоторые онлайн-инструменты даже позволяют расставлять вехи, указывать отчетные материалы и исполнителей.
Вы испытываете трудности в планировании рабочего процесса? Попробуйте использовать шаблоны диаграммы Ганта, а затем настройте свою диаграмму под потребности вашего проекта.
2. Определение критического пути
Когда вы планируете проект, вы наверняка надеетесь найти самый эффективный путь от запуска проекта до его завершения. И тут вам пригодится метод критического пути.
Метод критического пути — это основная методика управления проектом, позволяющая определить самый быстрый маршрут выполнения проекта за счет нахождения самой длинной цепочки зависимостей. С помощью диаграммы Ганта можно легко выявить «путь наибольшего сопротивления». Она дает возможность отследить зависимые задачи в проекте и вычислить временной промежуток, необходимый для прохождения каждого из путей.
3. Разбиение проекта на удобные для выполнения задачи
Успешное управление проектами сводится к использованию стратегии «разделяй и властвуй». Можете ли вы организовать запуск продукта за один рабочий день? Скорее всего, нет. Но вы можете разбить масштабный проект на более мелкие задачи, которые можно выполнить во время коротких рабочих спринтов: составление пресс-релизов, подготовка слайдов, приглашение журналистов и т. д.
Диаграмма Ганта поможет вам разбить крупный проект на более мелкие этапы, чтобы было удобнее делегировать задачи и разделять обязанности. Успешное выполнение таких задач повышает мотивацию участников команды и способствует более эффективной работе.
4. Установка точных сроков выполнения
Возьмите в привычку планировать задачи или переносить их сроки непосредственно на диаграмме Ганта. Это позволит вам видеть, как незначительные изменения графика влияют на сроки всего проекта, и поможет повысить точность календарного планирования.
5. Мониторинг хода выполнения работ
Огромное преимущество использования онлайн-инструмента для создания диаграммы Ганта состоит в том, что вы можете отслеживать ход выполнения проекта в реальном времени, получая подробные сведения об отдельных задачах.
Диаграмма Ганта — это документ, который постоянно меняется по мере того, как люди выполняют свою часть работы вовремя или с превышением срока. Отслеживая данные на диаграмме, вы получаете четкое представление о том, как выполняется проект в сравнении с первоначальным графиком.
Построение диаграммы Ганта в MS Project
В планировщике от Microsoft можно автоматически визуализировать последовательность выполнения того или иного проекта. Для этого добавьте на ленту инструментов мастера для диаграмм ганта MS Project, следуя последовательности действий:
Откройте меню «Файл». В нем найдите пункт «Параметры» и выберите вариант «Настроить ленту».
Файл → Параметры → Настроить ленту.
Перед вами откроется список вкладок, на которые можно будет добавить мастера для диаграмм Ганта MS Project. Выберите подходящий раздел, например, «Вид», и нажмите кнопку с командой для создания группы.
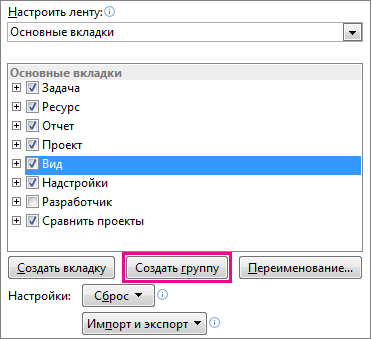
Перейдите ко вкладке «Настройка ленты» и откройте пункт, предназначенный для команд, отсутствующих в ленте.
Пролистайте открывшийся список до конца и найдите раздел мастера диаграмм Ганта в MS Project. После этого нажмите кнопку «Добавить».
В результате этих действий нужный инструмент появится в выбранной вкладке.
Теперь можно приступать к построению диаграммы Ганта в MS Project. Для этого в открытом проекте перейдите ко вкладке со списком задач. Вносить новые этапы и редактировать существующие можно с помощью контекстного меню. Оно открывается двойным щелчком мыши по табличной строке с задачей.

В появившемся окне вы можете указать следующие значимые параметры:
- Название редактируемой задачи.
- Доля выполнения.
- Дата начала и завершения.
- Общая длительность.
Во вкладке «Предшественники» указываются связи с другими задачами для диаграммы Ганта в MS Project.
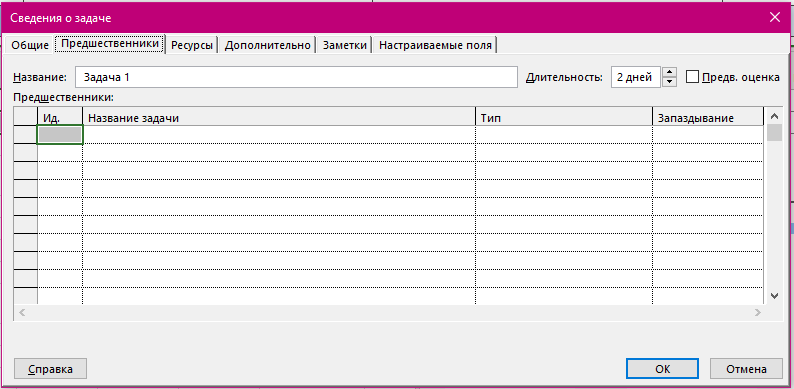
На вкладке «Ресурсы» задаются ответственные за выполнения задачи.
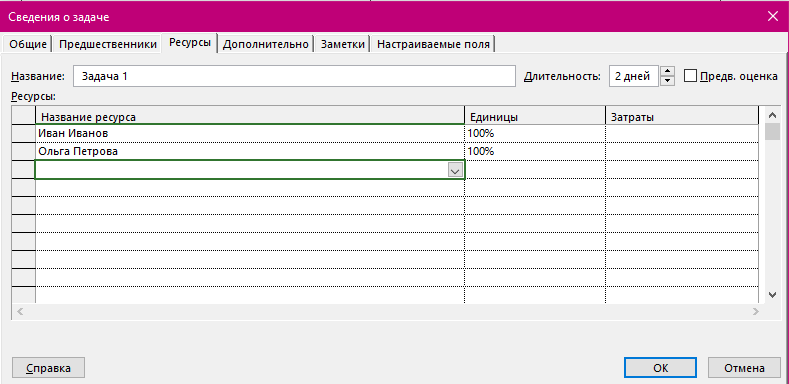
После того как все параметры настроены, нажмите кнопку «Ок». В правой части окна появится временная шкала с последовательностью отдельных задач.

Если вы хотите, чтобы диаграмма Ганта в MS Project не включала некоторые задачи, но при этом они должны присутствовать в общем списке, откройте контекстное меню задачи и установите галочку в поле «Скрыть отрезок».
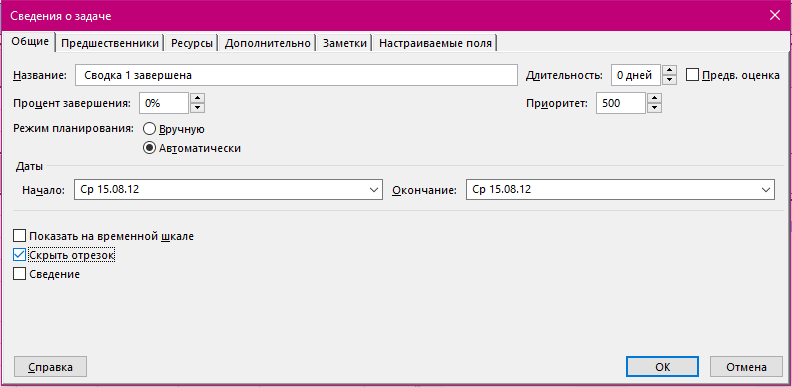
На вкладке инструментов вы можете дополнительно настроить стили отображения гистограммы, полей и столбцов, а также определить параметры визуализации критических задач, определяющих продолжительность всего проекта.

Стоит ли использовать диаграмму Ганта
На словах диаграмма Ганта звучит, как какой-то чудо-способ планирования работ по проекту и управления задачами. Но на деле, у неё есть и плюсы, и минусы. И ответ на заглавный вопрос будет разным, в зависимости от того, что ты от этой диаграммы ожидаешь.
Диаграмма Ганта, как я уже отмечал — это очень наглядный способ визуализации. На ней видны:
Кроме того, диаграммой Ганта очень легко пользоваться — её можно и на бумаге нарисовать, и в Google Таблицах (или Excel) сделать, и в какой-нибудь системе управления проектами построить.
Вот только при всех её плюсах, на мой взгляд, диаграмму Ганта нельзя использовать для управления проектами. Для планирования — да. Для управления — нет. Потому что она даёт ложное ощущение безопасности. Ты думаешь, что нарисовал диаграмму, всё распланировал, и теперь работа пойдёт как по маслу. Но нет. Дело в том, что любой проект не статичен — это очень динамическая штука, там постоянно что-то происходит и идёт не так. А диаграмма Ганта — это жёсткий каркас, на котором ты пытаешься проект построить. И при малейшем проколе — кто-нибудь не успел нарисовать макет в срок или поставщик прислал бракованные комплектующие — весь этот каркас начинает рушиться. Одна задача сдвигает другую, та — ещё одну, и так, пока от плана не останется горстка пыли.
Короче, как я и написал в самом начале, с помощью диаграммы Ганта можно легко понять объём работы, примерно оценить продолжительность (а значит и дедлайны более-менее верные установить), зависимость задач друг от друга. Но следовать плану, обрисованному диаграммой Ганта, у тебя вряд ли получится.
Что такое диаграмма Ганта?
Диаграмма Ганта – это способ визуализации планирования и управления проектами. Эта столбчатая горизонтальная диаграмма носит свое название по имени американского инженера Генри Ганта, который ввел ее в использование в 1910 году. За счет своей простоты и интуитивного применения инструмент быстро вошел в широкое применение, и до сих пор активно используется менеджерами, программистами и всеми, кому необходимо видеть большой проект на одном листе.
Чем вам будет полезна диаграмма Ганта?
- Поможет придерживаться сроков на каждом этапе и не выходить за дедлайн.
- Покажет весь проект целиком и еще на этапе планирования может обозначить слабые стороны плана. Когда вы построите диаграмму, то сразу увидите, в какие даты у вас получается перегруз задачами, а где появляются «провисания».
- Даст возможность вовремя увидеть проблему, если какой-то из этапов вышел из-под контроля, и исправить ее на бумаге, а не тушить пожары по всем фронтам, когда уже стало поздно.
- Станет помощником в презентации проекта. Наглядность позволит объяснить, чем вы занимаетесь и когда планируете представить результат.
- Повысит уровень согласованности между членами команды. Когда каждый видит, на каком этапе проекта что происходит, как взаимосвязаны сроки и что когда нужно делать, работа идет проще.
- Облегчит работу с психологической точки зрения. Работать над большим проектом или целью сложно, потому что на вас давит масштабность происходящего. А уж приступить к делу – почти непосильная задача: «Как подумаю, сколько там всего, страшно становится». Диаграмма Ганта этот страх снимает.
Перед тем, как использовать ее в своей работе, убедитесь, что у вас действительно есть потребность в этом инструменте. Для коротких проектов или для задач с крайне размытыми сроками диаграмма едва ли подойдет.
Как пользоваться диаграммой Ганта?
Построить диаграмму довольно просто. Для начала надо выписать все этапы проекта или цели и проставить к каждому дату начала и дату конца. Потом построить схему, где на вертикальной оси будут отображаться названия этапов, а на горизонтальной – временная шкала. И закрасить временные отрезки каждой задачи. При желании можно поставить промежуточные дедлайны и контрольные точки, обозначив их вертикальными линиями, которые соответствуют определенным датам.
Как видите, принцип совсем несложный. Осталось только определиться, где его реализовать. Чтобы использовать диаграмму Ганта для планирования, вы можете выбрать один из четырех вариантов:
- Вести диаграмму по старинке в бумажном варианте.
- Стряхнуть пыль со своих навыков работы с Excel и построить диаграмму там.
- Использовать специальное ПО. Либо узкой направленности для построения диаграмм Ганта, либо с более широким функционалом, который предлагают программы управления проектами. Вариантов – вагон и маленькая тележка.
- Поставить цель на SmartProgress и использовать диаграммы прямо в цели.
Can I Customize my Gantt Chart?
There are many ways to customize the ProjectManager.com Gantt chart to suit your way of working. If you don’t want all the default options to show – or if you want even more options on display, navigate to the Gantt chart settings of your project management software and select what you want to see.
One of the easiest and most common things to fiddle with is the division of time that is displayed on the Gantt chart. There are two ‘levels’ of time displayed, normally the week and then the day. You can change the top tier to show weeks, months, quarters or even years and make the lower tier reflect the smaller division of time.

You can also color-code tasks, shade out non-working time and personalize other elements to differentiate by team, phase or anything else you want.
Team Gantt
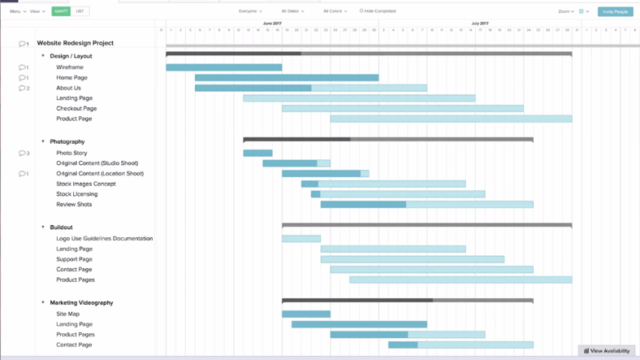
TeamGantt is used by many enterprise companies that appreciate this company’s in-depth knowledge and focus on the functions of a Gantt chart.
Pros: TeamGantt gives you an overall view of your projects that encompasses everything important, including activities, timelines, and team members’ workload and schedules. The software also allows for files to be kept in one place and communication between team members to happen via the software.
Cons: This tool is solely focused on Gantt charts. If you’re looking for software that also offers other reporting options and viewing formats, this software won’t meet your needs. Many mid-size project management options offer Gantt chart capabilities within their tools, as well as individual task lists and projects, dashboards, and more.
Pricing: Free for three or fewer people and one project. $7.90 – $622.50/ month depending on the number of users and whether you need time tracking and hourly estimating. Teams over 50 quoted separately.
How to read a gantt chart
Gantt charts may seem complicated at first. But once you learn the basics, you’ll be able to read and create a gantt chart easily and tell exactly where your projects are and what needs to happen to guide them to success.
Elements of a gantt chart
Reading a gantt chart really comes down to understanding how the different elements come together to make a gantt chart work.
Let’s review some basic terminology so you understand the key parts of a gantt chart and how they function in a project plan:
- Task list: Runs vertically down the left of the gantt chart to describe project work and may be organized into groups and subgroups
- Timeline: Runs horizontally across the top of the gantt chart and shows months, weeks, days, and years
- Dateline: A vertical line that highlights the current date on the gantt chart
- Bars: Horizontal markers on the right side of the gantt chart that represent tasks and show progress, duration, and start and end dates
- Milestones: Yellow diamonds that call out major events, dates, decisions, and deliverables
- Dependencies: Light gray lines that connect tasks that need to happen in a certain order
- Progress: Shows how far along work is and may be indicated by percent complete and/or bar shading
- Resource assigned: Indicates the person or team responsible for completing a task
Here’s a gantt chart with these components highlighted. This gantt chart highlights 8 features every gantt chart should include:

Easy Projects
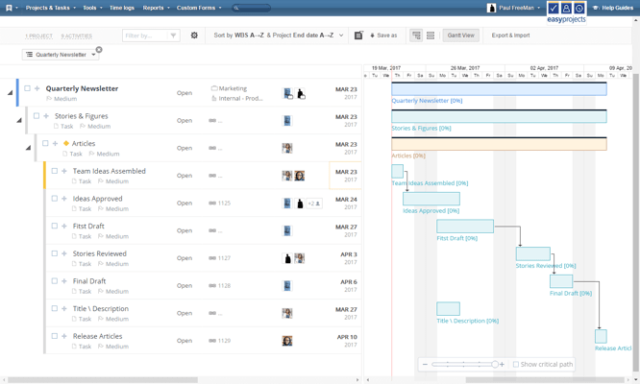
If you’re new to this type of project management, Easy Projects offers the perfect solution. The company can do the implementation as well as training. Easy Projects offers many workplace solutions.
Pros: The Gantt Chart software allows you to drag and drop items onto the timeline. See which employees are available to take on more work and who is maxed out using resource views. Joining HR aspects and project management makes life easier for everyone.
Cons: New users can find navigation and project set-up difficult. The search function isn’t great, and it can be difficult to search for past projects if you have a lot of history. The guest license (which clients would typically use) isn’t as user-friendly or well designed.
Pricing: Try it free for 14 days, then $24/user/month for Teams. Enterprise packages quoted separately.
What is a Gantt Chart?
A Gantt chart helps managers and teams visually plan and track projects. It combines a table of tasks to be accomplished along with assignment details and timelines showing their status.
Gantt charts were developed by mechanical engineer Henry Gantt more than 100 years ago and have been a staple of project managers ever since. The reason is that they are simple and intuitive to create and use, but display a considerable amount of information at a glance.
While Gantt charts are similar to timelines in that both diagram types deal with time and events, the format and purpose of a Gantt chart are quite different.
Ganttpro
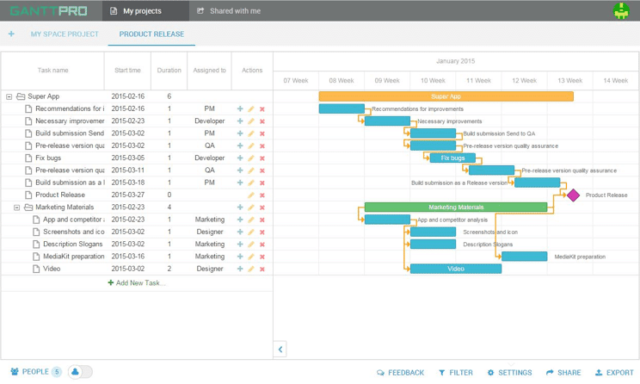
GanttPro is one of the best Gantt chart software products on the market. Why? Because it makes Gantt charts look easy.
Pros: It boasts simple drag and drop features. Yet, despite its simplicity, it can help you manage many complicated projects at one time. Some exceptional features include the ability to split tasks and subtasks, organize and schedule tasks, manage dependencies between tasks, and manage available resources by simply viewing information on the online platform.
Cons: Like other software specifically designed for Gantt charts, it excels in the one area but lacks other features, views, and reports. Some users also report difficulty undoing errors and poor performance speeds.
Pricing: $15/user/month for 1-4 users; $8.90/user/month for 5-14 users. Teams of 15+ quoted separately.
Панель инструментов
На Панели инструментов – голубое поле с кнопками, – расположен набор инструментов для управления элементами диаграммы Ганта.
Всё, что вы делаете в диаграмме Ганта нужно обязательно сохранять. Поэтому первая кнопка, которую нужно выучить – это «Сохранить изменения»
Сохранить изменения в диаграмме Ганта можно с помощью «горячих» клавиш Ctrl+S. Сочетание этих клавиш аналогично нажатию кнопки «Сохранить изменения» на панели инструментов диаграммы Ганта.
Добавление нового объекта
- «Добавить элемент с типом» – создание нового подпроекта (задачи) для выделенного проекта.
-
Выпадающее меню – меню выбора типа подпроекта для создания.
Перемещение и удаление объекта
-
Перемещение выделенного проекта:
- на один уровень иерархии ниже – (сместить вправо);
- на один уровень иерархии выше – (сместить влево);
- вверх по списку относительно текущей позиции – (сместить вверх);
- вниз по списку относительно текущей позиции – (сместить вниз);
- Удаление выделенного проекта и его подпроектов – .
Также перемещать объекты можно перетаскиванием как по одному, так и по несколько объектов сразу.
Управление интерфейсом
-
Изменение масштаба временной сетки графической части диаграммы:
В зависимости от выбранного значения изменяется масштабирование элементов диаграммы, сетки диаграммы и подписей диаграммы.
-
«Перейти к текущей дате» – приводит отображение графической части диаграммы Ганта к текущей дате.
Чек-бокс «Переход по уполчанию» автоматически приводит отображение графической части диаграммы Ганта к текущей дате.
- «Свернуть все уровни» – «схлопывает» все открытые на диаграмме ветки иерархии проектов.
- «Развернуть уровень» и выпадающее меню с номером уровня — открывает все ветки иерархии до заданного уровня.
-
«Развернуть все уровни» – соответственно, открывает все ветки иерархии проектов, отображая все подчиненные задачи.
Фильтры
- Фильтр «Показать критический путь» – работы и связи, не составляющие критический путь проекта отображаются менее ярко (приглушенным тоном), выделяя критический путь из соответствующих задач и связей.
- Фильтр «Скрыть завершенные задачи» – на диаграмме скрываются все задачи и проекты, имеющие статус «Завершен», а также связи между ними.
-
Фильтр по группе ресурсов – позволяет выбрать определенные группы пользователей.
Фильтр по группе ресурсов позволяет выбрать определенные группы пользователей. При этом, в списке доступных в проекте ресурсов остаются только те, которые входят в указанные в фильтре группы ресурсов, т.е.:
- на диаграммах остаются только задачи, к которым привязаны выбранные группы ресурсов;
- в табличной части диаграммы Ганта фильтр столбца «Ресурс» позволяет выбрать только пользователей из выбранных групп;
- в окне выбора ресурсов для задачи (кнопка «Добавить» во всплывающем окне «Выберите ресурсы») присутствуют только указанные в фильтре группы пользователей.
Экспорт диаграммы
- «Экспорт в PDF» – мастер настройки экспорта текущего листа диаграммы Ганта в PDF-формат для дальнейшей печати.
- «Экспорт в PNG» – кнопка вывода диаграммы в PNG-формат.
- «Экспорт в XLS» – кнопка экспорта табличной части диаграммы Ганта, в MS Excel для удобной печати и дальнейшего использования. Программа в выгруженном файле автоматически произведёт обработку данных специальными макросами и построит графическую часть диаграммы Ганта.