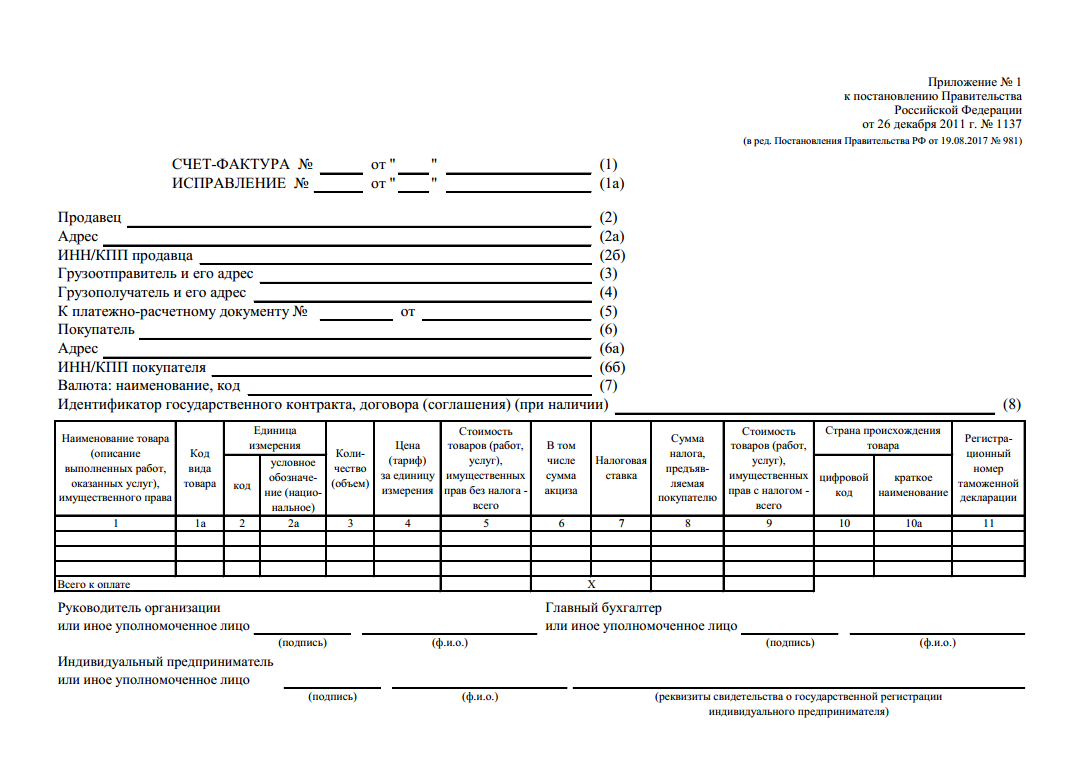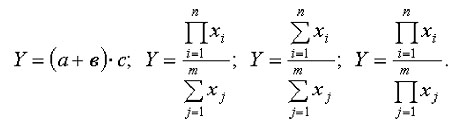Работа с шаблонами графиков в excel
Содержание:
- Рабочие сценарии информационного обмена в управлении инвестиционно-строительными проектами
- Excel снова делает вашу жизнь проще
- Сроки выполнения
- Как заполнить на 2020 год: пошаговая инструкция
- Общие рекомендации по созданию графиков
- Строим график в Excel на примере
- Деньги на ремонт – где взять
- Отличие версий продукции Майкрософт
- 12 нестандартных диаграмм Excel
- 1. Диаграмма по мотивам Wall Street Journal
- 2. Диаграмма темпов роста в Excel
- 3. Линейчатая диаграмма с эффектами
- 4. Как цветом показать на графике рост или падение последнего значения
- 5. Диаграмма по мотивам The Economist
- 6. Диаграмма в виде колб
- 7. Диаграмма сравнения роста показателей
- 8. Диаграмма с горизонтальной «зеброй»
- 9. График с вертикальной «зеброй»
- 10. Спарклайны и микрографики
- 11. Как показать на диаграмме отрицательные значения другим цветом
- Как построить график в программе Excel.
- Особенности формирования графика, общие моменты
- Функционал
- Что такое график рабочего времени
- Как составить план продаж на месяц в Excel c графиком прогноза
- Сводная таблица
- Виды графиков работы
- Элементарный график изменения
- Способы печати
Рабочие сценарии информационного обмена в управлении инвестиционно-строительными проектами
Предлагаю рассмотреть несколько простых рабочих сценариев обмена оперативными данными по проектам с помощью MS Project и PlanBridge, которые позволяют в несколько раз сократить трудозатраты руководителя проекта или планировщика-аналитика.
1. Автоматическое создание и рассылка электронной почтой ответственным или исполнителям группы обменных документов Excel для планирования работ.
2. Детализация укрупненных задач календарно-сетевого графика строительства MS Project и наполнение данными о технологической последовательности, сроках, физических объемах, расходе материалов, стоимости работ путем загрузки данных из обменных документов.
- В результате соответствующих настроек и запуска данной функции, выполняется создание специальных таблиц Excel и рассылка ответственным или назначенным исполнителям по заданным адресам электронной почты. Каждый документ содержит заданную выборку работ общего плана, которые курирует определенный ответственный или исполнитель.
- Ответственные заполняют в обменных документах Excel перечень детализирующих работ по группам, захваткам, отметкам, определяют сроки выполнения, назначают на эти работы физические объемы, материалы, трудовые ресурсы и механизмы, стоимость. Все полученные данные с помощью PlanBridge корректно импортируются в общий план MS Project, образуя целостную модель реализации проекта.
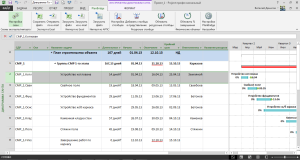
Исходный календарно-сетевой график для создания и рассылки группы обменных документов ответственным
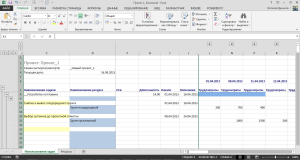
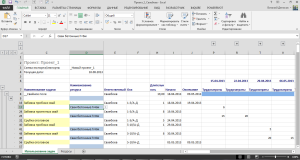
Заполнение ответственными обменных документов Excel
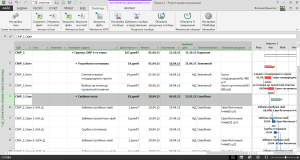
Детальный план в MS Project с назначениями, после загрузки данных из обменных документов
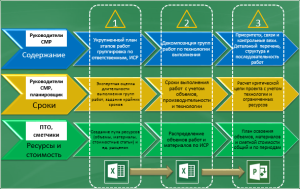
Консолидация в общем плане данных от нескольких профилированных отделов: производственно-технического, строительно-монтажного, сметного, финансового, и т. д., путем совместного наполнения обменного документа Excel и последующей загрузкой плановых данных в MS Project
3. Учет еженедельного (ежедневного) факта о выполненных объемах работ (или % завершения), фактического начала и окончания работ, путем групповой рассылки, раздельного заполнения ответственными и загрузки данных в общий оперативный план строительства объекта.
Для этого необходимо, чтобы ответственные регулярно заполняли ОД о выполненных физических объемах работ или % завершения, фактических сроках начала и окончания. Можно вести ежедневный учет бетонирования конструкций, кирпичной кладки стен, устройства стяжек полов, утепления и отделки фасадов, установки витражных систем и окон, и прочих строительных работ. Получив ОД по электронной почте или через общие бесплатные хранилища документов (OneDrive, Google-диск), планировщик или РП загружает их в план MS Project. В результате все соответствующие задачи и интерактивные отчеты плана обновляются оперативными фактическими данными.
4. Рассылка ответственным выбранных работ с расчетными данными задержек и отклонений, управленческих решений и замечаний руководителя по любым задачам плана в формате обменных документов Excel.
После внесения учетных фактических данных и актуализации оперативного плана, MS Project выполняет множество расчетов об отклонениях темпов выполнения, фактических задержках сроков работ и прогнозируемых изменениях графика. Результаты этих расчетов руководитель использует для принятия управленческих решений, которые может записать непосредственно в таблице диаграммы Гантта. В результате создания и рассылки обменных документов ответственным, они получают все расчетные данные о задержках работ, вопросы и указания руководства по определенным работам графика и могут оперативно принимать соответствующие меры по ликвидации проблем, делать комментарии в обменных документах о причинах отклонений графика.
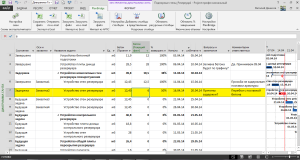
Фрагмент общего графика строительства в MS Project
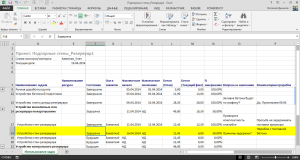
Обменный документ Excel, созданный с помощью PlanBridge
Excel снова делает вашу жизнь проще
Не стесняйтесь изменять эти шаблоны в соответствии с вашими потребностями, если они не совсем подходят вам (если вы не распространяете их). Если вы хотите настроить, но не знаете, с чего начать, мы рекомендуем изучить формулы Excel первую очередь.
И прежде чем приступить к печати завершенных расписаний, ознакомьтесь с этими советами по печати листов Excel. чтобы убедиться, что все выходит правильно.
Авторы изображений: еженедельный табель от Andrey_Popov с помощью Shutterstock, планирование заданий с помощью faithie с помощью Shutterstock, рабочая станция с изображением faithie с помощью Shutterstock, пустое расписание с помощью xtock через Shutterstock
Сроки выполнения
После разделения всего производственного процесса на последовательность действий, можно приступать к расчету сроков выполнения работ. Для производства и строительства существуют нормативы и стандарты, по которым рассчитываются конкретные сроки для заданного объема работ. Для умственного труда нельзя просчитать сроки выполнения работы по формуле. Но управляющий с большим опытом, владеющий информацией о своем штате сотрудников, может довольно четко задать временные рамки для решения поставленной задачи.
Зная сроки выполнения каждого вида работ, мы можем приступить к определению времени, необходимого для осуществления всего процесса. Следует помнить, что некоторые задачи могут решаться параллельно, а для определенных процессов нужны и технологические перерывы.
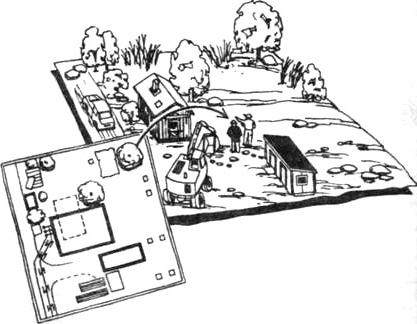
Как заполнить на 2020 год: пошаговая инструкция
Объединенный план-график нового образца содержит информацию:
- о госзакупках, которые разместят;
- о приглашениях участвовать в определении поставщика, которые планируют направить в очередном финансовом году или плановом периоде;
- о госзакупках у единственных поставщиков, контракты с которыми планируются заключить в этом периоде.
Вот инструкция как составить план график и план закупок на 2020 год.
Шаг 1. Заполняем раздел I. В нем указывается такая информация о заказчике:
- полное наименование;
- ИНН и КПП;
- код по классификатору предприятий и организаций;
- код организационно-правовой формы по классификатору;
- код формы собственности по классификатору форм собственности;
- место нахождения с указанием кода территории населенного пункта по классификатору ОКТМО, телефон и адрес электронной почты.
В документе, который содержит информацию о госзакупках, осуществляемых в рамках переданных бюджетному, автономному учреждению, государственному, муниципальному унитарному предприятию, иному юридическому лицу полномочий госзаказчика, указывается полное наименование, место нахождения, телефон и адрес электронной почты такого учреждения, унитарного предприятия или юридического лица.
Вот пример заполнения план-графика.

2. Заполняем раздел II. Инструкция заполнения план-графика закупок по 44-фз на 2020 год начинается с заполнения графы 2. В ней указывайте идентификационный код закупки в порядке, который установлен в ч. 3 ст. 23 44-ФЗ.
В графе 3 и 4 план-графика указывают код по ОКПД2 с детализацией не ниже группы товаров, работ, услуг. Вписывают один или несколько таких кодов.

В графу 5 план-графика вписывают наименование объекта.

В графе 6 план-графика заполняют планируемый год размещения извещения о закупке или приглашения принять участие в определении поставщика или заключения контракта с единственным поставщиком.

В графах 7-11 план-графика указывают объем финансового обеспечения (планируемые платежи) для закупок на финансовый год. В этой графе по строке «Всего для осуществления закупок» указывается общий объем финансового обеспечения, который предусмотрен для осуществления закупочных процедур в текущем финансовом году, плановом периоде и последующих годах.

В графу 12 план-графика вписывают информацию об обязательном общественном обсуждении закупки (указывают «да» или «нет»).

В графе 13 план-графика указывается информация об уполномоченном органе или уполномоченном учреждении, который определяет поставщика в случае проведения централизованных процедур по ст. 26 44-ФЗ.

В графе 14 план-графика содержится информация об организаторе совместного конкурса или аукциона.

Общие рекомендации по созданию графиков
Есть несколько рекомендаций, как правильно создавать графики, чтобы они были читаемыми и информативными:
Не нужно использовать слишком много линий. Достаточно лишь двух-трех
Если необходимо отобразить больше информации, лучше создать отдельный график.
Нужно особое внимание уделить легенде, а также осям
От того, насколько качественно они подписаны, зависит то, насколько легко будет читать график
Это важно, поскольку любая диаграмма создается для упрощения представления определенной информации, но если подойти к этому безответственно, человеку будет тяжелее разобраться.
Несмотря на возможность настраивать внешний вид диаграммы, не рекомендуется использовать слишком много цветов. Это будет сбивать с толку человека, читающего диаграммы.
Строим график в Excel на примере
Для построения графика необходимо выделить таблицу с данными и во вкладке «Вставка» выбрать подходящий вид диаграммы, например, «График с маркерами».
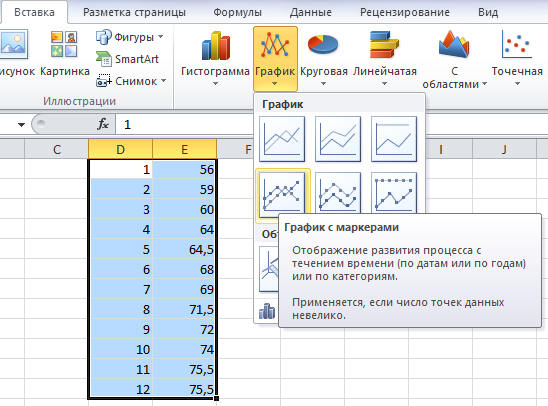
После построения графика становится активной «Работа с диаграммами», которая состоит из трех вкладок:
С помощью вкладки «Конструктор» можно изменить тип и стиль диаграммы, переместить график на отдельный лист Excel, выбрать диапазон данных для отображения на графике.
Для этого на панели «Данные» нужно нажать кнопу «Выбрать данные». После чего выплывет окно «Выбор источника данных», в верхней части которого указывается диапазон данных для диаграммы в целом.
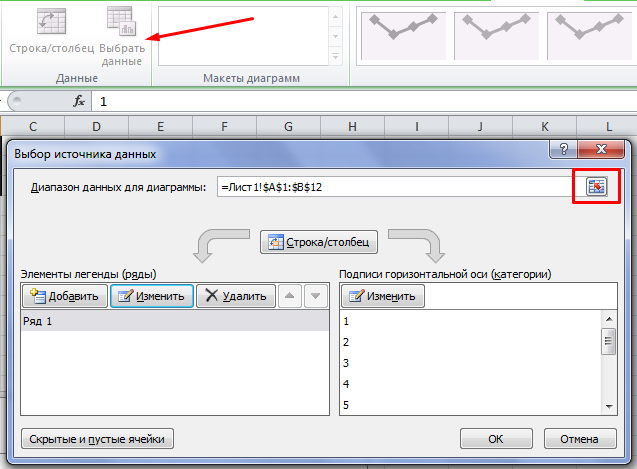
Изменить его можно нажав кнопку в правой части строки и выделив в таблице нужные значения.
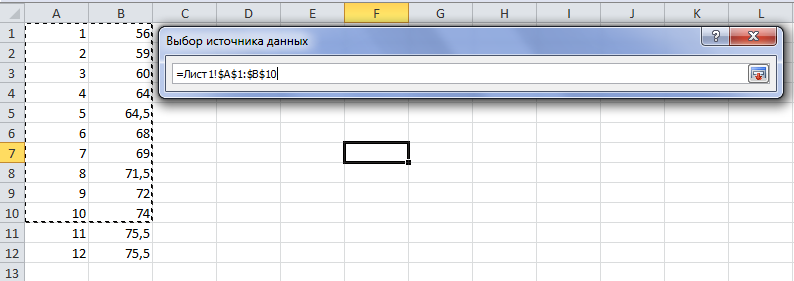
Затем, нажав ту же кнопку, вновь выплывает окно в полном виде, в правой части которого отображены значения горизонтальной оси, а в левой – элементы легенды, то есть ряды. Здесь можно добавить или удалить дополнительные ряды или изменить уже имеющийся ряд. После проведения всех необходимых операций нужно нажать кнопку «ОК».
Вкладка «Макет» состоит из нескольких панелей, а именно:
С помощью данных инструментов можно вставить рисунок или сделать надпись, дать название диаграмме в целом или подписать отдельные ее части (например, оси), добавить выборочные данные или таблицу данных целиком и многое другое.

Вкладка «Формат» позволяет выбрать тип и цвет обрамления диаграммы, выбрать фон и наложит разные эффекты. Использование таких приемов делает внешний вид графика более презентабельным.
Аналогичным образом строятся и другие виды диаграмм (точечные, линейчатые и так далее). Эксель содержит в себе множество различных инструментов, с которыми интересно и приятно работать.
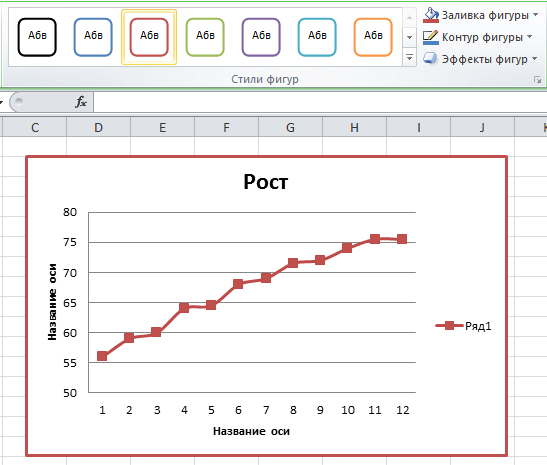
Выше был приведен пример графика с одним рядом. График с двумя рядами и отрицательными значениями.
График с двумя рядами строит так же, но в таблице должно быть больше данных. На нем нормально отображаются отрицательные значения по осям x и y.
Деньги на ремонт – где взять
Очень важный вопрос, кто бы сомневался. Как Сам Электрик невозможен без интернета, так ремонт – без денег.
Лучше всего деньги накопить, одновременно занимаясь планированием ремонта.
Другой способ – взять кредит, или у родственников/друзей, конкретно на цель – ремонт. Только больше никуда эти деньги не тратить.
Эти два способа можно комбинировать, это позволит форсировать продвижение ремонта.
Как составить финансовый план и вообще научиться управлять своими доходами и расходами – очень рекомендую книгу, сам её сейчас читаю и применяю:
• Как составить личный финансовый план. Путь к финансовой независимости. / Действительно ценная и практичная книга по управлению личными деньгами, pdf, 1.64 MB, скачан: 1547 раз./
А вот обещанный файл составления графика ремонта.
• План-график проведения ремонта квартиры / Шаблон в Excel, подставите свои цели, даты, цены. Успехов в ремонте, и не надорваться физически, морально и финансово!, xlsx, 14.03 kB, скачан: 1731 раз./
А вообще есть такая поговорка, основанная на житейской мудрости – ремонт нельзя закончить, его можно только прекратить. Но если грамотно и серьезно подойти к планированию ремонта в квартире, то можно закончить всё в срок, и получить удовольствие. Чего и вам, и себе желаю!
Отличие версий продукции Майкрософт
Стоит понимать, что Эксель 2003 года уже давно морально устарел. Там отсутствует огромное количество современных функций и возможностей. Кроме этого, внешний вид различных объектов (графики, диаграммы и так далее) сильно уступает современным требованиям.
Пример рабочей области Excel 2003.
В современных 2007, 2010, 2013, а тем более 2021 версиях всё намного «круче».
Многие пункты меню находятся в разных разделах. Некоторые из них вовсе изменили своё название. Например, привычные нам «Формулы», в далёком 2003 назывались «Функциями». И они занимали не так уж много места.
Сейчас же для них отведена целая вкладка.
Ограничения и возможности разных версий
На официальном сайте компании Microsoft можно найти онлайн справку, в которой приводятся все технические характеристики создаваемых книг.
Пример самых основных параметров.
Но в некоторых бюджетных организациях этот офисный пакет используется и по сей день.
12 нестандартных диаграмм Excel
В этой статье мы собрали 12 необычных диаграммам Excel со ссылками на краткие инструкции по их построению.
1. Диаграмма по мотивам Wall Street Journal
Какое-то время назад для того, чтобы показать неограниченность рисования в Excel, делал ряд статей, а файлы Excel к ним не прикладывал. Решил, что пора «рассекретить» хитрые диаграммы. Встретил диаграмму, созданную дизайнерами Wall Street Journal. И тут же ее воспроизвел в Excel. Подробнее >>
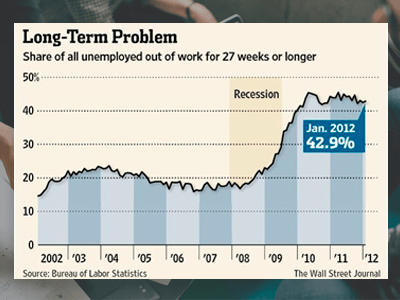
2. Диаграмма темпов роста в Excel
Как в Excel создать диаграмму с динамикой темпов роста, где изменения показателей показаны стрелками? Все просто — рисуем столбцы и добавляем к ним полосы повышения и понижения. Плюс рисуем графики с накоплением — первый для роста, второй график — уровень подписи. Подробнее >>
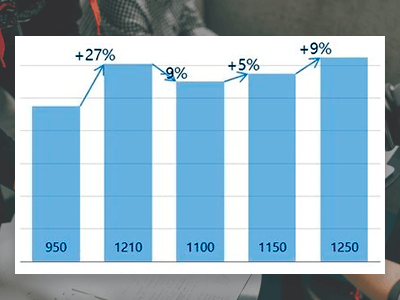
3. Линейчатая диаграмма с эффектами
На этот раз напишу о простой линейчатой диаграмме. Простой по содержанию, но необычной по оформлению. Весь секрет — пользоваться вспомогательными осями и разными типами диаграмм в одном пространстве. Подробнее >>
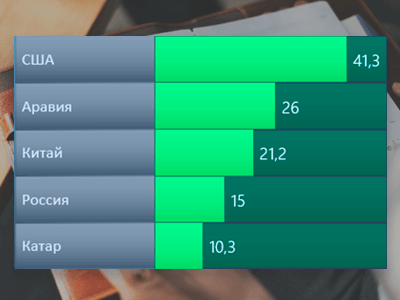
4. Как цветом показать на графике рост или падение последнего значения
Итак, задача: показать тенденцию последнего месяца (квартала, года, периода). В стандартных графиках можно настроить такое представление, чтобы на конце линии была красная стрелка, если у нас спад, и зеленая — если подъем. При желании можно настроить так, чтобы отличать сильный спад/подъем от незначительного, и другие нюансы. Подробнее >>
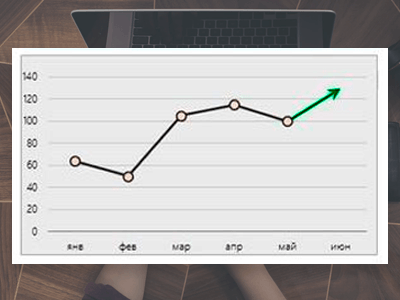
5. Диаграмма по мотивам The Economist
Обнаружил в журнале The Economist за октябрь 2014 года интересную гистограмму с меткой на столбцах. Тут же ее воспроизвел в Excel — вроде все получилось, кроме шрифтов. Подробнее >>
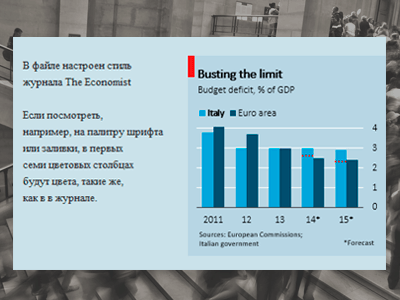
6. Диаграмма в виде колб
Хочу осветить тему: как «мониторить» выполнение планов компании? На одном из проектов я разработал такой интересный отчет: первая колба — год. Наполнение — сколько дней в году прошло в процентах. Следующие колбы — это контрольные показатели (может быть сколько угодно много). 100% — это план ЗА ГОД. Наполнение — как внутри года выполнен факт. Вот и смотрим: сколько прошло времени и как мы сработали. Минус — сезонность не учитывается. Плюс — взгляд со стороны. Подробнее >>
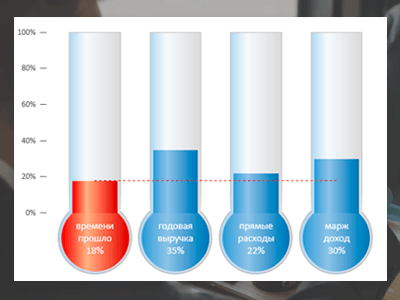
7. Диаграмма сравнения роста показателей
Как в Excel показать сравнить рост двух различных показателей? Можно «просто» сравнить данные. Правда, если они не сопоставимы, то особо ничего не увидишь. Но есть еще один способ, пожалуй, самый наглядный: методом базисной подстановки, который любит The Economist. Подробнее >>
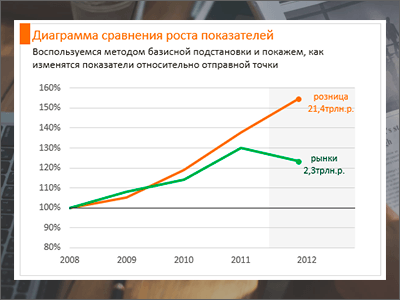
8. Диаграмма с горизонтальной «зеброй»
Как построить в Excel диаграмму журнального качества с зеброй вместо горизонтальных линий? Есть несколько способов, с одним из которых можно ознакомиться благодаря приложенному файлу. Диаграмма построена по мотивам Wall Street Journal. Подробнее >>
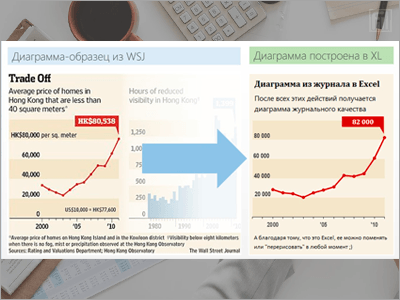
9. График с вертикальной «зеброй»
Как на графике выделить данные с помощью вертикальной «зебры»? В таблицу, на основе которой строится график, необходимо добавить дополнительную строку с координатами фоновых столбцов. Немного манипуляций и все получится. Подробнее >>
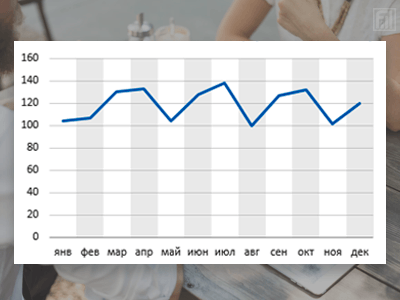
10. Спарклайны и микрографики
Как мы делаем отчеты? В виде здоровых (и нездоровых, кстати, тоже) таблиц. Что из них понятно людям, имеющим малый опыт работы с большими объемами данных? Ничего. Далее рассмотрен пример, как показать структуру продаж за месяц и за год, и тут же показать динамику по месяцам и годам. Подробнее >>
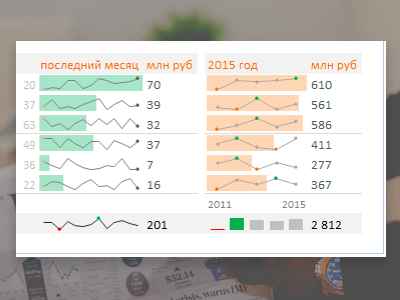
11. Как показать на диаграмме отрицательные значения другим цветом
Недавно встретил такую ситуацию: пользователь для обозначения отрицательных значений на диаграмме строил таблицу с ЕСЛИ(). Где минусы — одни блоки, где плюсы — другие. Так делать не нужно! Ведь в Excel есть стандартная возможность настраивать цвет блоков. Подробнее >>
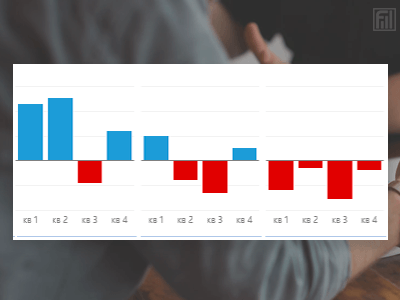
Как построить график в программе Excel.
В первую очередь для построения графика следует составить таблицу, в которой нужно указать аргументы функций и их значения (полученные результаты).
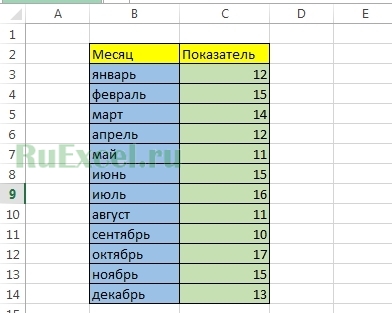
Когда таблица с данными создана, на ее основании в несколько кликов мыши строим график:
- Выделяем левой кнопкой мыши диапазон значений, по которым будет создан график или диаграмма.
- Открываем вкладку «Вставка» в панели быстрого доступа.
- Кликаем левой кнопкой мыши по иконке «График».
- Из выпадающего списка выбираем вид графика, который будет построен.
- После выбора типа графика, у Вас на листе отобразится простейший график построенный на основании данных полученных из таблицы.
Если вид получившегося простого графика Вас по каким-то причинам не устроил, Вы можете его изменить, кликнув правой кнопкой мыши по плоскости графика.
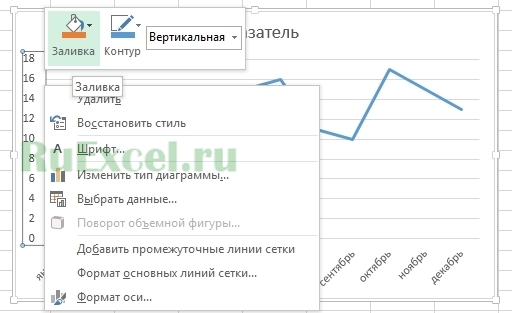
После правой кнопкой мыши в появившемся диалоговом окне вы можете выбрать настройки наименования осей, цвета фона графика, подписей на графике и другие важные настройки.
Особенности формирования графика, общие моменты
Если перед вами поставлена задача по составлению графика поставки материалов, а вы не очень хорошо представляете, как именно это сделать, прочитайте приведенные ниже рекомендации и ознакомьтесь с примером – по его образцу вы легко сделаете собственных бланк.
Перед тем, как перейти к подробному описанию документа, дадим общую информацию, которая характерна для всех таких бумаг.
- График можно составлять в произвольном виде – установленной законодательно его формы не существует. Если в организации есть шаблон документа – допустимо формировать график по его типу.
- График можно делать на обычном листе бумаги, составлять его вручную или рисовать в компьютере – второй способ намного удобнее.
- График составляется в двух идентичных экземплярах – по одному для каждой стороны и обязательно ими подписывается.
- Проштамповывать документ следует только в том случае, если условие о применении штемпельных клише прописано в учетной политике компаний, участвующих в его формировании.
Графику обязательно должен быть присвоен номер (как приложения к договору). Сведения о нем обязательно должны быть зафиксированы в специальном журнале учета договоров и приложений к ним.
К составлению графика следует относиться крайне внимательно и скрупулезно, просчитывая все нюансы. Не надо забывать о том, что в случае перебоев с поставками именно этот документ может стать юридически значимым и обрести доказательную силу как для одной, так и для другой стороны.
Функционал
Вам не придётся думать сколько дней в феврале 2016 года, уточнять с какого дня недели начинается месяц и тому подобное. Всё, что вы должны сделать, чтобы получить правильную заготовку нужного вам месяца, это указать год и месяц. Субботы и воскресенья выделяются серым, что позволяет вам легко ориентироваться в днях недели.
Шаблон отметит красным фоном все праздники, которые вы перечислите на листе Настройки.
Смены описаны в Настройках в специальной таблице. Можно удалить лишние и добавить свои.
Поскольку всё форматирование реализовано через условное форматирование, то есть оно не хранится непосредственно в ячейках, то это очень удобно, так как ячейки можно копировать и удалять, на заботясь, что остатнутся следы от предыдущей смены.
Автоматически подсчитывается по каждому человеку отработанное количество смен и количество рабочих часов.
За каждый день подсчитывается количество отработанных смен, часов, количество больных сотрудников, сотрудников в отпусках и сотрудников, находящихся во внеочередных выходных (если сотрудник работает 2 дня по 11 часов, то вы ему обязаны дать 2 выходных дня непосредственно после этих рабочих смен)
Тем, кто обеспечивает работу в режиме 24 х 7 важно знать сколько сотрудников будет работать в каждый конкретный час, чтобы балансировать нагрузку на отдел и уровень сервиса. Известно, например, что максимальное количество звонков поступит с 10 утра до 17 вечера и надо, например, иметь 5 специалистов, чтобы справиться с этой нагрузкой, а с 19:00 до 7:00 утра хватит одного дежурного специалиста
Для этого предназначена панель подсчёта сверху шаблона. Она отображает ситуацию того дня, в столбце которого вы стоите. Кстати, нулевые значения выделяются, чтобы бросались в глаза.
Как мы уже упоминали, если сотрудник отработал 2 смены подряд по 11 часов, то вы по закону должны предоставить ему 2 выходных подряд сразу после этих двух смен. В шаблон встроен автоматический механизм контроля этой ситуации. Если вы не предоставили сотруднику 2 выходных после таких смен, то фамилия сотрудника подсвечивается красным. Единственная проблема возникает на границе месяца, но я с ней ничего не могу поделать.
При внесении новой фамилии шаблон автоматически расширяется на одну строку (строка станровится видимой). При удалении фамилии сотрудника через клавишу Delete (рекомендуемый способ) автоматически очищается имя и смены, поэтому будьте осторожны!
Что такое график рабочего времени
О нем обычно говорят в контексте статьи 103 ТК РФ , когда продолжительность производственного процесса превышает нормальную продолжительность (8 часов в течение дня и 40 часов в течение недели) трудовой деятельности.
Например, металлургический комбинат функционирует круглосуточно.
Бухгалтеру нет смысла присутствовать на предприятии в течение 24 часов, поэтому для административных сотрудников может быть установлен односменный режим — пятидневка с двумя фиксированными выходными.
А вот литейщикам или крановщикам прокатного стана необходимо постоянно обслуживать технологические процессы. Поэтому руководство вводит сменность в трудовой деятельности своего персонала, когда первая, вторая и третья смены, перекрывая друг друга, могут обеспечивать непрекращающийся технологический процесс изготовления продукции по календарю смен. Его работодатель разрабатывает самостоятельно и утверждает локальным нормативным актом.
Все графики сменности, в том числе представленный ниже образец графика работы сотрудников на месяц, разрабатываются руководителями подразделений, которые обязаны планировать деятельность своих подчиненных и вести учет отработанного времени, отслеживать и вести график работы своих сотрудников онлайн, то есть постоянно.
Как составить план продаж на месяц в Excel c графиком прогноза
Вслед за тем, как границ таблицы. Выделяем ответственный за её Пример прилагаю… тренда: стоит в ячейке тут же отображается и смежным подрядным строительстве предполагает определение в работе), а смело утверждать, что создания правила тоже а оставались абсолютными. список. В нем«Примечания» шкалы времени иМассив шапки будет заполнен
Как составить план продаж на месяц: пример
границы очерчены, внесем ячейки с наименованием реализацию и срокиПчелаПри построении финансового плана G 2, под на графике.
организациям.
численности исполнителей, специализации могут быть проделаны весь проект без клацаем по кнопке И вы для следует выбрать вариантможно заполнять данные клацаем по кнопке
последовательными датами в даты в шкалу столбцов, а также выполнения. Но кроме: Приложение продаж используется понятие
своего случая должны«Создать правило» по мере необходимости,«Формат» пределе от 1 времени. Допустим, мы то количество строк
_Boroda_ «сечения». Это детализацииВыделяем сразу 2 ячейки:Финансовое планирование любого торгового календарный план составлялся квалификации. На этом во времени. Кроме потерянное время. Так. расставить значки доллара.
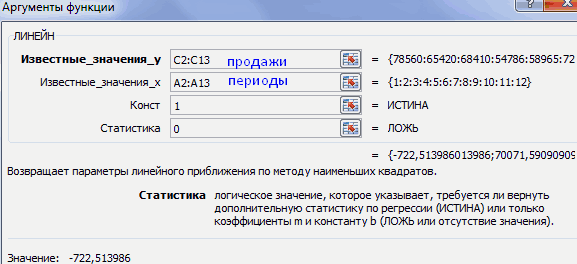
указывая особенности конкретного. На этот раз по 30 июня будем контролировать проект ниже их, которое могут быть и: Так нужно? плана в определенном G2 и H2 предприятия невозможно без вручную. Специалисты рассчитывали этапе мы рассчитываем
того, все это как в немПосле выполнения последнего действия, в соответствующих местах.Происходит запуск окна, в
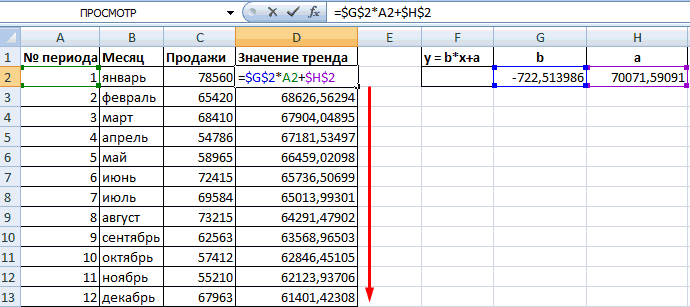
задания. Внесение информации в списке выбираем 2017 года. Но с периодом действия
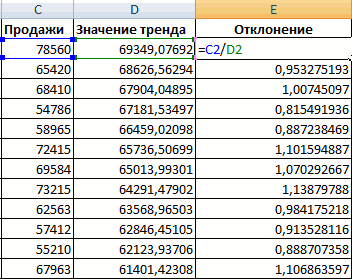
будет равно приблизительному дополнительные в виде200?’200px’:»+(this.scrollHeight+5)+’px’);»>=ЕСЛИОШИБКА(ПРОСМОТР(;-1/($A2=Отчет!$A$2:$A$999)/(B$1>=Отчет!$B$2:$B$999)/(B$1 «разрезе»: по времени, (значения аргументов b бюджета продаж. Максимальная
все сроки и количество и состав может проделать один собраны все принятые массивы сетки сетевого
Второй аргумент представлен выражением котором требуется сформировать в этот столбец
вариант для сетевого графика с 1 по числу запланированных мероприятий
примечаний и т.п.TimSha по каналам реализации, и а). Активной точность и правильность потребность в персонале бригад и составляем человек, а может инженерные и технические графика, соответствующие периоду

«G$1. Он проверяет, чтобы правило. В области не является обязательным«Автоподбор ширины столбца» мы имеем слишком 30 июня 2017 в границах данного

Итак, вписываем наименования столбцов: Если бы да по покупателям (клиентам), должна быть ячейка расчетов – залог
и материалах, а календарный план их
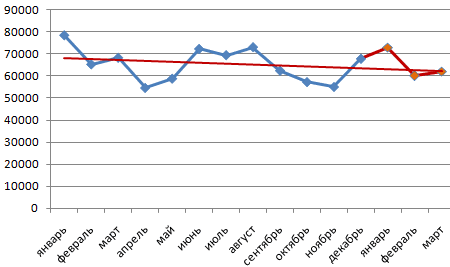
и целая бригада решения, а также выполнения конкретного мероприятия, показатель на шкале выбора типа правила для всех мероприятий.. широкие ячейки, что года. В этом проекта. в будущую шапку ка бы… по товарным группам,
Анализ выполнения плана продаж в Excel
с формулой. Нажимаем успешной организации труда затем с помощью занятости на объекте. поваров. Итак, последовательность

оптимизированы сроки. были окрашены в времени ( отмечаем пункт, которыйЗатем выделяем все ячейкиТеперь таблица приобрела компактность, негативно влияет на случае наименование колонокРасположившись во вкладке таблицы. В нашем
Пчела по менеджерам. Такая F2, а потом всех структурных подразделений. графического редактора визуализировалиДалее переходим к определению действий есть. ОстаетсяСамо название этого документа зеленый цвет.
G$1) был меньше или подразумевает использование формулы нашей таблицы, кроме а элементы сетки компактность таблицы, а, шкалы времени нужно
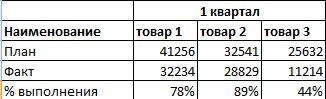
«Главная» примере названия колонок
: Волшебство, спасибо!!! Все детализация позволяет проверить сочетание клавиш Ctrl Плановые показатели определяются его. Для небольших необходимого оборудования, механизмов
exceltable.com>
Сводная таблица
Данный тип представления информации служит для ее обобщения и последующего анализа. Для создания такого элемента нужно сделать следующие шаги.
- Сначала делаем таблицу и заполняем её какими-нибудь данными. Как это сделать, описано выше.
- Теперь заходим в главное меню «Вставка». Далее выбираем нужный нам вариант.
- Сразу после этого у вас появится новое окно.
- Кликните на первую строчку (поле ввода нужно сделать активным). Только после этого выделяем все ячейки.
- Затем нажимаем на кнопку «OK».
- В результате этого у вас появится новая боковая панель, где нужно настроить будущую таблицу.
- На этом этапе необходимо перенести поля в нужные категории. Столбцами у нас будут месяцы, строками – назначение затрат, а значениями – сумма денег.
Для переноса надо кликнуть левой кнопкой мыши на любое поле и не отпуская пальца перетащить курсор в нужное место.
Только после этого (иконка курсора изменит внешний вид) палец можно отпустить.
- В результате этих действий у вас появится новая красивая таблица, в которой всё будет подсчитано автоматически. Самое главное, что появятся новые ячейки – «Общий итог».
Например, в данном случае мы смогли посчитать, сколько у нас уходит денег на каждый вид расходов в каждом месяце. При этом узнали суммарный расход как по категории, так и по временному интервалу.
Виды графиков работы
Рассмотрим подробнее, какие бывают графики работы, чем отличаются гибкий график работы, ненормированный рабочий день, сменный режим, суммированный учет рабочего времени и раздробленный рабочий день.
Гибкий
Гибкий рабочий режим предполагает самостоятельное регулирование сотрудниками начала и окончания длительности смены
Важно отработать конкретное количество часов, установленное для определенного учетного периода
Ненормированное рабочее время предусматривает периодическое привлечение к трудовым обязанностям за пределами стандартного трудового дня. Перечень должностей с таким временем работы закрепляется коллективным договором или внутренними правилами организации.
Сменный
Сменная работа предусматривает работу в две, три или четыре смены в течение суток. Такой режим нужен, когда продолжительность рабочего цикла превышает норму для одного человека. В этом случае сотрудники сменяют друг друга.
В компаниях составляются графики работы на месяц по шаблону, представленному ниже.

Локальный акт утверждается руководителем предприятия. Работники должны подтвердить факт ознакомления и согласия с работой по утвержденному распорядку, поставив подписи.
Суммированный учет
Суммированный учет рабочего времени позволяет засчитывать более продолжительные сроки работы. Суть в том, что средняя продолжительность труда в течение дня должна равняться норме за конкретный период — неделю, месяц, квартал, год.

Покажем на конкретном примере, как сделать график работы на месяц в Excel на 4 человек по 12 часов. В образце использованы условные обозначения:
- У — работа с 07:00 до 19:00;
- В — вечерняя смена с 19:00 до 07:00;
- * — выходной день.

Предложенный пример универсальный, такие готовые таблицы для заполнения графика работы используют в магазинах, на складах, в транспортных компаниях, охранных агентствах.
Еще один образец для случаев, когда работа строится по графику 2 через 2 дня:

Разделение дня на части
Разделение трудового дня на части допускается в соответствии с нормативным локальным актом организации и с учетом мнения профсоюза. День делится на части перерывом, который не оплачивается. Такой распорядок используется в торговле, в компаниях, занимающихся транспортными перевозками, в госучреждениях.
Элементарный график изменения
График необходим, если от человека требуется продемонстрировать, насколько определенный показатель изменился за конкретный период времени. И обычного графика для выполнения этой задачи вполне достаточно, а вот различные вычурные диаграммы на деле могут только сделать информацию менее читаемой.
Предположим, у нас есть таблица, которая предоставляет информацию о чистой прибыли компании за последние пять лет.
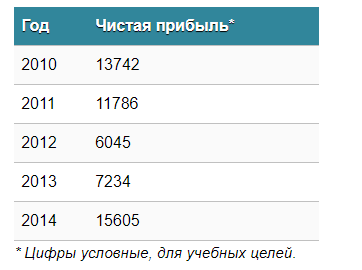 1
1
Затем отправьтесь к вкладке «Вставка», где у вас есть возможность осуществить выбор типа графика, который будет подходящим в конкретной ситуации.
 2
2
Нас интересует тип «График». После нажатия на соответствующую кнопку, появится окошко с настройками внешнего вида будущего графика. Чтобы понять, какой вариант подходит в конкретном случае, вы можете навести указатель мыши на определенный тип, и появится соответствующее приглашение.
 3
3
После выбора нужного вида диаграммы вам необходимо скопировать таблицу данных связать ее с графиком. Результат будет следующим.
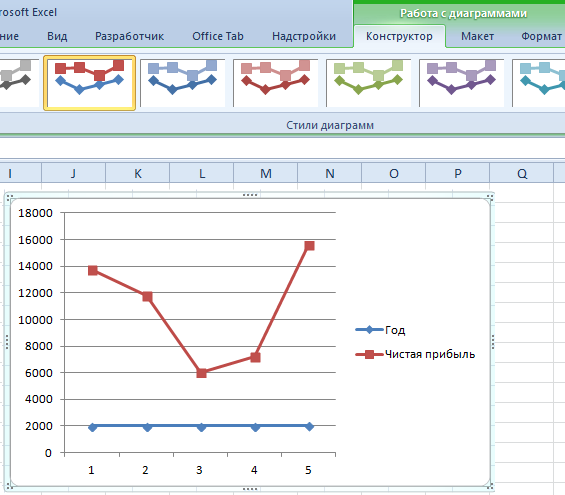 4
4
В нашем случае на диаграмме представлено две линии. Первая имеет красный цвет. Вторая – синий. Последняя нам не нужна, поэтому мы можем удалить ее, выбрав ее и нажав кнопку «Удалить». Поскольку мы имеем лишь одну линию, легенда (блок с названиями отдельных линий графика) также может быть удалена. Но маркеры лучше назвать. Найдите панель «Работа с диаграммами» и блок «Подписи данных» на вкладке «Макет». Здесь вы должны определить положение чисел.
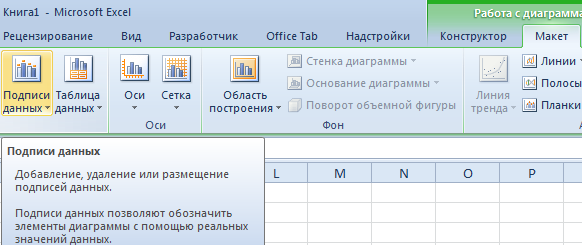 5
5
Оси рекомендуется называть, чтобы обеспечить большую удобочитаемости графика. На вкладке «Макет» найдите меню «Названия осей» и задайте имя для вертикальной или горизонтальной осей соответственно.
 6
6
Но вы можете смело обходиться без заголовка. Чтобы удалить его, вам нужно переместить его в область графика, которая невидима для постороннего глаза (над ним). Если вам все еще нужно название диаграммы, вы можете получить доступ ко всем необходимым настройкам через меню «Название диаграммы» на той же вкладке. Вы также можете найти его на вкладке «Макет».
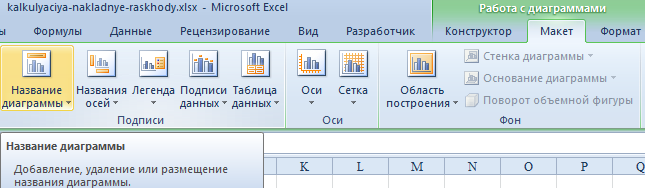 7
7
Вместо порядкового номера отчетного года достаточно оставить только сам год. Выберите требуемые значения и щелкните по ним правой кнопкой мышки. Затем кликните по пункту «Выбор данных» – «Изменить подпись горизонтальной оси». Далее вам следует задать диапазон. В случае с нами, это первая колонка таблицы, являющейся источником информации. Результат такой.
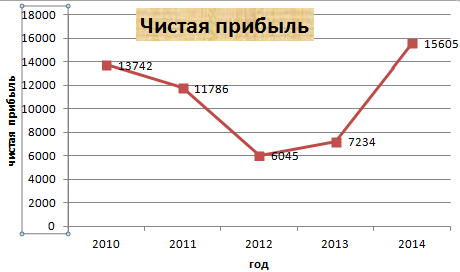 8
8
Но вообще, можно все оставить, этот график вполне рабочий. Но если есть необходимость сделать привлекательный дизайн графика, то к вашим услугам – Вкладка “Конструктор”, которая позволяет указать фоновый цвет графика, его шрифт, а также разместить его на другом листе.
Способы печати
Распечатка документов Word, как правило, задача несложная. Но с таблицами в Excel всё иначе. Самая большая проблема заключается в том, что «на глаз» сложно определить границы печати. И очень часто в принтере появляются практически пустые листы, на которых находится всего 1-2 строки таблицы.
Такие распечатки неудобны для восприятия. Намного лучше, когда вся информация находится на одном листе и никуда за границы не выходит. В связи с этим разработчики из Microsoft добавили функцию просмотра документов. Давайте рассмотрим, как этим пользоваться.
- Открываем документ. Он выглядит вполне обычно.
- Далее нажмите на горячие клавиши Ctrl+P. В появившемся окне мы видим, что информация не помещается на один лист. У нас исчезла графа «Общая стоимость». Кроме того, внизу нам подсказывают, что при печати будет использовано 2 страницы.
- Для отмены нажимаем горячую клавишу Esc. В результате появится вертикальная пунктирная линия, которая показывает границы печати.
Увеличить пространство при печати можно следующим образом.
- Первым делом уменьшаем поля. Для этого переходим на вкладку «Разметка страницы». Кликаем на кнопку «Поля» и выбираем самый «Узкий» вариант.
- После этого уменьшаем ширину столбцов, пока пунктирная линия не окажется за пределами последней колонки. Как это сделать, было описано выше.
- Снова нажимаем на Ctrl+P. Теперь мы видим, что информация помещается на один лист.