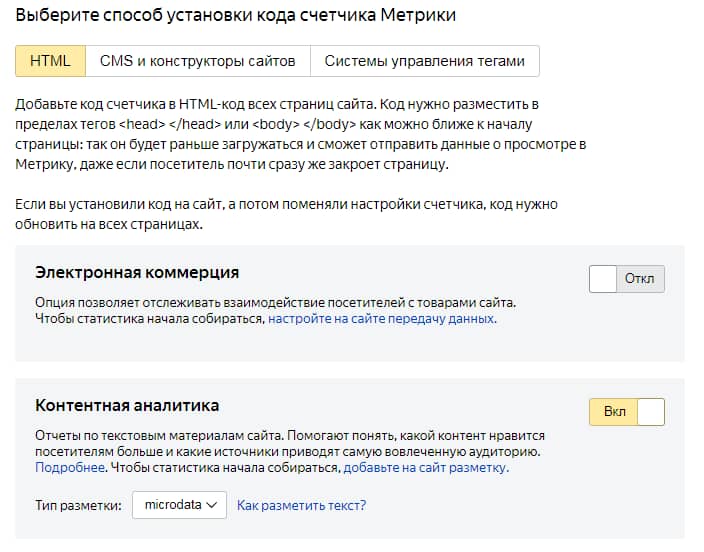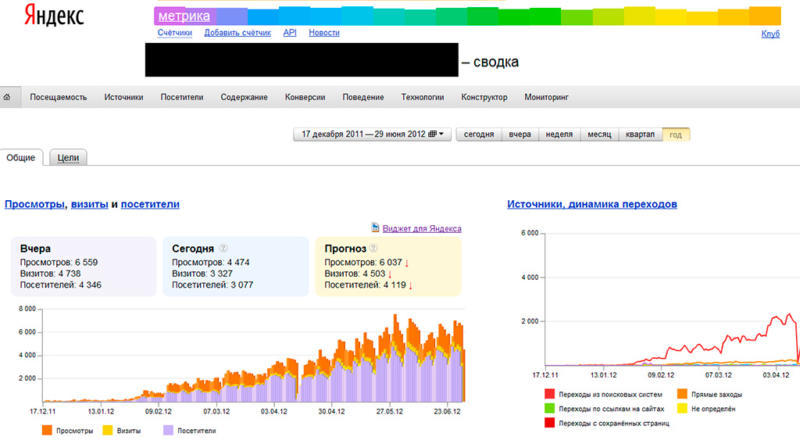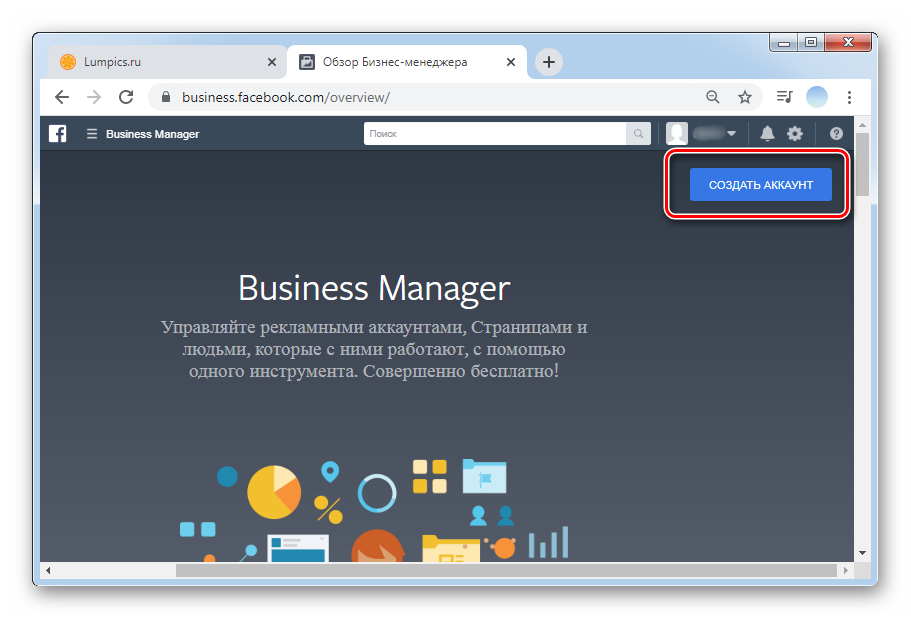Тестовый аккаунт
Содержание:
- Посещение страницы
- Настройка и создание конверсий в Google Analytics 4 (GA4)
- Инструкции
- Ways to use the demo account
- Как выбрать настройки с учетом типа ресурса
- Зачем связывать аккаунты Google Рекламы и Аналитики
- Не пользоваться списком исключений
- Как настроить сбор данных для сайта
- Способы идентификации
- Что необходимо учитывать
- Where the data comes from
Посещение страницы
Как используется
Настраивается для отслеживания пользователей, которые совершили заказ на сайте. Именно эта цель по умолчанию и называют «конверсией». В этом случае целевая страница — это страница подтверждения заказа. Также ее называемую «thank you page» или «Спасибо за покупку».
Как настроить цели в Яндекс Метрике
Прежде чем задать цель в Яндекс Метрике создайте счетчик. Счетчик привязывается к кампаниям в Яндекс.Директе и используется для сбора статистики по посещениям сайта, переходам по ссылкам, по количеству уникальных посещений на определенных страницах ресурса и т. д.
Для добавления счетчика зайдите в Яндекс Метрику и кликните на «Добавить счетчик»:

Задайте настройки для нового счетчика: присвойте имя, укажите URL сайта, примите условия пользовательского соглашения.
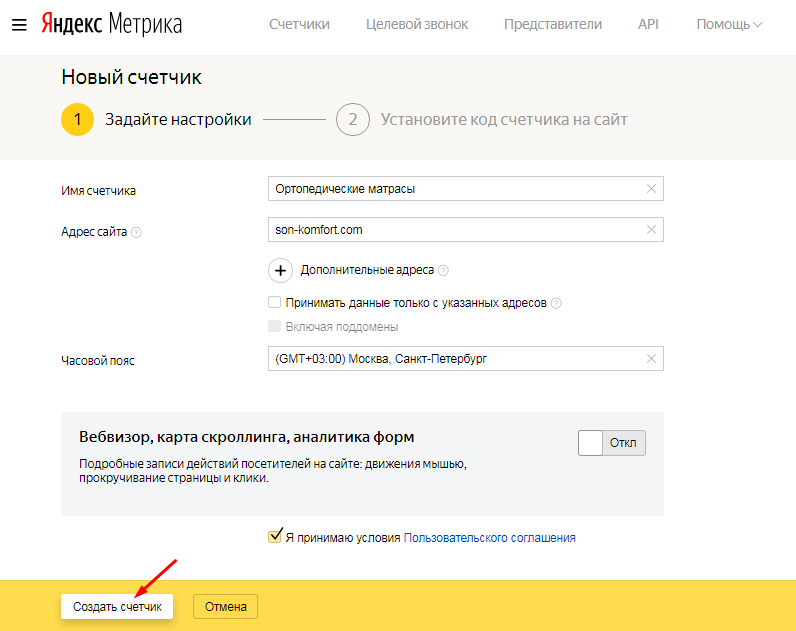
Выберите один из трех способов установки кода счетчика Яндекс Метрики на сайт: HTML, CMS и конструкторы сайтов, системы управления тегами. В примере счетчик будет устанавливаться путем копирования HTML–кода.
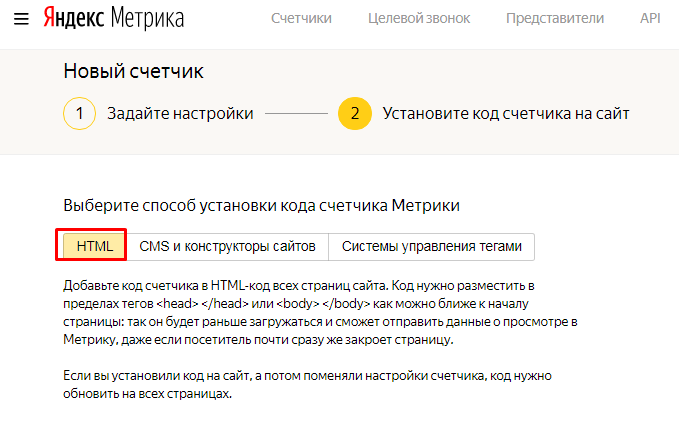
Скопируйте HTML–код счетчика в head сайта. Нажмите «Нажать пользоваться». После этих действий система создаст новый счетчик.

Выберите из списка нужный счетчик и выполните действия по настройке целей. Для этого кликните по знаку «Настройка». На вкладке «Цели» щелкните «Добавить цель».

Тип цели «Посещение страниц» уже выбран, переключать ничего не нужно. Введите название создаваемой цели, а также укажите URL страницы, подтверждающей заказ. Поставьте галочку «Ретаргетинг», если планируете использовать цель для ретаргетинга.
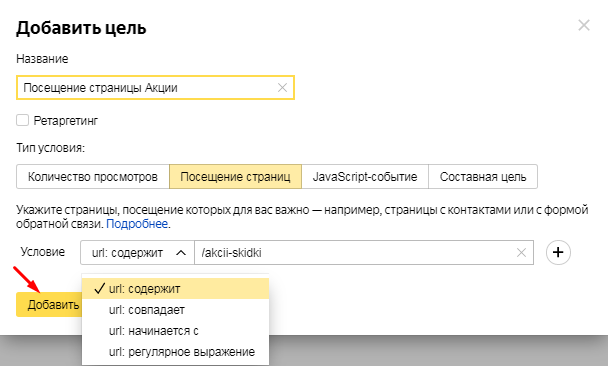
Обратите внимание, что в параметрах цели не обязательно указывать конкретный URL целевой страницы. Можно задать только фрагмент адреса, который будет вызывать достижение цели – или даже создать логическое выражение, определяющее условия конверсии
Это пригодится специалистам, работающим с большим количеством UTM-меток.
Когда все будет готово, нажмите «Добавить цель». Теперь она сможет использоваться при расчете коэффициента конверсии, CPA и других показателей – или в качестве одного из условий подбора аудитории.
Как настроить цели в Google Analytics
Для настройки целей свяжите аккаунты Google Ads и Google Analytics. Только после этого Google Analytics сможет отслеживать показатели эффективности рекламной кампании и управлять целями. Подробнее об интеграции этих двух систем читайте в нашей статье: «Как настроить рекламную кампанию в Google Ads: инструкция и чек-лист».
В Google Analytics процесс настройки цели проходит по шагам. Для этого на главной странице Google Analytics в левом меню найдите значок «Администратор». Далее выберите пункт «Цели» в столбце «Представление»:

Нажмите «+ Цель»:

Создать цель можно тремя способами:
1. Использовать готовый шаблон для цели. Выберите, что именно будет отслеживаться на сайте: доход, источники трафика, запрос или взаимодействие. Например, для отслеживания выполненных покупок настройте цель на выполненную покупку или предварительный заказ. Для этого выберите «Доход – Оформить заказ».
2. Настроить умные цели. Искусственный интеллект на основе аналитических данных сам определяет, какие сеансы на сайте приведут к конверсиям, а какие нет. Условия подключения — достаточный объем трафика (не менее 500 сеансов в результате кликов по объявлениям в Google Ads за последние 30 дней). При этом в представление должно поступать не более 10 млн сеансов за 30 дней.
3. Задать собственную цель. Для осуществления тонких настроек и получения контролируемого результата рекомендуется настраивать собственные цели.
На примере покажем, как настроить собственную цель на посещение страницы.
Для этого выполните такие действия:
1. Установите флажок напротив пункта «Собственная» и перейдите на следующий этап настройки цели:

2. Задайте название цели и выберите тип «Целевая страница». Кликните «Далее»:

3. Внесите сведения о цели. Для этого укажите целевой URL в пункте «Переход»:

Ценность конверсии и последовательность — необязательными. Поэтому их можно не указывать.
4. Сохраните изменения. После этого цель появится в общем списке целей с индикатором «Вкл.». Она также сможет использоваться для ремаркетинга и расчета новых метрик – в том числе, ROI вашей кампании.

Настройка и создание конверсий в Google Analytics 4 (GA4)
Настройка конверсий в GA4
Для этого потребуется первоначально подготовить триггер для активации конверсии, например, это будет переход на страницу «Спасибо за покупку» (с адресом /thanks.php) после оформления заказа. В этом случае переходим в «Триггеры» и нажимаем на «Создать».

Даем ему название и переходим к выбору конфигурации тегов.

Выбираем Просмотр страницы».

Указываем данные для соответствующей страницы для активации.

После создаем новый тег.

Даем название событию, например, «Заказ оформлен» и выбираем тег конфигурации.

Выбираем “Google Аналитика: событие GA 4”.

Вводим название события, например, “Заказ оформлен” и выбираем “Тег конфигурации”.

Указываем ранее созданный тег, использующийся для настройки на сайте GA4 из первой части инструкции.

Выбираем триггер.

Указываем в качестве триггера ранее созданное посещение страницы «Спасибо за покупку».

Сохраняем тег и публикуем новую версию все готово.

Иные триггеры для настройки целей в GA4
Переходы в социальные сети или другие сайты
Здесь понадобиться использовать в качестве типа триггера необходим «Клик – только ссылки».

После этого выбираем для активации «Click URL» и вводим нужное значение.

Клик по определенной кнопке
В этом случае первоначально нужно найти ID или class кнопки, чтобы можно было ее отследить.
В данном случае это можно сделать кликнув по нужному элементу правой клавишей мыши и выбрав пункт «Посмотреть код».

Далее копируем указанный class или id.

Типом при создании триггера «Клик – Все элементы».

Далее указываем для активации «Click Classes» (или ID) и указываем нужный элемент.

Прокрутка
В первую очередь необходимо включить некоторые переменные для чего переходим в «Переменные» и нажимаем на «Настроить».

Выбираем:
- Scroll Depth Threshold;
- Scroll Depth Units;
- Scroll Direction.

После создаем триггер с типом «Глубина прокрутки».

Выбираем тип прокрутки и нужный процент.

Отправка формы
В этом случае потребуется использовать переменные для форм.

После создаем триггер, который будет типа «Отправка формы».

Выбираем ID формы (или class) при активации.

Тестирование конверсий в Google Analytics 4
После настройки конверсий и публикации новой версии достаточно перейти на сайт и выполнить нужное действие, а увидеть, что оно сработало можно в GA4 в «Отчете в режиме реального времени».

Как видим, выполненная конверсия появилась в одной из таблиц.
Также можно проверить выполнение тегов через «Режим предварительного просмотра» в GTM.

Вводим стартовую страницу для проверки и нажимаем «Старт».

Видим сработавшие теги, переключаясь между действиями на странице.

При необходимости можно перейти в действие и посмотреть, что находится внутри его.

Инструкции
Как связать ресурс Google Аналитики (Universal Analytics) с аккаунтом Google Рекламы
Войдите в аккаунт Google Рекламы.
Нажмите на значок инструментов в правом верхнем углу страницы.
В разделе «Настройка» нажмите Связанные аккаунты.
В разделе «Google Аналитика (UA)» нажмите Подробности.
Откроется список доступных вам ресурсов Universal Analytics. В столбце «Статус» указано, связан ли ресурс с Google Рекламой. Если нужный ресурс не отображается, проверьте, есть ли у вас разрешение на редактирование этого ресурса.
В столбце «Действия» нажмите Связать рядом с нужными ресурсами (вы можете выбрать любое их количество).
Импортируйте показатели сайта или свяжите представления Google Аналитики с Google Рекламой.
Если в выбранном ресурсе есть только одно представление, вы увидите его название. Выберите Импорт показателей сайта, чтобы данные из Google Аналитики появлялись в отчетах Google Рекламы.
Если в ресурсе есть несколько представлений, вы увидите список тех, с которыми можно создать связь. Для каждого представления можно выполнить следующие действия:
Связать. В результате данные о кликах и расходах из Google Рекламы станут доступны в Google Аналитике, а цели и транзакции из Google Аналитики можно будет импортировать в Google Рекламу. Количество представлений, с которыми можно создать связь, не ограничено.
Импортировать показатели (рекомендуется). Выберите одно представление: из него будут импортированы показатели вовлечения, которые будут отображаться в столбцах отчетов Google Аналитики вашего аккаунта
Обратите внимание, что также нужно будет добавить столбцы показателей из Google Аналитики в отчеты Google Рекламы. В большинстве случаев данные появляются в Google Рекламе не позднее, чем через час
Однако в крупных аккаунтах этот процесс может потребовать больше времени. После того как данные будут импортированы, вы сможете добавить столбцы Google Аналитики в отчеты Google Рекламы.
Нажмите Сохранить.
- Войдите в аккаунт Google Рекламы.
- Нажмите на значок инструментов в правом верхнем углу страницы.
- В разделе «Настройка» нажмите Связанные аккаунты.
- В разделе «Google Аналитика (UA)» нажмите Подробности.
- Откроется список доступных вам ресурсов Google Аналитики.
- Чтобы создать связь с другими представлениями или выбрать другие представления для импорта показателей сайта, нажмите на значок карандаша рядом с данными в столбце «Представления». Чтобы сохранить изменения, нажмите Сохранить.
- Чтобы отменить связь с аккаунтом Google Рекламы, нажмите Отменить связь в столбце «Действия».
Что произойдет после отмены связи с ресурсом Google Аналитики:
- Данные о сеансах для Google Рекламы (например, о кликах, показах, цене за клик и т. п.) останутся доступны в отчетах Google Рекламы, но для новых сеансов, полученных благодаря кликам в аккаунтах Google Рекламы после удаления ресурса, в отчетах будет отображаться пометка не установлено.
- Списки ремаркетинга, созданные на основе этой связи, будут закрыты.
- Цели и транзакции более не будут импортироваться из Google Аналитики в Google Рекламу.
Возникли трудности?
Если вам потребуется дополнительная помощь по использованию Google Аналитики в сочетании с Google Рекламой, свяжитесь с нами.
Ways to use the demo account
Because the demo account shows actual data from an ecommerce website, it’s useful for exploring Google Analytics reports and features. Here are a few things you can do with the two Google Analytics 4 properties:
- View the standard Google Analytics 4 reporting in the Merchandise Store property.
- Explore games reporting in the Flood-It property.
- Do basic analysis, such as:
- Which channel is responsible for acquiring the most new users across your different platforms?
- How many total unique users does each business have?
- How many conversions have occurred on the Flood-It! app and Merchandise Store website in the last week?
- Perform funnel analysis: Where do users enter the conversion funnel, and where do they drop off?
- Conduct ad-hoc analysis by dragging and dropping multiple variables—the different segments, dimensions, and metrics you use to measure a business—onto a canvas to see instant visualizations of your data.
Here are a few things you can do with the Universal Analytics property:
- View all standard reports populated with real data from the Google Merchandise Store.
- View data from Google Ads and Search Console integrations.
- Alter reports by adding filters and secondary dimensions, and by changing the report view.
- Compare date ranges for acquisition, behavior, and conversion data.
- Segment the data using your own custom segments.
- Create your own dashboards, custom reports, and attribution models.
- View predefined dashboards and segments imported from the .
Как выбрать настройки с учетом типа ресурса
Google Analytics поддерживает несколько вариантов сбора данных с онлайн-ресурсов. Выбор зависит от самого ресурса – веб-сайта, приложения или устройства с подключением к Интернету. Ниже мы расскажем, как настроить код отслеживания для разных ресурсов.
-
Статический сайт
HTML-страницы статического сайта не изменяются динамически и НЕ генерируются с помощью языков программирования, таких как Python, Ruby, PHP и т. п.
- Найдите и скопируйте целиком весь фрагмент кода отслеживания JavaScript для ресурса. Не изменяйте его.
- Добавьте фрагмент в HTML-код веб-страниц непосредственно после открывающего тега .
Если вы хотите отправлять данные с одной страницы в несколько ресурсов, настройте отслеживание страницы с помощью нескольких аккаунтов или ряда ресурсов в рамках одного аккаунта.
-
Динамический сайт
HTML-страницы динамического сайта генерируются с помощью языков или интерфейсов программирования, таких как Python, Ruby, PHP и т. п. Вы можете воспользоваться выражением или шаблоном, чтобы динамически передать код отслеживания на каждую страницу.
- Найдите и скопируйте целиком весь фрагмент кода отслеживания JavaScript для ресурса. Не изменяйте его.
- Вставьте код в отдельный файл include и добавьте его в заголовок страницы, чтобы фрагмент находился непосредственно после открывающего тега .
PHP
Скопируйте фрагмент кода отслеживания JavaScript, вставьте его в файл под названием и добавьте этот файл на каждую страницу шаблона PHP. На каждой такой странице сразу после открывающего тега вставьте следующий код:
Обновлять код отслеживания для динамических веб-сайтов удобнее с помощью .
-
Сайт на хостинг-платформе (без доступа к исходному коду)
Некоторые провайдеры Интернета и услуг веб-хостинга, такие как WordPress, GoDaddy, Wix и Weebly, предлагают упрощенную процедуру добавления кода отслеживания Google Analytics с помощью плагинов. Чтобы воспользоваться ею, обратитесь к документации вашей платформы.
Вот инструкции по реализации кода отслеживания Google Analytics на некоторых платформах:
- GoDaddy
- Google Сайты
- Magento
- Prestashop
- Shopify
- WordPress.com (для бизнеса)
- Wix
- Weebly
При сборе данных с помощью плагина ваши возможности по их персонализации могут быть ограничены. Если вам нужны особые настройки отслеживания, прочитайте статью о начале работы в Google Analytics.
-
Веб-сайты, использующие Диспетчер тегов Google
Диспетчер тегов Google – бесплатный инструмент, с помощью которого можно управлять множеством тегов отслеживания и сбора статистики. Подробнее о том, как добавлять код отслеживания Google Analytics с помощью Диспетчера тегов Google…
-
Мобильное приложение
Прочитайте статью об аналитике мобильных приложений.
-
Устройство с подключением к Интернету или система управления взаимодействием с клиентами
Для сбора данных на устройстве, подключенном к Интернету (например, кассовом терминале или игровой консоли), а также в системе управления клиентами используйте Measurement Protocol.
Как убедиться, что код отслеживания работает
Данные (например, о переходах, характеристиках пользователей и просмотре веб-страниц) появятся в ваших отчетах в течение суток после настройки отслеживания Google Analytics. Однако вы можете сразу проверить работу кода отслеживания.
Зачем связывать аккаунты Google Рекламы и Аналитики
Связав аккаунты Google Рекламы и Аналитики, вы сможете выполнять следующие действия:
- просматривать статистику по эффективности объявлений и сайта в отчетах о Google Рекламе в аккаунте Google Аналитики;
- импортировать цели и транзакции электронной торговли из Google Аналитики в аккаунт Google Рекламы;
- импортировать данные о конверсиях в результате взаимодействий на нескольких устройствах в аккаунт Google Рекламы, включив сигналы Google;
- импортировать данные Google Аналитики, такие как показатель отказов, средняя длительность сеанса и количество страниц на сеанс, в аккаунт Google Рекламы;
- дополнять ремаркетинг в Google Рекламе ремаркетингом и динамическим ремаркетингом в Google Аналитике;
- получать дополнительные данные в отчетах Google Аналитики о многоканальных последовательностях.
Не пользоваться списком исключений
Некоторые домены стоит внести в список исключаемых источников перехода, чтобы трафик из них не отмечался отдельно в качестве новых пользовательских сеансов.
Это особенно полезно в трех случаях:
- Сторонние платежные системыЕсли вы используете сторонние платежные системы, клиенты с сайта перенаправляются в систему для оплаты и обратно на сайт по завершению платежа. Если не исключить платежную систему из источников, система засчитает возвращение клиента на сайт как новую сессию.
- Отслеживание поддоменовС помощью списка исключаемых источников перехода можно исключить трафик с доменов и их поддоменов. В списке используют вариант соответствия «содержит»: если добавить example.com, трафик с поддомена sales.example.com также будет исключен, потому что доменное имя содержит example.com.
- Междоменное отслеживаниеМеждоменное отслеживание Google Analytics позволяет объединить данные с нескольких доменов. Это бывает нужно, если веб-мастер хочет объединить несколько сайтов в рамках одного бизнеса.
Список исключаемых источников перехода находится в разделе Отслеживание. Укажите домены, которые вы не хотите видеть как источники переходов в отчете. Введите домены в формате example.com, чтобы охватить все субдомены.
 Добавление доменов в исключения
Добавление доменов в исключения
Настройка Google Analytics зависит от сложности ваших требований к предоставляемой информации. Если вы видите что-то неладное в статистике, возможно, дело не в сайте, а в сборе данных, так что советуем проверить, как у вас настроен сервис аналитики.
Как настроить сбор данных для сайта
Чтобы в созданном вами ресурсе «Google Аналитика 4» появились данные, вам необходимо добавить на свои веб-страницы тег Аналитики.
Как добавить тег в конструкторе сайтов или системе управления контентом (WordPress, Shopify и т. п.)
Drupal или WooCommerce
Если вы используете сервис Drupal или WooCommerce, найдите свой идентификатор ресурса, начинающийся с G-, и скопируйте его в поле Google Аналитики в настройках сервиса.
- Нажмите Администратор.
- В столбце Ресурс проверьте, выбран ли новый ресурс «Google Аналитика 4», затем нажмите Потоки данных и перейдите на вкладку Сайты. Выберите поток данных.
В столбце «Ресурс» нет пункта «Потоки данных»? Вы выбрали ресурс Universal Analytics вместо только что созданного ресурса «Google Аналитика 4». С помощью селектора или на странице «Администратор» перейдите к новому ресурсу «Google Аналитика 4».
- Ваш идентификатор, начинающийся с G-, появится в правом верхнем углу экрана. Скопируйте этот идентификатор в нужное поле в настройках вашей системы управления контентом. (См. .)
Другие конструкторы сайтов
Если вы используете любую другую систему управления контентом или конструктор сайта, кроме Drupal и WooCommerce, необходимо вставить глобальный тег на сайте с помощью функции добавления собственного HTML-кода этой платформы. Сначала найдите глобальный тег своего сайта:
- Нажмите Администратор.
- В столбце Ресурс проверьте, выбран ли новый ресурс «Google Аналитика 4», затем нажмите Потоки данных и перейдите на вкладку Сайты. Выберите поток данных.
В столбце «Ресурс» нет пункта «Потоки данных»? Вы выбрали ресурс Universal Analytics вместо только что созданного ресурса «Google Аналитика 4». С помощью селектора или на странице «Администратор» перейдите к новому ресурсу «Google Аналитика 4».
- В разделе инструкций по добавлению тегов нажмите Новый тег на странице и выберите «Глобальный тег (gtag.js)». Ваш тег страницы Google Аналитики – это весь появившийся код. Он начинается со следующей строки:
и заканчивается следующей строкой:
Скопируйте весь тег страниц Google Аналитики на свой сайт с помощью функции добавления пользовательского кода в системе управления контентом (CMS), с которой вы работаете. Ниже приведены ссылки на инструкции для разных систем управления контентом.
- GoDaddy
- Google Сайты
- Magento
- Shopify
- SquareSpace
- Weebly
- Wix
- WordPress
Сбор данных начнется в течение 30 минут. Откройте отчет В режиме реального времени, чтобы проверить, поступают ли данные.
Как добавить глобальный тег gtag.js в код веб-страницы
Вам потребуется доступ к веб-страницам HTML. Попросите своего веб-разработчика выполнить эти шаги, если вы не можете сделать это самостоятельно.
- Нажмите Администратор.
- В столбце Ресурс проверьте, выбран ли новый ресурс «Google Аналитика 4», затем нажмите Потоки данных и перейдите на вкладку Сайты. Выберите поток данных.
- В разделе инструкций по добавлению тегов нажмите Новый тег на странице и выберите «Глобальный тег (gtag.js)». Появится тег страницы – код, который начинается с фрагмента
и заканчивается фрагментом. - Скопируйте весь этот код и вставьте его сразу после тега на каждой странице своего сайта.
Сбор данных начнется в течение 30 минут. Откройте отчет В режиме реального времени, чтобы проверить, поступают ли данные.
В столбце «Ресурс» нет параметра «Потоки данных»? Вы выбрали ресурс Universal Analytics вместо только что созданного ресурса «Google Аналитика 4». С помощью селектора или на странице «Администратор» перейдите к новому ресурсу «Google Аналитика 4».
Как добавить тег с помощью Google Менеджера тегов
В Google Менеджере тегов создайте тег Google Аналитика: конфигурация GA4. Для этого выполните следующие действия:
- Выберите Теги Создать.
- Нажмите Конфигурация тега.
- Выберите Google Аналитика: конфигурация GA4.
- Введите идентификатор потока данных.
- Необязательно. Добавьте нужные параметры в Поля, которые необходимо задать. Желательно использовать рекомендуемые названия параметров событий.
- Необязательно. Задайте собственные свойства пользователей в поле Свойства пользователя. Примечание. Некоторые свойства пользователей регистрируются автоматически. Для каждого ресурса «Google Аналитика 4» можно добавить до 25 свойств пользователей.
- Необязательно. Чтобы тег конфигурации активировался ранее других тегов событий, в разделе Расширенные настройки задайте Приоритет активации тегов или используйте Порядок активации тегов.
- Нажмите Триггеры и выберите триггеры, которые будут активировать тег. Например, если указать «Все страницы», то тег будет срабатывать на всех страницах сайта.
- Сохраните конфигурацию тега и опубликуйте контейнер.
Способы идентификации
Выберите подходящий способ идентификации пользовательских данных в отчетах:
-
По User-ID, сигналам Google, затем по типу устройства (если сигналы Google включены). При анализе данных и создании отчетов все данные о событиях сопоставляются по идентификатору пользователя, если он имеется, что обеспечивает повышенную точность. Если сведений об идентификаторе пользователя нет, система использует информацию из сигналов Google (при ее наличии). Если нет ни User-ID, ни сигналов Google, пользователь определяется по идентификатору устройства. Это либо файл cookie Google Аналитики (для сайтов), либо идентификатор экземпляра приложения.
Если сигналы Google включены, Аналитика собирает доступные демографические данные и данные об интересах. В этом случае для ваших отчетов устанавливаются пороговые объемы данных. - По User-ID и типу устройства (доступно, если сигналы Google не были включены). При анализе данных и создании отчетов все сведения о событиях сопоставляются по идентификатору пользователя, если он имеется, что обеспечивает повышенную точность. Если информации о User-ID нет, пользователь определяется по идентификатору устройства. Это либо файл cookie Google Аналитики (для сайтов), либо идентификатор экземпляра приложения.
- Только по типу устройства. Используется только идентификатор устройства – либо файл cookie Google Аналитики (для сайтов), либо идентификатор экземпляра приложения. Идентификатор User-ID игнорируется даже при его наличии.
Эти настройки находятся в пункте Идентификатор отчета по умолчанию в разделе «Администратор» аккаунта Google Аналитики (подробные инструкции см. ниже).
Этот выбор не влияет на сбор и обработку данных. Вы можете изменить его в любой момент, и это не затронет сами данные.
Что необходимо учитывать
Подключенный тег ресурса типа «Google Аналитика 4» игнорирует все параметры конфигурации, которые задают настройки сбора данных для ресурса Universal Analytics, поскольку этот тег активируется без параметров конфигурации. Хотя ресурс типа «Google Аналитика 4» поддерживает большое количество параметров конфигурации, доступных в ресурсе Universal Analytics, они учитываются, только если входят в команду config. Чтобы решить эту проблему, перенесите параметры, заданные в команде для ресурса Universal Analytics, в команду , которая выполняется до команды .
Рассмотрим на примерах, как это может повлиять на отдельные настройки тегов для ресурса типа «Google Аналитика 4». Настройки тегов, заданные для ресурса Universal Analytics в команде (такие как использование файлов cookie, междоменное связывание, отключение функций для рекламодателей, и отключение отслеживания с помощью Google Аналитики), неприменимы к ресурсу типа «Google Аналитика 4». В результате в ресурс типа «Google Аналитика 4» могут непреднамеренно передаваться следующие сведения:
- Данные ремаркетинга, даже если на странице отключены функции для рекламодателей для ресурса Universal Analytics.
- Данные Аналитики, даже если сбор таких данных для ресурса Universal Analytics отключен программно.
Другие нюансы, которые следует учитывать:
- Параметры user_id. Подключенный тег Google Аналитики 4 будет игнорировать все параметры user_id, .
- Атрибуты события pageview. Подключенный тег сайта не будет учитывать специальные атрибуты события pageview, такие как page_title, page_location и page_path. В результате между отчетами Universal Analytics и Google Аналитики 4 могут возникнуть расхождения.
Where the data comes from
The data in the Google Analytics demo account is from the Google Merchandise Store and Flood-It!.
The Google Merchandise Store is an ecommerce site that sells Google-branded merchandise. There are both Universal Analytics and Google Analytics 4 properties based on the ecommerce site. Learn more about the differences between the property types.
These two properties contain data in the account that is typical of what you would see for an ecommerce site, and include the following kinds of information:
- Traffic source data. Information about where website users originate. This includes information about organic traffic, paid search traffic, and display traffic.
- Content data. Information about the behavior of users on the site. This includes the URLs of pages that users look at, and how they interact with page content.
- Transaction data. Information about the transactions that occur on the Google Merchandise Store website.
Flood-It! is a simple yet exciting strategy puzzle game in which you have to flood the whole game board with one color in fewer than the allowed steps. The game is available for download on Android and iOS. There is a Google Analytics 4 property for Flood-It! containing games reporting and data from the app and website that includes the following kinds of information:
- Calculated metrics. Information that is computed from existing metrics. This includes metrics like Average revenue per active user and Average engagement time. It also includes Buyer conversion and Revenue heartbeat, which are based on Google Play’s recommended key performance indicators.
- Events data. Information about user interaction with content. This includes events like level completion and level resets.
- Ecommerce data. Information related to in-app purchases.