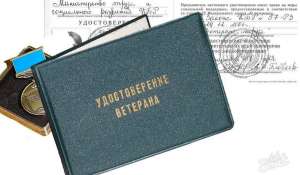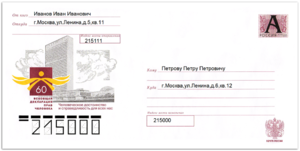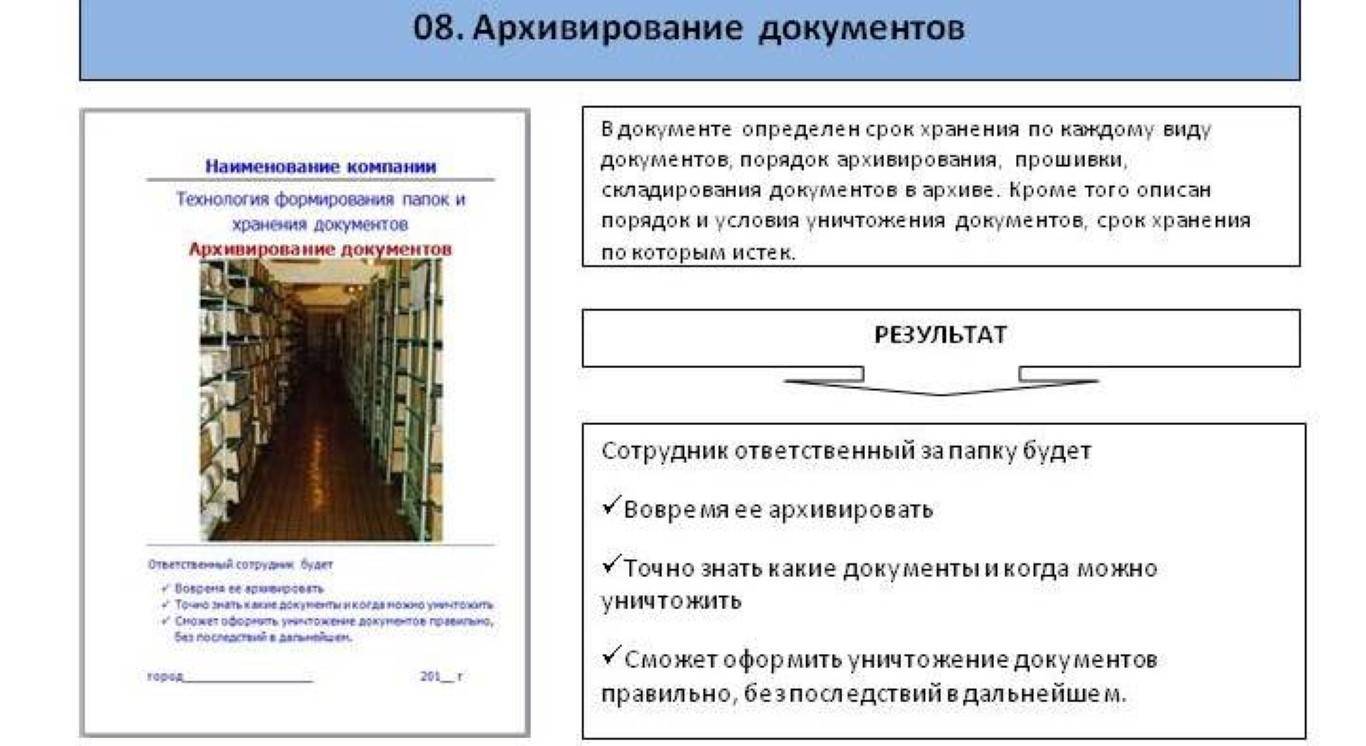Как подписать pdf-документ эцп с помощью соответствующего программного обеспечения?
Содержание:
- Защита
- Как ставить на вордовский документ (Word 2003, Ворд 2007, Word 2010, 2013, 2016) ЭЦП
- ЭЦП в бизнесе
- Создание ЭП для документов PDF
- Разница между Adobe Reader и Acrobat
- Открыть файл с расширением SIG
- Функциональные возможности ЭП
- Какие есть инструменты для подписания документов ЭЦП
- Заверка документации в формате PDF с помощью КриптоАРМ
- Наложение печати и подписи с помощью виртуального принтера
- Как подписать PDF на компьютере
- Портал «Моя ЭЦП»
- Структура PDF-файла
- Какие бывают подписи формата SIG
- КриптоАРМ
- Действия по подписанию PDF с помощью Adobe Acrobat Reader
- Атака типа «инкрементальное сохранение» (Incremental saving attack, ISA)
- Подписание программным комплексом «КриптоАРМ»
- Какие бывают электронные подписи
- Подписание документа PDF
- Как заверить PDF (ПДФ) с помощью ЭЦП
- Криптозащита ЭЦП – залог безопасности ваших отчетов
Защита
Adobe исправила ошибки CVE-2020-9592 и CVE-2020-9596 в обновлении от 12 мая 2020 г. Foxit Reader также отображает предупреждение системы безопасности при попытке открыть измененный документ с цифровой подписью.

Ошибки подписи
Старые версии программного обеспечения, такие как Adobe Acrobat Reader DC v 2019.021.20061, Foxit Reader 3.4.0.1012 и LibreOffice Draw до версии 6, уязвимы для этого типа атак. Самая актуальная защита на данный момент — не использовать устаревшее программное обеспечение. Для тех, кто любит просматривать PDF через браузер, ни один браузер не проверяет подпись на документе и, следовательно, этот трюк будет работать долгое время.
Как ставить на вордовский документ (Word 2003, Ворд 2007, Word 2010, 2013, 2016) ЭЦП
Условимся, что наш файл создан с помощью программы Word 2007 — как подписать электронной подписью документ в этом случае? Обратим внимание на то, что для вопроса, как подписать электронной подписью документ в Word 2010 и иных используемых версиях, данная инструкция тоже актуальна. Выбираем файл Word, расположенный в папке компьютера, нажимаем на нем правой кнопкой мыши, затем выбираем опцию «КриптоАРМ», после — «Подписать»
Откроется «Мастер подписания файлов программы»
Выбираем файл Word, расположенный в папке компьютера, нажимаем на нем правой кнопкой мыши, затем выбираем опцию «КриптоАРМ», после — «Подписать». Откроется «Мастер подписания файлов программы».
Нажимаем «Далее».
В открывшемся окне «Мастера» можно еще раз проверить, правильный ли файл выбран для подписания. При необходимости — добавить в список подписываемых файлов другие объекты, их можно заверить одновременно. Определившись с файлом или перечнем таковых для подписания, нажимаем «Далее».
В следующем окне «Мастера» нужно выбрать настройки кодировки (можно оставить значения по умолчанию), а также указать путь размещения подписанных с помощью ЭЦП файлов. Нажимаем «Далее».
В следующем окне можно выставить различные реквизиты подписи (например, визу, комментарии, штамп времени), если это требуется. Здесь же можно поставить галочку напротив пункта «Сохранить подпись в отдельном файле». Если это сделать, то хэш ЭЦП будет сохранен отдельно от заверяемого документа (но последующая проверка ЭЦП потребует одновременного наличия обоих файлов). Если нет — документ и ЭЦП, которая его заверяет, будут объединены в один файл.
Нажимаем «Далее».
Теперь нужно выбрать сертификат подписи, выданный удостоверяющим центром. Он может быть размещен на ПК (прописан в реестре) или же на внешнем носителе — флешке, eToken. Во втором случае нужно будет присоединить соответствующий носитель к компьютеру.
В окне, открывшемся после выбора сертификата, все настройки можно оставить по умолчанию.
Нажимаем «Далее», затем — «Готово». Подписанный с помощью ЭЦП файл появится в папке, указанной в окне «Мастера» ранее. В общем случае его расположение будет совпадать с расположением исходного файла. Имя подписанного с помощью «КриптоАРМ» файла будет совпадать с оригинальным, но будет дополнено расширением ЭЦП — как правило, это расширение SIG.
ЭЦП в бизнесе
Цель подписания документа ЭЦП – официальное его визирование. Электронный файл, завизированный электронной подписью, ничем не отличается от бумажного, юридически он имеет аналогичную силу. До начала применения электронно-цифровой подписи в непосредственной работе понадобится сформировать данные для ключа и сертификата.
Именно они будут использоваться для проверки подлинности ЭЦП. Закрытый ключ поможет создавать электронную подпись. Создавая ключи и сертификаты, специалисты используют криптографические структуры, имеющиеся в операционной системе всех современных компьютеров. Удостоверяющий центр обеспечивает корректное использование всех существующих сертификатов.
Понадобится подписать специальный договор с удостоверяющим центром, при этом соглашение должно быть официально заверено с помощью нотариуса. Некоторые организации открывают собственные центры, но в этом случае ЭЦП сотрудников предприятия не будет действительна за его пределами. Именно поэтому необходимо использовать услуги внешних удостоверяющих организаций.
Когда сертификат по ЭЦП только формируется, каждый сотрудник предприятия получает закрытый ключ. Процедура по формированию ключей может выполняться по совершенно разным алгоритмам, главное здесь – проконтролировать, чтобы все они были актуальными, чтобы в дальнейшем не возникало сложностей.
Создание ЭП для документов PDF
Применять электронную подпись, работая с PDF документами просто. Так как в программном пакете находится интегрированный плагин Криптопро PDF. С его помощью можно добавлять в электронную документацию, не используя сторонние утилиты, криптографические записи.
Добавить электронную подпись можно, используя наше руководство:
- Загрузите и откройте ПО Adobe Acrobat Pro;
- Используя ключ лицензии, активируйте утилиту;
- Выберите необходимый для заверки документ;
- Определитесь с местом проставления ЭП;
- В меню отыщите подраздел «Работа с Сертификатами»;
- Кликните на подраздел «Подписание»;
- Выбирайте электронную подпись и кликайте на кнопку «Добавить».
Теперь ваша документация имеет законную силу, дающуюся ей вашей электронной подписью. Документ будет расцениваться как тот, который бы вы подписали лично.
Разница между Adobe Reader и Acrobat
В работе программ во время формирования электронной подписи существуют важные различия. Acrobat позволяет:
- заверить файл PDF невидимой или видимой ЭЦП (с использованием криптографических алгоритмов, прописанных в ГОСТе Р-34.10-2001);
- создать на базе ГОСТА Р-34.10-2001 документ PDF;
- проверить сделанную электронную подпись.

Для создаваемых и открываемых файлов Reader предусматривает возможность:
- проверки ЭЦП с использованием криптографических алгоритмов;
- заверение документов PDF с расширенным доступом.
Перед началом работы с подписью в Reader нужно использовать Adobe Acrobat. В нем пользователь:
- Открывает (создает) нужный документ.
- Открывает пункт меню «Файл».
- Выбирает в меню «Сохранить как».
- Выбирает в меню «Файл PDF Reader с расширенными возможностями».
- Подключает при необходимости дополнительные функции.
- Нажимает «Сохранить сейчас».
После этого файл можно подписывать ЭЦП при помощи Adobe Reader.
Формирование подписи в Adobe Reader
Чтобы поставить ЭЦП нужно нажать «Подписание» в окне меню «Работа с сертификатами». Также там выбирается необходимый тип ЭЦП (видимая или невидимая). Если при выборе способа формирования подписи была проставлена галочка напротив пункта «Спрашивать, когда я подписываю» — всплывет диалоговое окно. Способ формирования ЭЦП указывается в соответствии с используемой программой для работы с подписью.
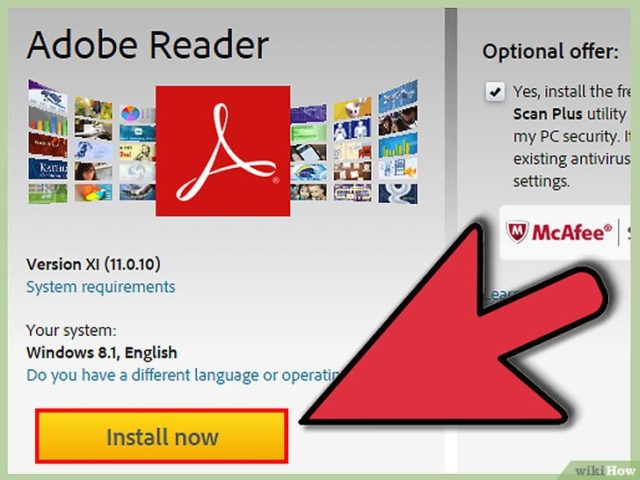
Если в настройке рабочего места принимали участие сотрудники удостоверяющего центра, то диалоговое окно может не появиться, т.к. настройки заданы по умолчанию.
Затем нужно определить место, где будет поставлена ЭЦП и сформировать строчку подписи. В новом открывшемся окне остается лишь выбрать используемый сертификат подписи. Чтобы было легче работать, список сертификатов можно отсортировать по названию, началу действия или издателю.
Открыть файл с расширением SIG
Теперь пойдем от обратной ситуации, вам прислали присоединенный файл SIG и вам надо его просмотреть и у вас естественно возникают вопросы:
- Как открыть файл sig
- Чем открыть файл sig
- Как посмотреть и прочитать файл sig
Если вы читали то, что я написал Выше, то у вас уже не возникнет вопрос чем открыть документы подписанные ЭПЦ формата sig, для этого мы используем нашу программу КриптоАРМ
Для примеры мы возьмем обратную ситуацию, наш файл который мы подписали Документ Microsoft Word.docx.sig откроем для просмотра.
- Запускаем программу КриптоАРМ с рабочего стола или из меню Пуск -> Все программы
- открывается главное окно программы в котором заходим в пункт меню Файл (рис.1) и из выпадающего меню выбираем Просмотр документов (рис.2)
- в открывшемся окне выбираем документ который хотим открыть для просмотра
- После этого у нас происходит процесс открытия подписанного документа
- и после этого у нас открывается файл, я создавал текстовый документ формата doc в котором просто написал test
ну и как полагается Видео )

Функциональные возможности ЭП
Задаваясь вопросом, можно ли подписать ЭЦП файл PDF, следует помнить, что оба существующие вида цифровой росписи в Adobe гарантируют высокую степень управления документом. Утверждающая подпись отображается как строка подписи в файле и на панели «Подписи». Она удобна в применении с целью коллективной заверки файла PDF группой заверителей.
Сертифицирующая ЭП может быть:
- видимой – отображается как строка подписи в файле;
- не видимой в тексте визуально.
Особенностью сертифицирующей росписи является возможность применить ее только тогда, когда файл PDF не включает иных подписей.
Она позволяет:
- указать возможность присоединения разъяснений, комментариев, обычных росписей или совершения других изменений для файла, которые не приведут к утрате сертифицированного статуса измененным документом.
- запретить какие-либо дальнейшие правки.
Теоретически, сертифицирующая ЭП обеспечивает более высокий уровень управления файлом, чем роспись для утверждения. Но применение ее в сочетании с ЭЦП, выданной удостоверяющем центром, все равно исключит внесение изменений.
Различия между Adobe Reader и Acrobat при формировании ЭП
Политика разработчика программного обеспечения такова, что существуют важные отличия работы названных программ. Acrobat дает возможность:
- сертифицировать документ PDF видимой или невидимой подписью, как вариант – основываясь на криптографическом алгоритме ГОСТ Р 34.10-2001;
- сформировать документ PDF на базе этого ГОСТа;
- проконтролировать сформированную ЭЦП в документе PDF.
Reader, в свою очередь, предусматривает для создаваемых и открытых файлов:
- проверку ЭП (в том числе – на криптографическом алгоритме) в произвольном документе PDF;
- подписание документов PDF с расширенным доступом.
Предварительные действия
Перед тем, как подписать PDF электронной подписью в Adobe Reader, пользователь должен провести с файлом ряд подготовительных действий в Adobe Acrobat:
- открыть нужный вам документ в Adobe Acrobat;
- раскрыть пункт «Файл», выбрать в выпадающем меню «Сохранить как», потом – «файл PDF Reader с расширенными возможностями»;
- подключить дополнительные функции (например, заполнение и сохранение форм) и в появившемся окне нажать кнопку «Сохранить сейчас».
После правильного проведения этих мероприятий в вашем файле появится возможность создания электронно-цифровой подписи в программе Adobe Reader.
Какие есть инструменты для подписания документов ЭЦП
Соответствующего типа решения на современном ИТ-рынке представлены в широком спектре. В числе самых популярных в России:
- «КриптоПРО» — универсальный программный комплекс для обмена электронными документами, защищенными ЭЦП, в широком спектре форматов;
- «КриптоАРМ» — специализированная программа для подписания файлов с помощью ЭЦП;
- «КриптоТри» — решение, обеспечивающее техническую составляющую при организации электронного оборота юридически значимых документов, которые защищены ЭЦП.
К самым простым и универсальным решениям того, как подписать документ электронной подписью, можно отнести программу «КриптоАРМ»: она легко интегрируется в интерфейсы Windows, удобна в пользовании, настройке. Используя ее, можно легко понять, как поставить электронную подпись на различные документы.
«КриптоАРМ» при наличии ключа ЭЦП можно задействовать и в качестве инструмента подписания документов, и в качестве инструмента проверки подлинности тех или иных ЭЦП.
Воспользоваться бесплатной версией «КриптоАРМ» или заказать платную можно через сайт разработчика данного решения — ООО «КРИПТО-ПРО». Как подписать документ ЭЦП с помощью этого ПО — читайте далее.
Заверка документации в формате PDF с помощью КриптоАРМ
Необходимые действия:
- Загрузите и откройте утилиту;
- Найдите подраздел «Подписать» в общем меню;
- Выберите необходимые документы. Можно провести заверку нескольких файлов одновременно;
- Укажите формат подписи.
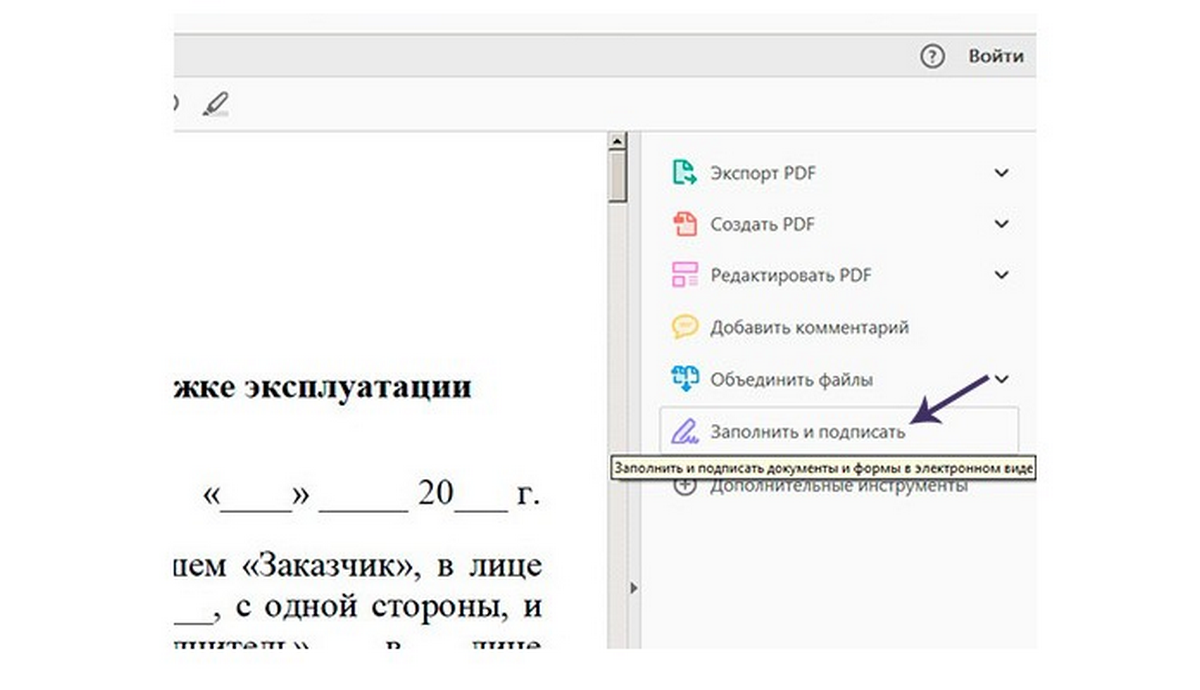
Программа дает возможность формирования отдельного документа подписи с расширением *.sig и возможность вставки электронной подписи в сам файл с документацией.
Если вы не желаете загружать на компьютер дополнительные программы, предположим, используя рабочий ПК, которым пользуетесь не только вы, советуем воспользоваться платформой Контур.Крипто. Бесплатный вариант программы будет доступен сразу после регистрации. Никаких сложностей при работе с ним не возникнет – меню интуитивно простое.

Наложение печати и подписи с помощью виртуального принтера
Еще один простой способ поставить печать в документ и сохранить его в ПДФ формате — это .
Итак, предположим у вас есть набранный в Word договор, на который необходимо поставить подпись, преобразовать в PDF и отправить по электронной почте.
- Сканируем документ, с которого мы в графическом редакторе вырежем область с подписью
- Вставляем вырезанное изображение в наш договор и подгоняем его размер
- Нажимаем печать документа и в качестве принтера выбираем виртуальный принтер, который должен быть заранее установлен
- Выбираем место на диске для сохранения ПДФ договора
Электронные документы, как и бумажные, нуждаются в визировании. Неподписанные бумаги не будут иметь юридической силы, следовательно, их нельзя будет использовать при ведении каких-либо операций. Необходимо знать, как подписать документ ЭЦП правильно, тогда участники бизнес-процессов смогут получить целый ряд преимуществ.
Несмотря на то, что электронно-цифровая подпись очень удобна, далеко не все могут с ней разобраться. Причина этому – различные форматы документов, с которыми приходится иметь дело. При подписании писем ЭЦП чаще всего приходится сталкиваться с файлами, принадлежащими системе MicrosoftOffice.
Как подписать PDF на компьютере
Можно ли подписать документ в электронном виде, если у вас нет изображения вашей подписи? Да, это тоже довольно просто и быстро.
Довольно часто всплывает вопрос о том, как вставить печать и подпись в pdf. Для решения данной задачи можно воспользоваться специальным инструментом под названием «Штамп», который имеется в Adobe Acrobat. Печать в этом случае будет применена к PDF-документу без каких-либо дополнительных манипуляций в одно мгновенье.
Следует отметить, что изображение в виде печати или подписи может быть создано самостоятельно или выбрано из перечня предопределенных. В целом наложение печати на документ с форматом PDF является не таким уж сложным процессом, как это кажется на первый взгляд. К тому же есть возможность создать динамический штамп, который будет получать все необходимые сведения из персонального компьютера и панели «Личные сведения», которая находится в диалоговом окне под названием «Установки». Пользователю это дает отличную возможность указать не только имя печати, но также её дату и время проставления. Сам инструмент, как правило, отображается на панели под названием «Аннотация».
- Чтобы решить задачу, связанную с тем, как вставить печать в pdf вам следует открыть «Комментарии» и перейти в «Аннотации».
- Кликните на «Штампы» и среди показанного перечня пунктов кликните на «Показать палитру…».
- Чтобы вставить в документ пдф нужный вариант, вам следует щелкнуть на инструмент с одноименным названием, и в открывшейся палитре выберите конкретную категорию, после чего сам штамп.
- Щелкните по странице документа, где нужно разместить изображение в виде печати. Также вы можете перетащить прямоугольную область с помощью указателя мыши для того, чтобы определить, где будет размещена будущая печать и какого размера она будет.
- В том случае, если в параметрах с личными сведениями вы не указали конкретное имя, в таком случае перед вами отобразится диалоговое окно с настройками личных сведений, где вам следует вписать любое интересующее вас имя.
Если вы хотите изменить внешний вид и местоположение изображения, то для этого вам необходимо выполнить одно из следующих действий, воспользовавшись инструментом под названием «Рука» или «Выделение»:
- Для перемещения поставленной печати просто воспользуйтесь одним из вышеназванных инструментов и перетащите ее на новое место.
- Для удаления только что поставленного изображения в виде печати, кликните по нему правой кнопкой мыши и нажмите на «Удалить».
- Для изменения размеров штампа щелкните по нему, после чего потяните за маркер, появившийся на углу.
- Чтобы изменить цвет заметки, которая всплывает около штампа или значение ее непрозрачности, кликните правой кнопкой мыши по нему, после чего выберите пункт «Свойства». Перейдите на вкладку «Внешний вид» и установите необходимые значения.
Если вам понравился один из штампов и вы решили добавить его в список избранных, то для начала выберите с помощью «Рука»/«Выделение» пометку штампа. После этого кликните на инструмент «Штамп» на панели «Аннотации» и нажмите на пункт, подразумевающий добавление текущего штампа в перечень избранных.
Как создать штамп?
Если подходящего штампа в виде печати среди загруженных в программу Adobe Acrobat файлов нет, то вы можете создать его самостоятельно. Для этого вам нужно лишь выполнить его вставку. К тому же вставленная печать будет иметь все те же характеристики, которыми обладают другие штампы.
- Откройте панель «Аннотации», после чего перейдите в «Штампы» и кликните по пункту, открывающему палитру со штампами.
- Кликните на «Импорт», после чего выберите пункт «Файл».
- Далее вам остается выбрать в меню или ввести собственную категорию, присвоив добавляемой печати наименование. После этого кликните на «Ок».
Портал «Моя ЭЦП»
Когда появилась необходимость подписать документ pdf Электронной подписью, возникает вопрос, как же это сделать?! Для подписания pdf-документа мы будем использовать популярную программу Adobe Acrobat. Далее мы рассмотрим процесс формирования видимой электронной подписи в документе pdf.
Видимая Электронная подпись отображается в документе и может быть отображена на печати. Невидимая ЭП не отображается в документе и представляется как метаданные.
Приступим! Выберите в Adobe Acrobat пункт меню Подписание-Работа с сертификатами и необходимый тип подписи.
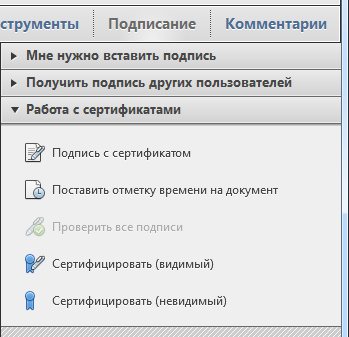
После этого, если при выборе метода создания ЭП по умолчанию был указан параметр Ask when I sign (Спрашивать при подписании документа), будет предоставлено окно для выбора метода формирования ЭП. В этом случае необходимо выбрать метод CryptoPro PDF. Если же в настройках был назначен метод создания ЭП по умолчанию, то окно для выбора предоставлено не будет, а указанный метод будет использоваться автоматически.
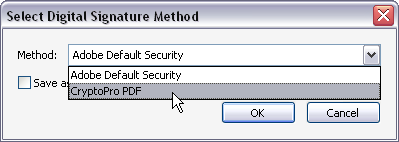
На следующем шаге в документе следует выделить область для отображения ЭП. После чего в появившемся окне Select a certificate (Выберите сертификат) будет представлен список сертификатов, имеющихся в стандартном хранилище сертификатов Windows. Для удобства работы список сертификатов можно отсортировать по каждой графе, нажав на соответствующее название Subject (Субъект), Issuer (Издатель), Valid from (Действителен с) или Valid to (Действителен по).
Просмотреть свойства выбранного сертификата можно нажав на кнопку Show Certificate (Показать сертификат).
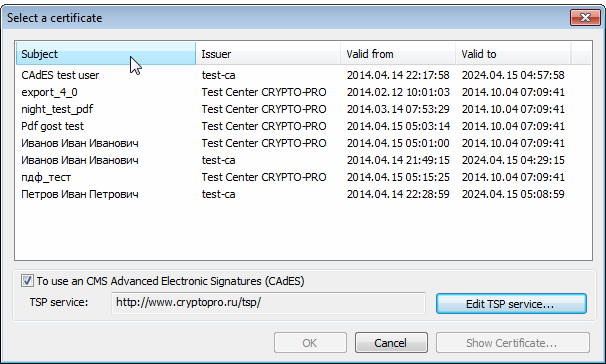
Для использования усовершенствованной ЭП следует отметить пункт To use an CMS Advanced Electronic Signatures (CAdES) (Усовершенствованная ЭП). В этом случае ЭП бу- дет создаваться в соответствии со стандартом CAdES («CMS Advanced Electronic Signatures», ETSI Standard, RTS/ESI-000040, TS 101 733).
Для создания усовершенствованной подписи необходимо указать адрес службы штампов времени. Для этого следует нажать кнопку Edit TSP Service (Изменить службу TSP). В случае если служба TSP требует аутентификации, соответствующие параметры также можно задать в окне настройки параметров соединения со службой штампов времени.

Далее в окне Sign Document будет предоставлена возможность заполнить дополнительные поля, отображаемые в свойствах ЭП. Для формирования ЭП следует нажать кнопку Sign.
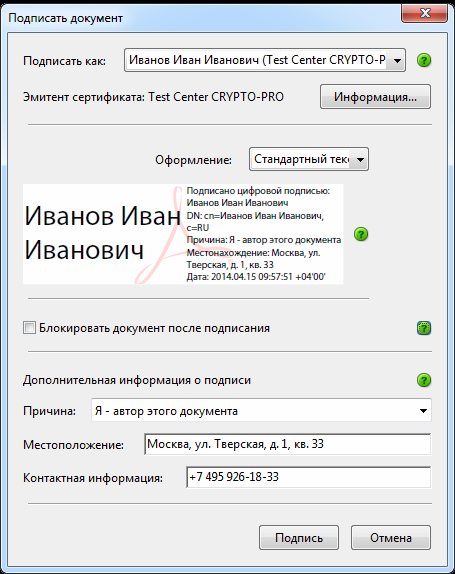
Последним шагом следует указать файл в окне Save as (Сохранить Как), в который будет сохранена подписанная копия документа. Пример созданной в документе ЭП приведен на рисунке.

Поздравляем! Документ pdf успешно подписан Электронной подписью!
Возможно Вам пригодятся следующие статьи: Как настроить в Adobe Acrobat модуль Crypto Pro PDF
Проверка Электронной подписи (ЭЦП) в документах PDF
Структура PDF-файла
Для начала нужно сказать несколько слов о том, как устроен формат PDF. Файл состоит из четырех основных частей: заголовка (Header), где хранится версия PDF; основной части, где размещается контент, который видит пользователь (body); раздела Xref, представляющего собой каталог, в котором перечислены объекты внутри основного раздела и их местонахождение (он служит для корректного отображения контента); и трейлера (trailer) — раздела, с которого программы для чтения PDF начинают обработку документа. В трейлере находятся два важных параметра, сообщающих программе, с какого элемента следует начинать обработку файла, а также показывающих, где в файле начинается раздел Xref.
В формате реализована функция инкрементного обновления — именно она позволяет, например, выделять часть текста маркером и оставлять комментарии. С технической же точки зрения она добавляет еще три раздела: обновления для основной части, новый каталог Xref и новый трейлер. По сути, это позволяет изменять то, как объекты будут отображаться у пользователя. В том числе — добавлять новый контент. Фактически цифровая подпись — это тоже инкрементальное обновление, которое точно так же добавляет дополнительный элемент и соответствующие ему разделы в файл.
Какие бывают подписи формата SIG
У данного формата ЭЦП есть два варианта исполнения:
- Отсоединенная ЭЦП
- Присоединенная ЭЦП
Главное отличие этих подписей состоит в том:
Отсоединенная подпись ЭЦП в формате sig
самое главное отличие этого формата в том, что когда вы подписываете отсоединенной подписью у вас документ остается того же формата и размера, а вот после подписания с ним будет идти отдельный файл формата sig который будет считаться самой подписью.
Тоесть когда вы подписываете отсоединенной подписью человек на другой стороне может без специальных программ открыть ваш файл и его прочитать (если вы подписывали документ PDF то его откроют стандартной программой Adobe PDF и могут смотреть и так же с документами word и другими ) но вот если вы внесете в исходный документ какие то данные, то второй файл который идет с ним (отсоединенный) в формате sig уже будет не актуальный.
Поэтому отсоединенная копия очень удобный вариант подписи для второй стороны.
Присоединенная подпись ЭЦП в формате sig
Этот формат файла любимый у тендерных площадок и госпорталов когда вам нужно приложить каждый документ в формате SIG (не отсоединенная) этот формат получается на выходе после подписания какого ли до документа. Когда вы подписываете документ у него изменяется:
- формат с pdf, word, xlsx меняется на .SIG
- изменяется размер документа потому как к нему добавляется в конец файла код с подписью

Для просмотра этого документа на другой стороне должна стоять программа которая может открыть этот документ и просмотреть его содержимое, т.е. тот же КриптоАРМ
КриптоАРМ
Имеет несколько версий:
- «КриптоАРМ Старт» — бесплатная версия, не требующая ввода лицензионного ключа. Выполняет операции подписи и шифрования с использованием стандартных криптопровайдеров Windows. При наличии установленного СКЗИ «КриптоПро CSP» проводится проверка ЭЦП на документе (саму ЭЦП создать нельзя);
- «КриптоАРМ Стандарт» — базовая версия: создание и проверка корректности ЭЦП, полностью поддерживает СКЗИ «КриптоПро CSP»;
- «КриптоАРМ Стандарт PRO» содержит дополнительные модули TSP и OCSP, модуль усовершенствованной подписи. Создает и проверяет корректность усовершенствованной подписи КРИПТО-ПРО;
- «СКЗИ КриптоАРМ 5». Сертифицированная версия. Соответствует требованиям № 63-ФЗ «Об электронной подписи». Дополнительно требуется приобрести дистрибутив на CD с формуляром и СКЗИ КриптоПро CSP 4.0.
Возможности КриптоАРМ:
- ЭЦП отдельных файлов, пакетов данных и архивов;
- варианты подписи: первичная, дополнительная (несколькими лицами) и заверяющая (вышестоящим сотрудником);
- применение расширенных свойств ЭЦП (время создания, комментарий пользователя);
- классический и усовершенствованный форматы ЭЦП;
- два варианта подписи (отделенная от исходных данных и совмещенная с данными);
- удаление подписанного файла, в том числе гарантированное удаление;
- размер подписываемых данных ограничен только файловой системой и доступным свободным местом;
- одновременная обработка неограниченного количества файлов;
- печать подписи на бумажный носитель.
Удостоверение точного времени подписания документов:
- ЭЦП со штампом времени;
- просмотр и проверка штампа времени на подписанном документе;
- просмотр и проверка штампа времени на подписи.
Действия по подписанию PDF с помощью Adobe Acrobat Reader
Одна из самых популярных и популярных программ для редактирования PDF саман Acrobat Reader DC , Инструмент, который мы можем получить бесплатно с самого сайта Adobe в этой ссылке и это позволяет нам редактировать и подписывать документы в этом формате.
Поэтому первое, что нам нужно сделать, это загрузить и установить инструмент Adobe, если у нас его еще нет на нашем ПК. Как только это будет сделано, следующая вещь, которую мы должны сделать, это открыть его на нашем рабочем столе и выполнить шаги, показанные ниже:
- Давай пойдем в Инструменты меню.
- Мы ищем возможность заполните и подпишите и нажмите на Откройте .
- Выберите файл, который мы хотим подписать с нашего жесткого диска.
- Мы выбираем Заполните и подпишите вариант .
- Выберите Подписать> Добавить подпись инструмент.
- Мы пишем нашу подпись мышью, карандашом или пальцем, если это сенсорный экран.
- Мы обязательно разместим его в нужном месте в документе.
- Нажмите на Применить и у нас будет наш подписанный документ.
- Мы сохраняем изменения и готовы подписать их.
Атака типа «инкрементальное сохранение» (Incremental saving attack, ISA)
Первое, что исследователи попробовали, это просто добавить в файл при помощи текстового редактора дополнительные разделы с еще одним инкрементальным обновлением. По большому счету это даже нельзя назвать атакой — они просто использовали предусмотренную авторами формата функцию. При открытии такого файла обычно выводится сообщение, что цифровая подпись валидна, но документ был изменен. Надо сказать, утверждение не самое однозначное — неопытного пользователя оно вполне может смутить. Что еще хуже, одна из программ для просмотра PDF (LibreOffice) не показала и этого.
Следующим экспериментом стало удаление двух последних разделов (то есть обновление в основной раздел добавляется, а новые Xref и Trailer — нет). Некоторые приложения отказались работать с таким файлом. Две программы для просмотра PDF увидели, что разделов нет, и автоматически достроили их, не оповещая об изменении контента. Еще три без каких-либо возражений проглотили такой формат.
Далее исследователи задумались, а что будет, если цифровую подпись взять и просто-напросто скопировать в свое «ручное» обновление. На этом прокололись еще две программы — Foxit и MasterPDF.
Итого — 11 из 22 приложений для работы с PDF так или иначе оказались уязвимы к несложным манипуляциям с разделом. Причем в случае шести из них у пользователя, открывшего с их помощью документ, не было никаких шансов определить, что он был изменен. В остальных пяти случаях, чтобы увидеть факт манипуляции, пользователь должен был войти в меню и попробовать проверить валидность цифровой подписи, но при открытии файла никаких признаков изменения документа заметить также невозможно.
Подписание программным комплексом «КриптоАРМ»
При таком способе есть возможность шифрования всех современных форматов, а также архивов.
Итак, разберемся, как подписать документ ЭЦП с помощью «КриптоАРМ».
1. Открываем программу «КриптоАРМ» и выбираем самый первый пункт действий — «Подписать».
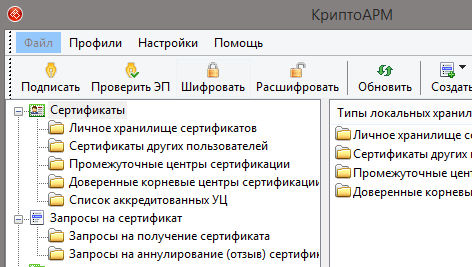
2. Внимательно изучаем инструкцию Мастера созданий ЭП. Нажимаем «Далее».
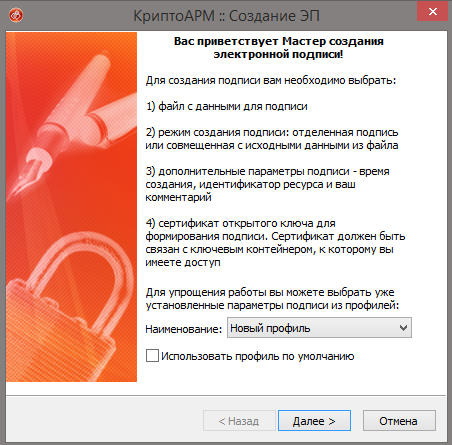
3. Жмем на «Выбор файла», переходим к нужному файлу, щелкаем по нему и жмем «Далее».
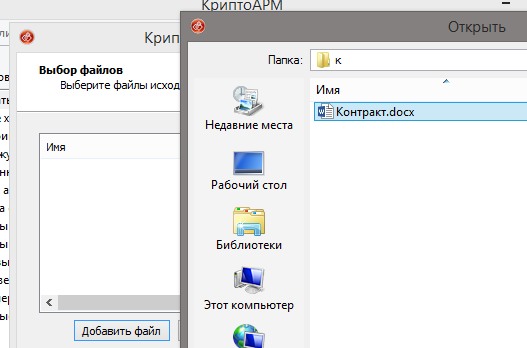
4. Выбираем подписываемый файл, нажимаем «Далее».
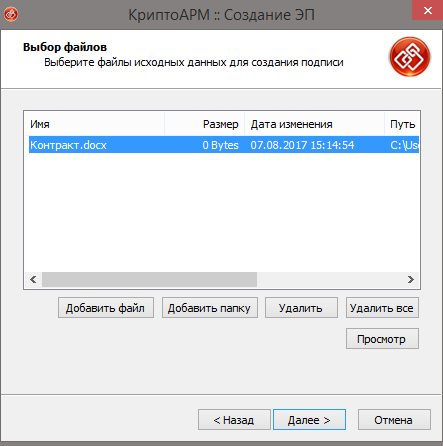
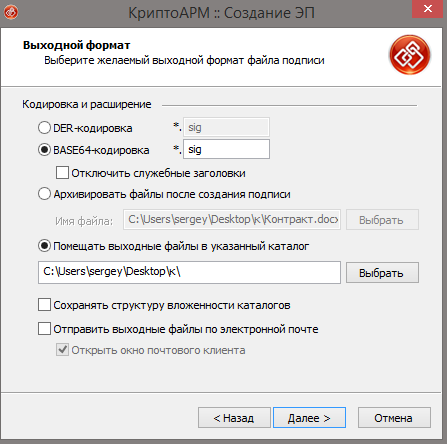
6. В «Параметрах» можно выбрать свойство, добавить комментарий, а также выбрать присоединенную ЭП (присоединяется к исходному файлу) или отсоединенную (сохраняется отдельным файлом), а также дополнительные параметры по желанию. Когда все готово, жмем «Далее».
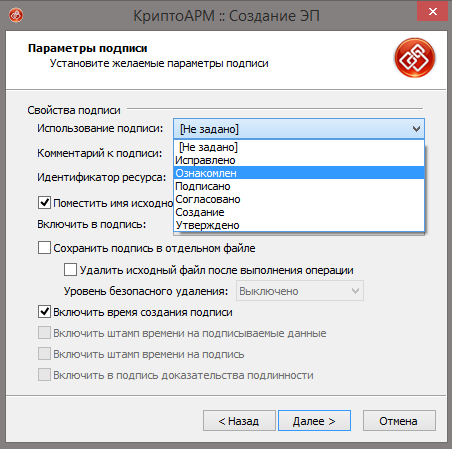
7. Теперь необходимо выбрать сертификат, для этого жмем «Выбрать», указываем необходимый сертификат и жмем «Далее».
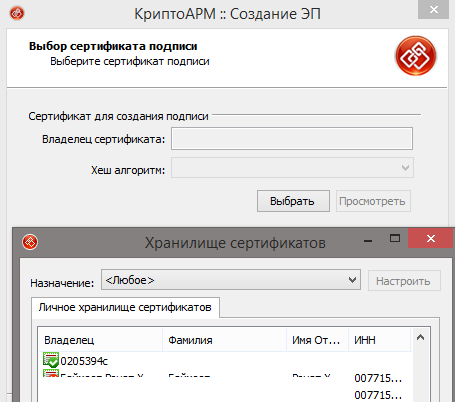
8. На следующем этапе видим итоговое окно с кратким описанием данных. Если в следующий раз файлы будут подписываться в таком же порядке, то можно сохранить профиль. Жмем «Готово».
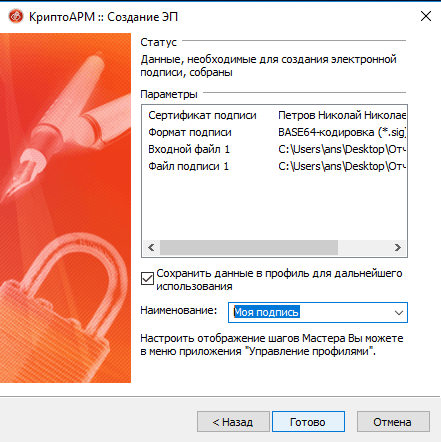
9. Если нет ошибок, то система выдаст сообщение об успешном подписании.
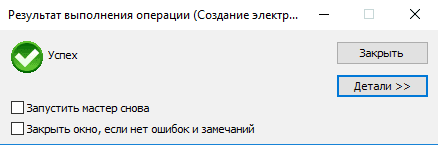
Какие бывают электронные подписи
- Простая. Распространена для подписания писем или спецификаций, подтверждается с использованием паролей, кодов и иных средств, чаще всего используется в системах корпоративного ЭДО.
- Усиленная неквалифицированная. Получается в процессе криптографической обработки информации и использования закрытого ключа. Позволяет установить, кто подписал документ, а также факт внесения изменений после подписания.
- Усиленная квалифицированная. Аналогична неквалифицированной, но для ее создания и проверки используются наработки криптозащиты, сертифицированные ФСБ РФ. Такие ЭП выдаются только аккредитованными удостоверяющими центрами.
Завизировать документ можно несколькими способами. Рассмотрим наиболее часто встречающиеся.
Подписание документа PDF
Для проставления ЭЦП в файлах с форматом PDF можно использовать две программы: ViPNet CryptoFile и КриптоАРМ.
ViPNet CryptoFile дает возможность пользователю бесплатно подписать документ ЭЦП. Программа работает с разными типами файлов, а также с архивами. Недостаток ViPNet CryptoFile — возможность поставить только одну ЭЦП.
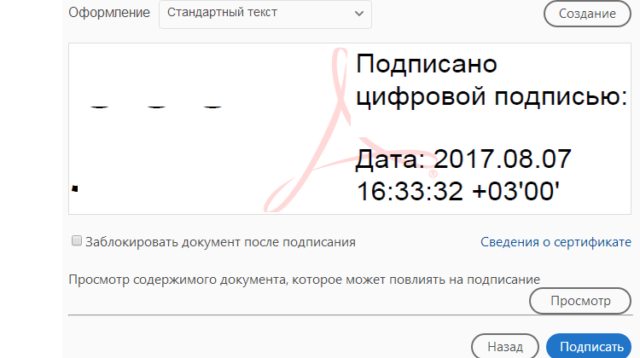
Как подписать пдф файл электронной подписью:
- Открыть нужный PDF-файл.
- В правой панели нажать «Заполнить и подписать».
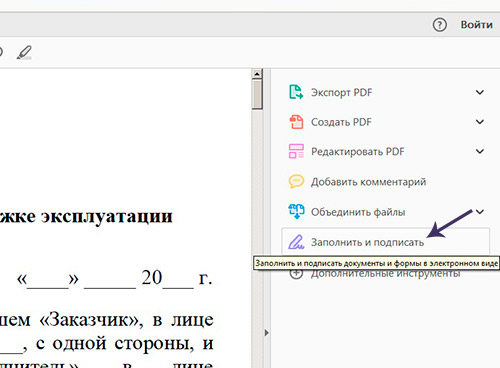
В открывшейся панели выбрать еще раз «Заполнить и подписать» и «Дополнительные инструменты».
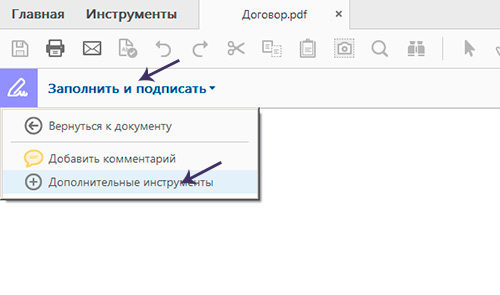
Выбрать «Сертификаты для добавления на панель».
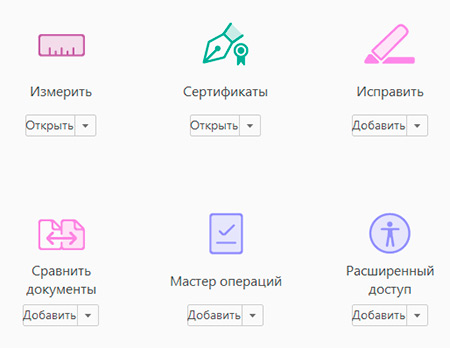
- Нажать на «Подставить ЭЦП» и выделить при помощи курсора место в теле документа, где должна располагаться ЭЦП.
- В окне выбора сертификата выбрать нужный. Нажать «Ок» и «Подписать».
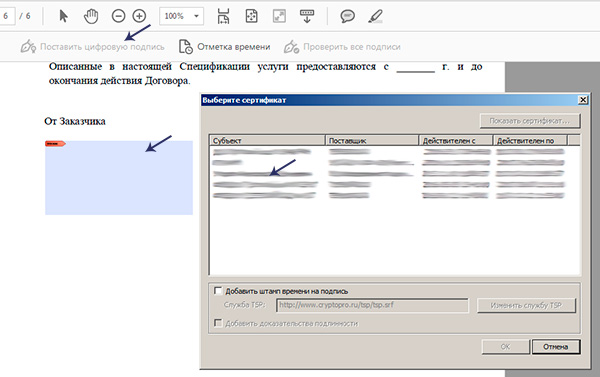
Электронная подпись, проставленная в файле PDF, выглядит так:
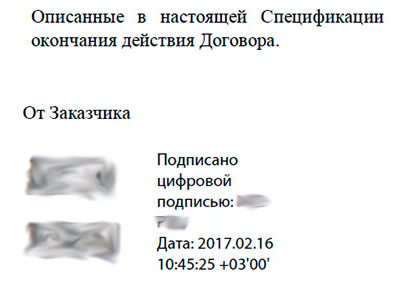
Как заверить PDF (ПДФ) с помощью ЭЦП
Итак, мы знаем, как подписать цифровой подписью документ в Word. Выше мы отметили, что данная процедура принципиально не отличается от заверения с помощью ЭЦП любых других файлов. Но при работе с некоторыми типами данных все же могут быть нюансы.
В частности, определенные особенности есть у процедуры заверения файлов PDF. Как электронную подпись поставить на документ PDF (с учетом особенностей данного формата файлов)?
Основные действия при использовании «КриптоПРО» при выполнении такой задачи, как поставить ЭЦП на документ PDF, будут практически такими же, что и для документа Word. ЭЦП на PDF-файле ставится по алгоритму, аналогичному рассмотренному нами выше, — когда мы изучали вопрос, как подписать вордовский документ электронной подписью.
Вместе с тем нужно иметь в виду, что именно при заверении PDF-документа имеет смысл отделять хэш ЭЦП от соответствующего документа и записывать в отдельный файл.
Дело в том, что некоторые решения от компании Adobe — разработчика формата PDF — позволяют осуществлять подписание документов в данном формате штатными средствами. Вполне возможно, что получатель файла пожелает для начала ознакомиться с соответствующими подписями, и только потом — проверить подлинность ЭЦП документа.
При этом в распоряжении получателя документа может и не быть дистрибутива «КриптоАРМ» или иного решения с открытым ключом для проверки электронной подписи в Word или PDF. В этом случае решение, как подписать документ PDF электронной цифровой подписью (разделив или объединив ЭЦП и сам документ), может дать дополнительный инструмент проверки файла для получателя.
Вопрос, как подписать электронной подписью ПДФ-файл, — отделяя ЭЦП от файла или же объединив их, следует заранее согласовать с получателем документа.
Криптозащита ЭЦП – залог безопасности ваших отчетов
Чтобы использовать ЭЦП для подписи документов, необходимо обзавестись специальным программным обеспечением. ПО должно выполнять криптооперации, с помощью которых можно контролировать цифровые сертификаты, выдающиеся в центрах. Таким образом, удается существенно облегчить процедуру визирования документов.
Необходимо подобрать наиболее оптимальную программу, с помощью которой возможно проводить криптооперации на территории пространства бывшего СНГ. Кроме защиты данных и его шифрования, такое программное обеспечение предоставляет широкие возможности своим владельцам, желающим подписывать документы с помощью электронно-цифровой подписи.
Преимущества такого программного обеспечения следующие:
- С помощью ЭЦП можно визировать целые пакеты документов, а также архивы.
- Допускается использование простой ЭЦП и усиленной.
- Владелец подписи имеет право сформировать первичный и дополнительный ее вариант, также в некоторых случаях используется заверяющий вариант.
- Если вы намерены работать с файлами MSOffice, можно также использовать невидимую электронную подпись. При необходимости добавления сразу нескольких подписей, можно использовать одновременно два варианта. Если же файл подписывает только один человек, применяется невидимая подпись.
- Специальное программное обеспечение позволит его владельцу добавлять комментарии вместе с подписью, а также корректировать дату визирования файла.
- Ограничения подписываемых документов могут быть установлены только из-за нехватки памяти только на компьютере.
- Допускается одновременная обработка нескольких документов.
Если вы знаете, как поставить ЭЦП на документ, но файл отличается от тех, что были использованы ранее (например, их формат – PDF), понадобится подобрать иную оптимальную программу
Важно, чтобы с ее помощью можно было визировать файлы, созданные в программах AdobeReader и AdobeAcrobat. Проследите за тем, чтобы программа поддерживала все версии
Очень важно подобрать наиболее оптимальную стратегию подписания имеющейся документации, созданной в электронном формате. При желании вы можете проконсультироваться со специалистами – они помогут вам выбрать удобную стратегию, однако будьте готовы к тому, что эту работу нужно оплачивать